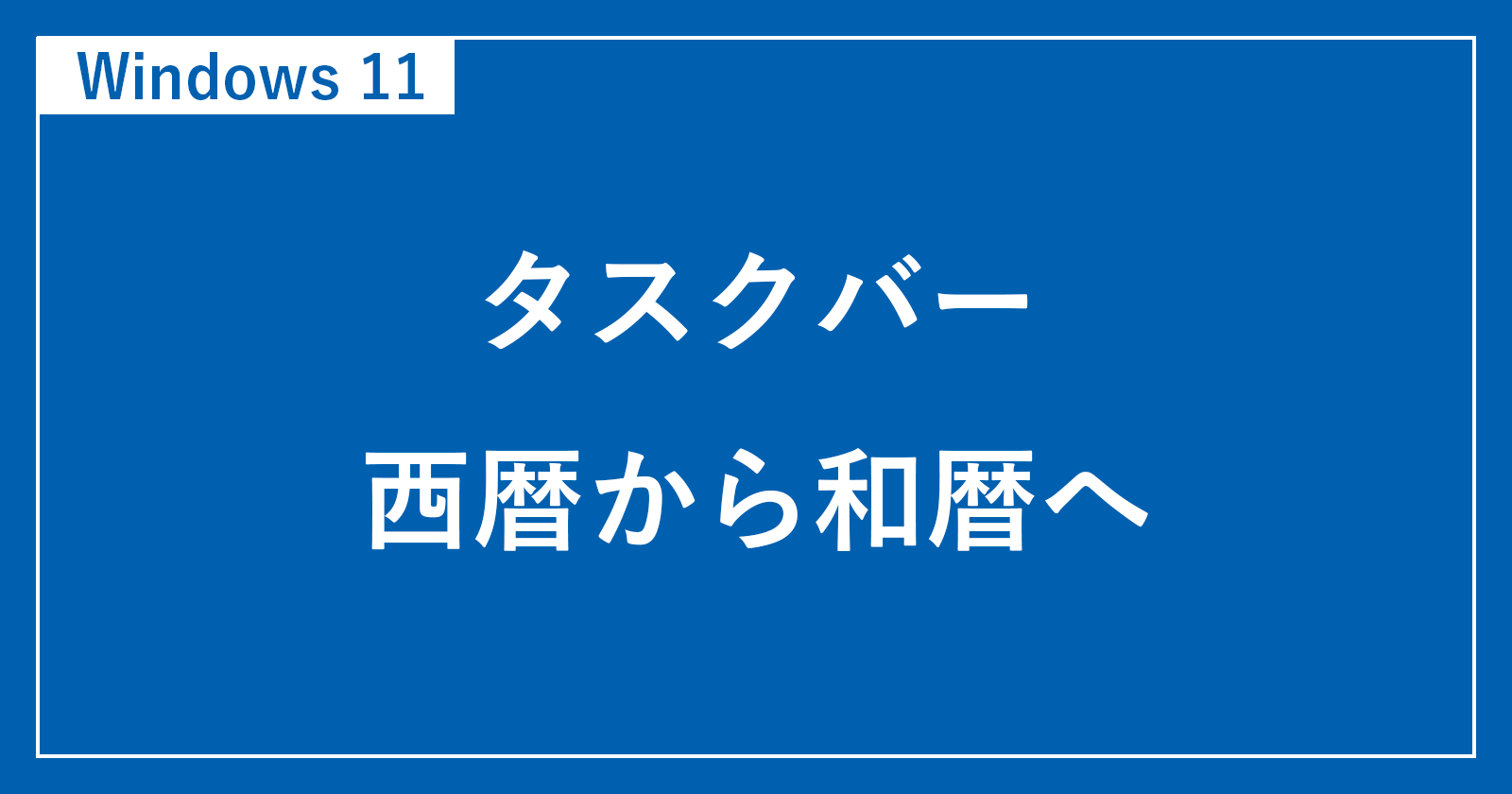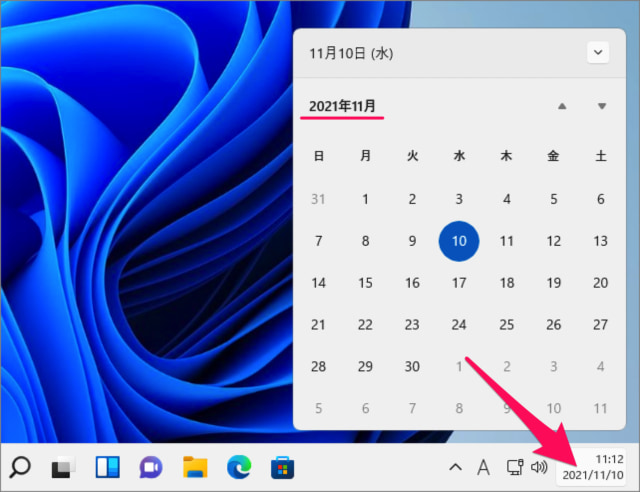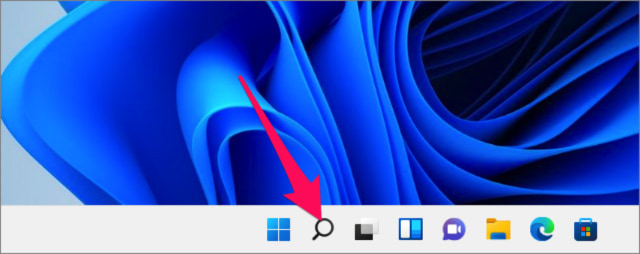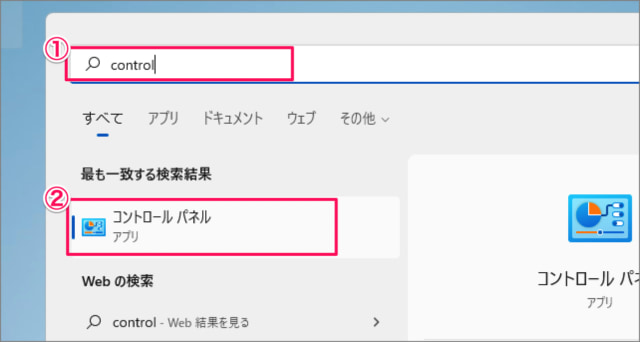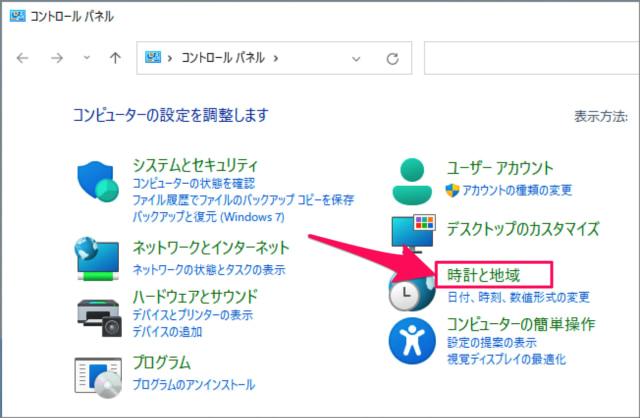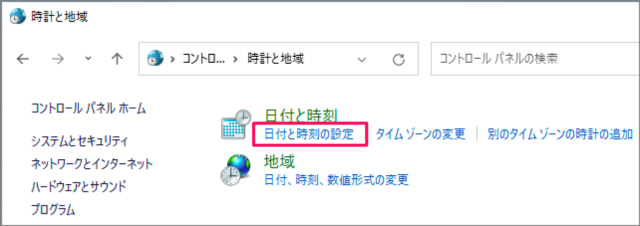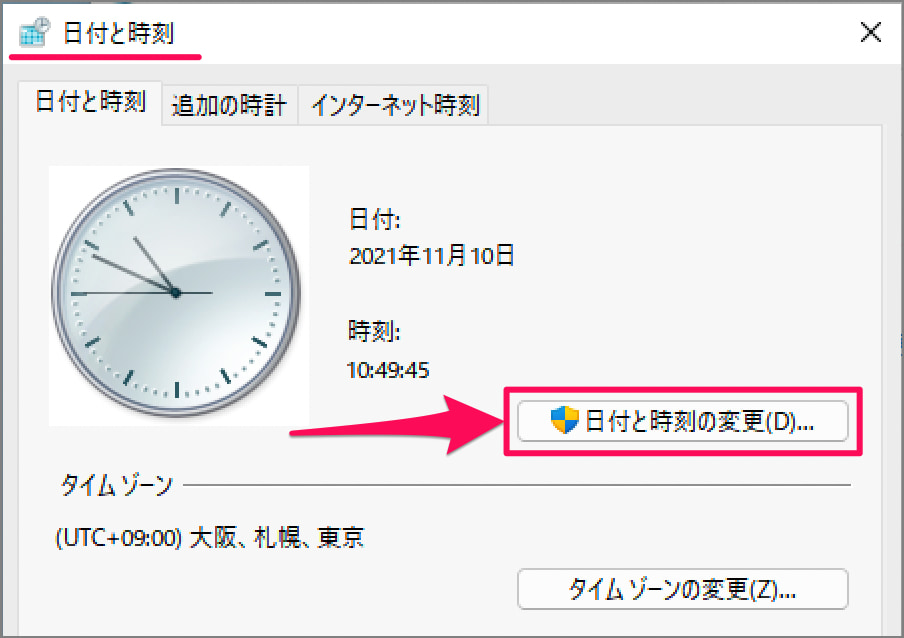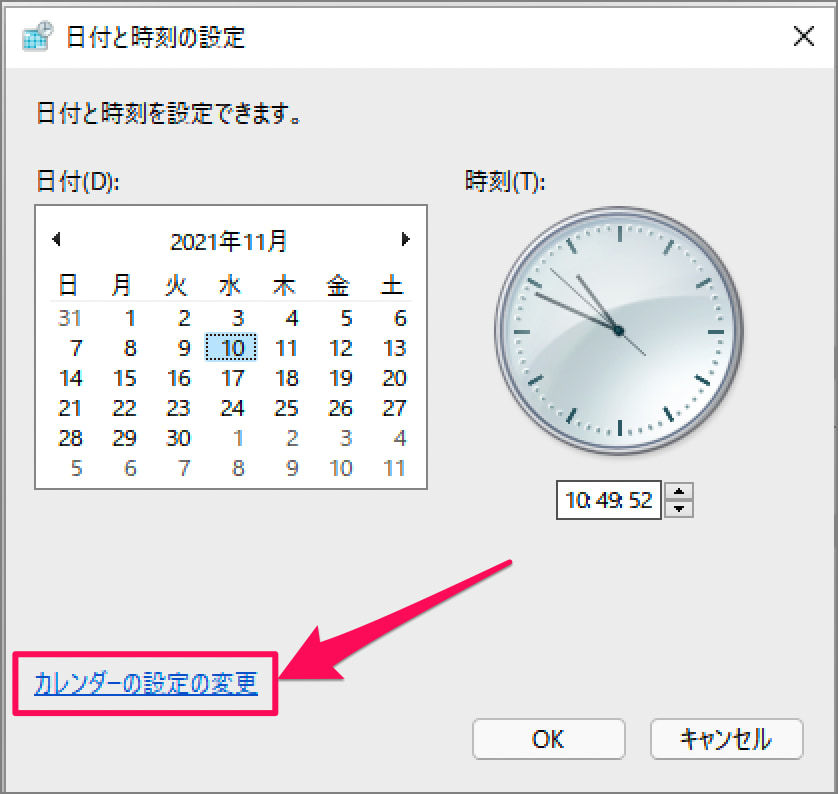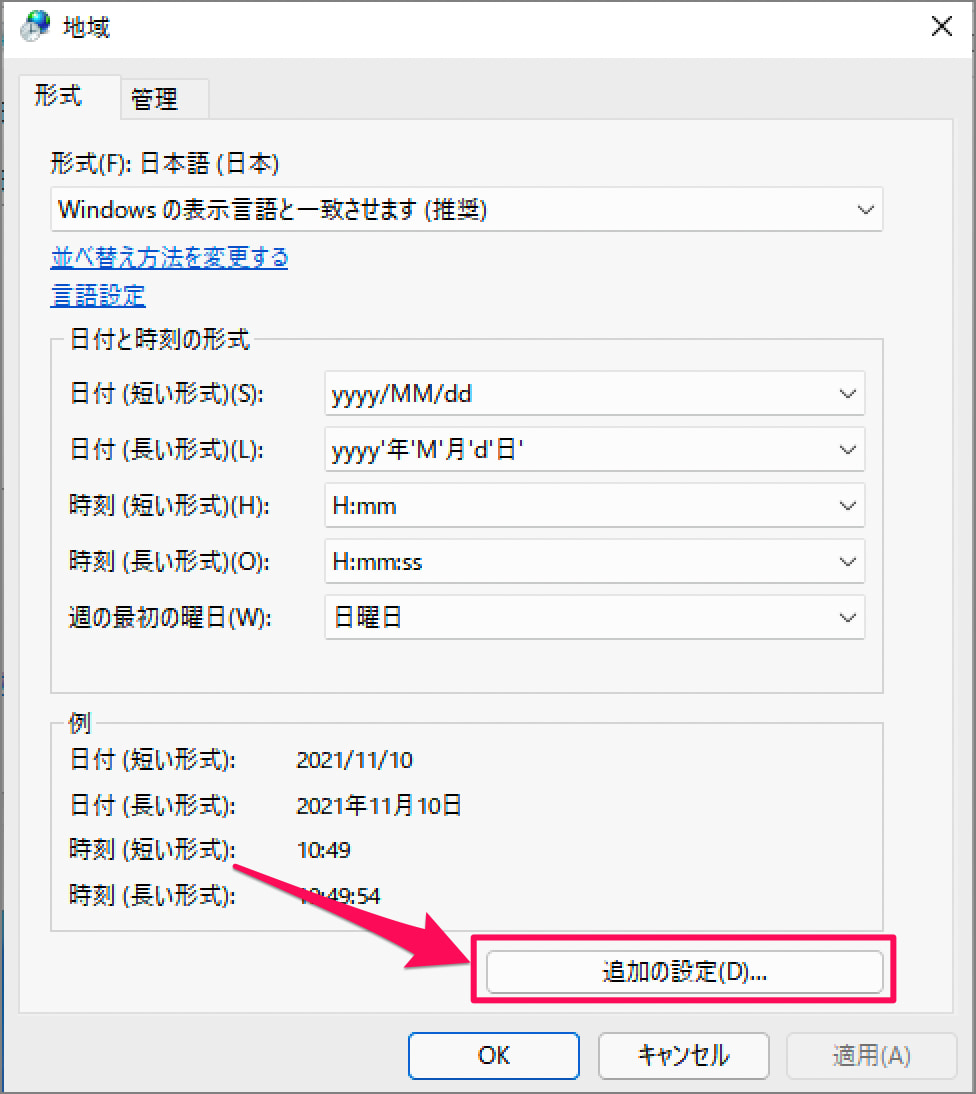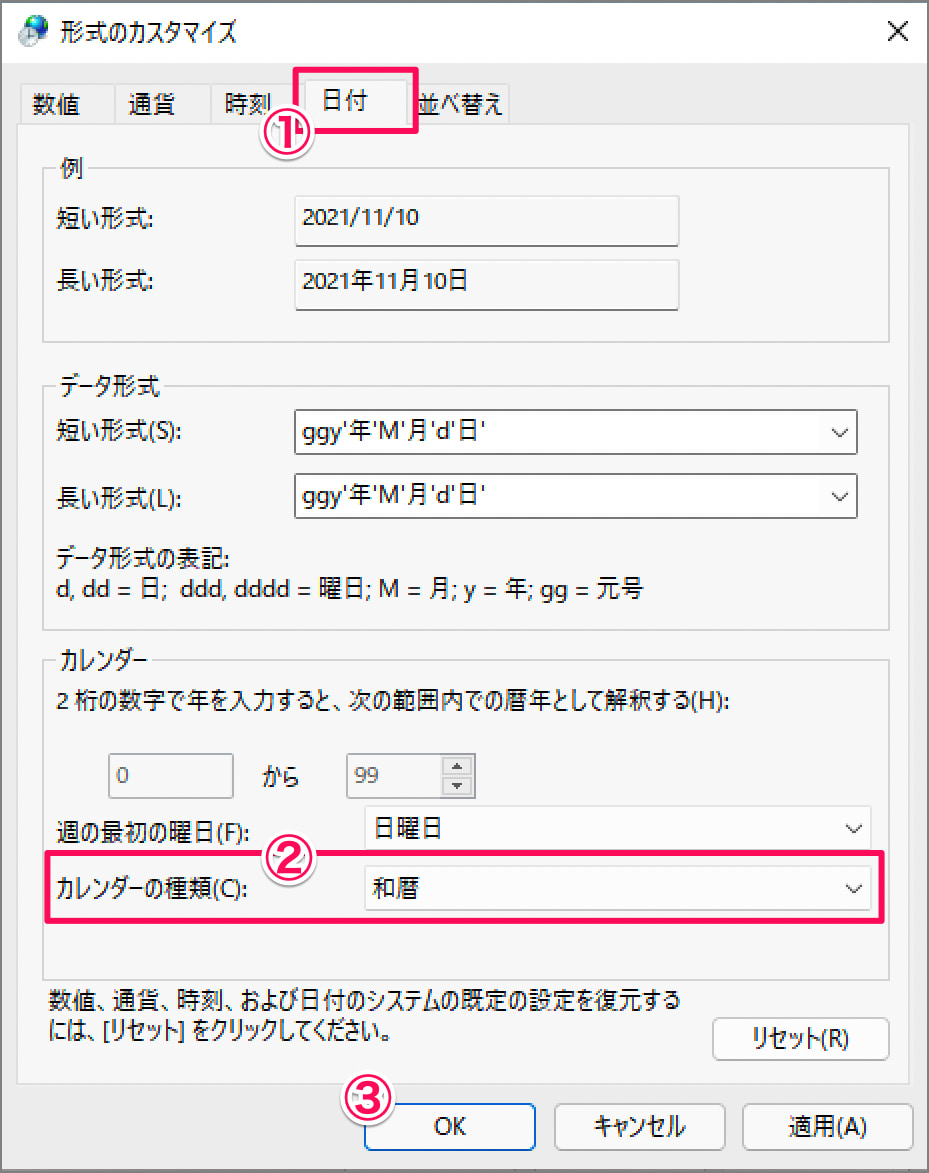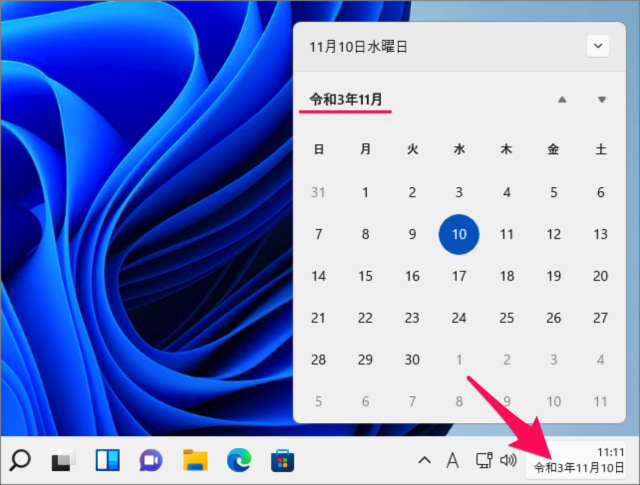目次
Windows 11 のタスクバーの日付を西暦から和暦(令和)に変更する方法を紹介します。
タスクバーの右下にある日付をクリックすると、このようにカレンダーが表示されます。
このカレンダーは西暦から和暦(令和)に変更することができるので、ここではその方法を紹介します。
タスクバーの日付を西暦から和暦(令和)へ変更する方法は?
Windows 11 のタスクバーの日付を西暦から和暦(令和)へ変更する方法は次の手順です。
-
コントロールパネルを起動する
タスクバーの [検索] アイコンをクリックし- フォームに [control] と入力し
- [コントロールパネル] を起動しましょう。
コントロールパネルにはいくつもの起動方法があるので、興味のある方は Windows 11 コントロールパネルを起動する方法をご覧ください。
-
[時計と地域] を選択する
-
[日付と時刻の設定] を選択する
-
[日付と時刻の変更] をクリックする
-
[カレンダー設定の変更] をクリックする
-
[追加の設定] をクリックする
-
カレンダーの種類を [和暦] にする
形式のカスタマイズです。- 上部タブ [日付] を選択
- カレンダーの種類から [和暦] を選択し
- [OK] をクリックします。
すると、このようにタスクバーのカレンダー(日付)を和暦に変更することができます。
これで Windows 11 カレンダーを西暦から和暦(令和)に変更する方法の解説は終了です。