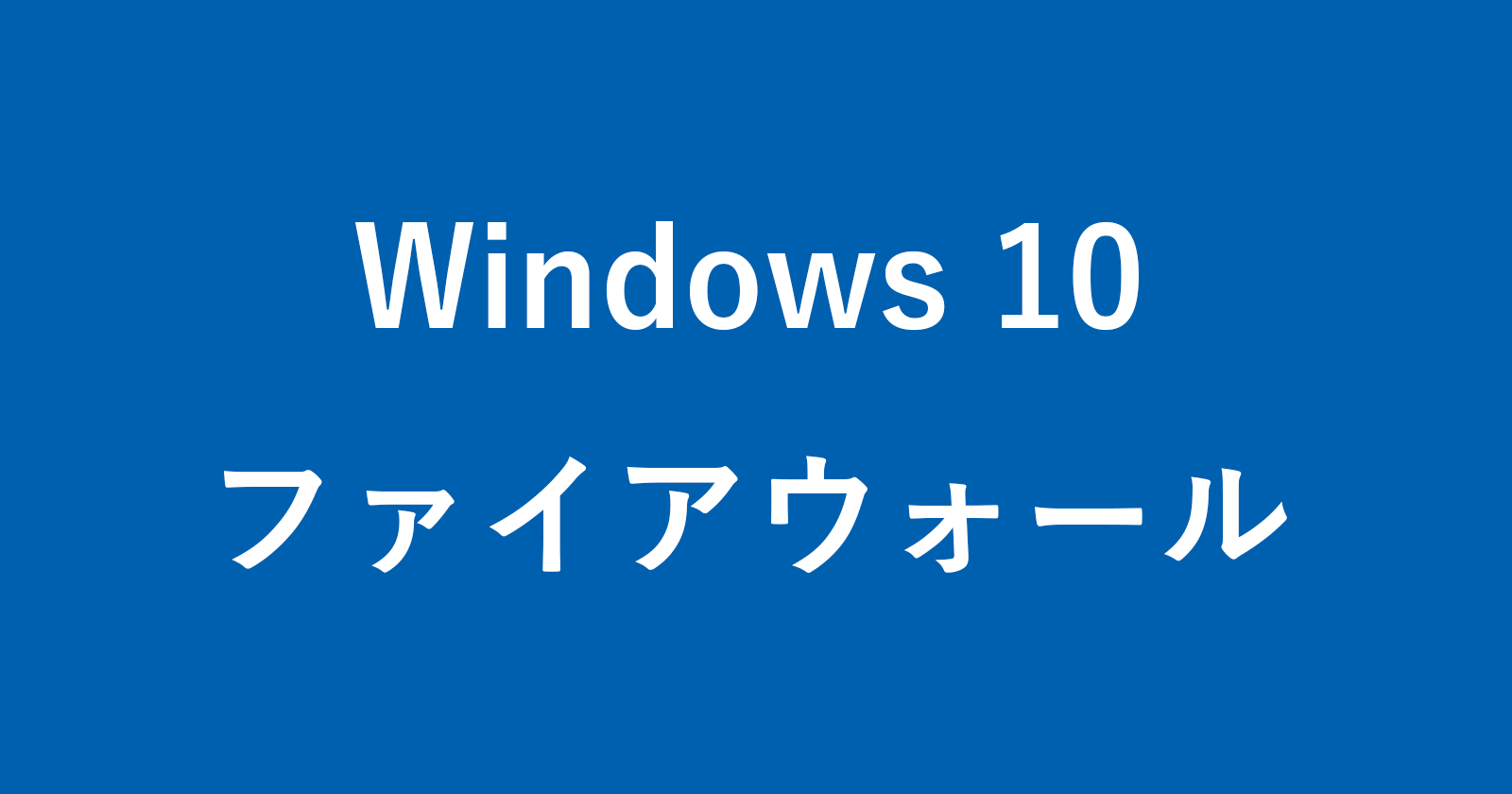Windows 10 のファイアウォールを無効/有効にする方法を紹介します。
あまり機会はないですが……たまにファイアウォールを無効にしないとインストールできないアプリやネットワーク設定があります。
ファイアウォールを無効にするのは当然推奨できません! 作業が終わったらすぐにファイアウォールを有効に戻しましょう。
ファイアウォールは「コントロールパネル」と「Windowsセキュリティ」のどちらからでも設定することができるので、両方の方法を紹介します。
ファイアウォールを無効/有効に(コントロールパネル)
それでは設定方法をみていきましょう。
検索ボックス
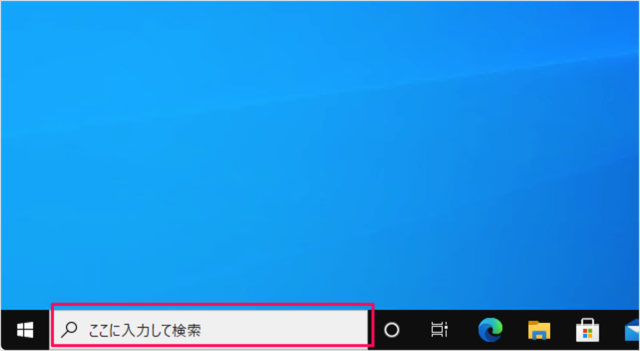
タスクバーのフォーム(検索ボックス)に
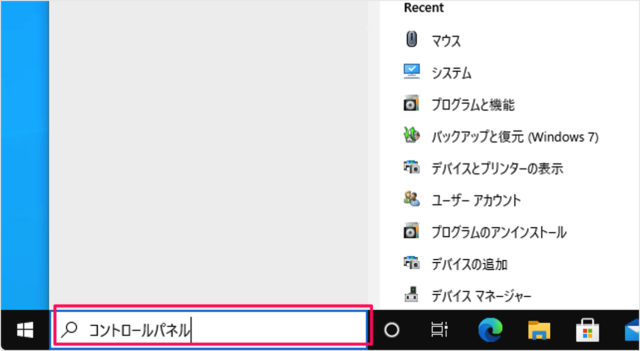
「コントロールパネル」と入力し
コントロールパネルの起動
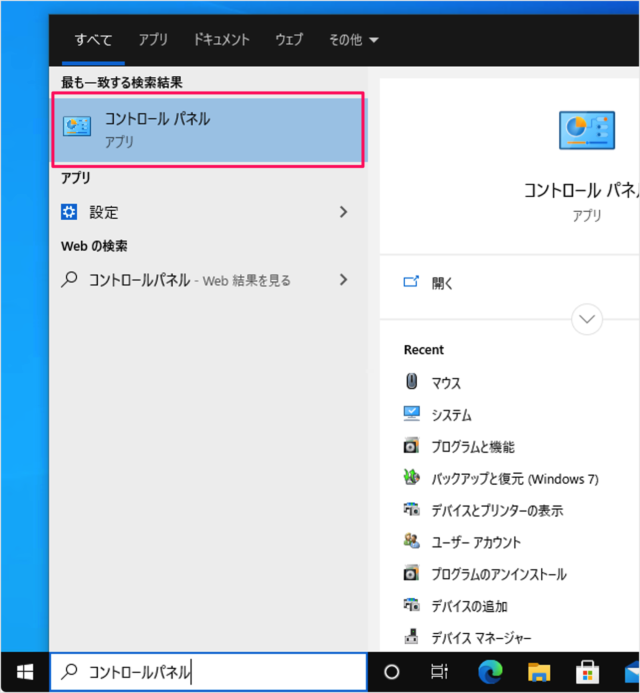
「コントロールパネル」を起動しましょう。
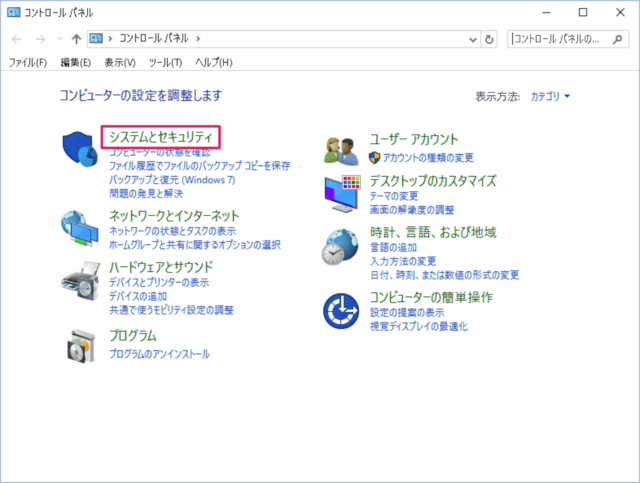
コントロールパネルです。「システムとセキュリティ」をクリックします。
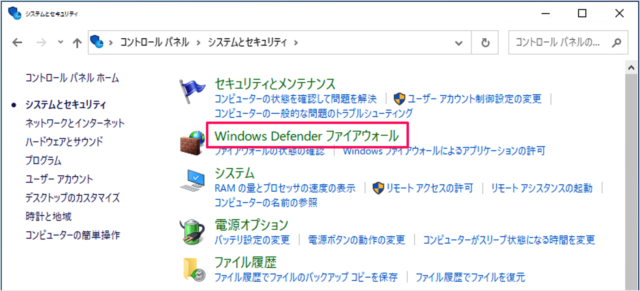
「Windows Defender ファイアウォール」をクリックします。
ファイアウォールの設定
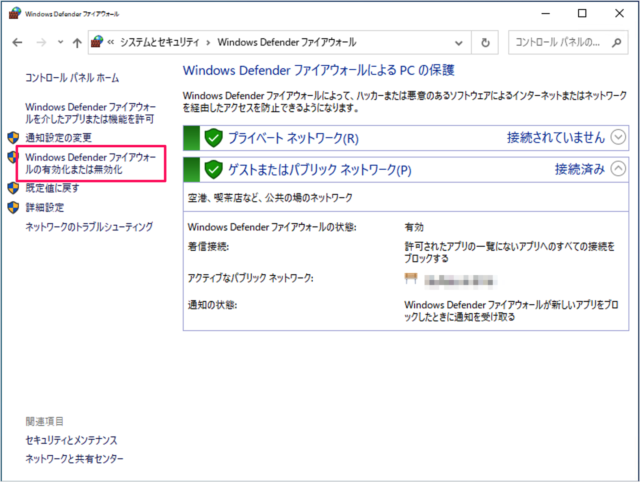
左メニューの「Windows Defender ファイアウォールの有効化または無効化」をクリックします。
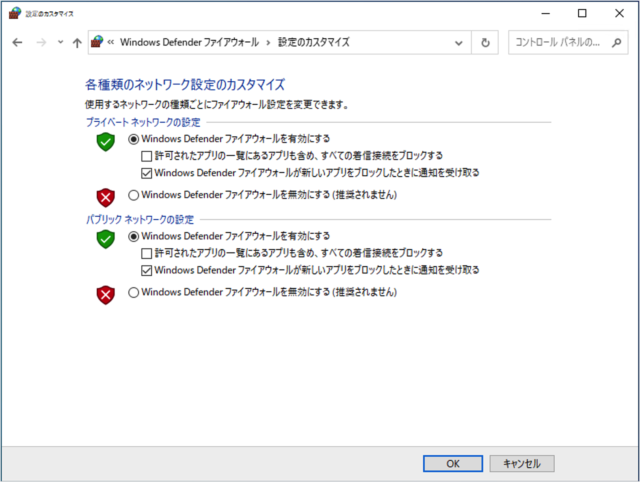
ネットワーク設定のカスタマイズです。使用するネットワークの種類ごとにファイアウォール設定を変更できます。
- プライベートネットワーク
- パブリックネットワーク
Windows ファイアウォールを無効にする
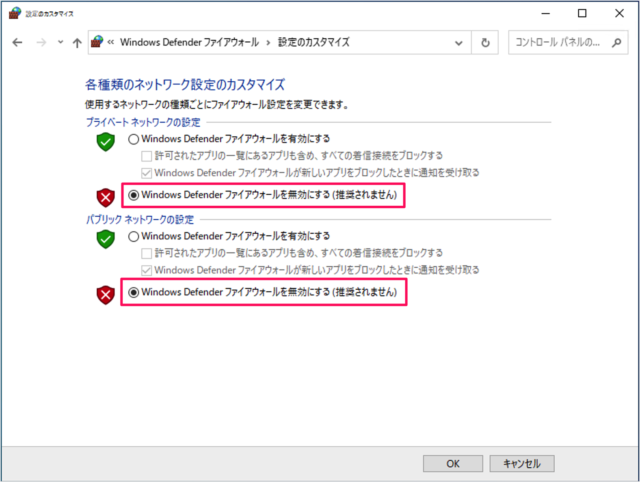
ファイアウォールを無効にしたいネットワークの「Windows ファイアウォールを無効にする」を選択し、「OK」をクリックします。
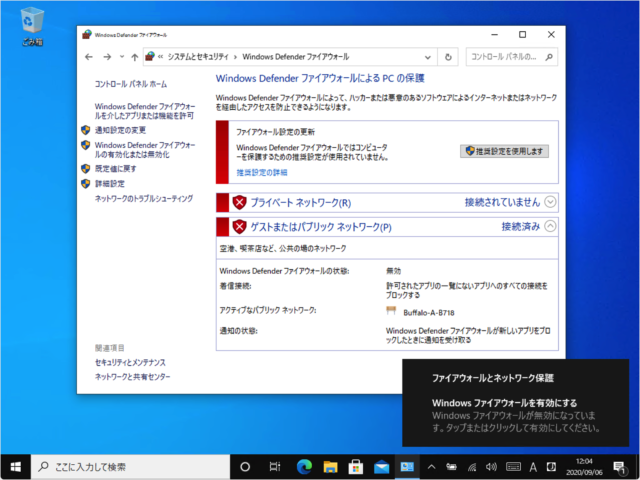
これでファイアウォールが無効になりました。
アプリをインストールする、あるいはネットワークの設定を行う場合を除いてファイアウォールを無効にするのはやめておきましょう。
Windows ファイアウォールを有効にする
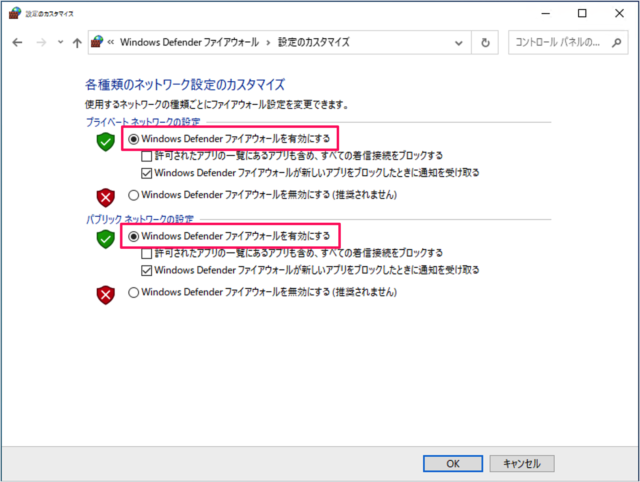
ファイアウォールを有効にしたいネットワークの「Windows ファイアウォールを有効にする」を選択し、「OK」をクリックします。
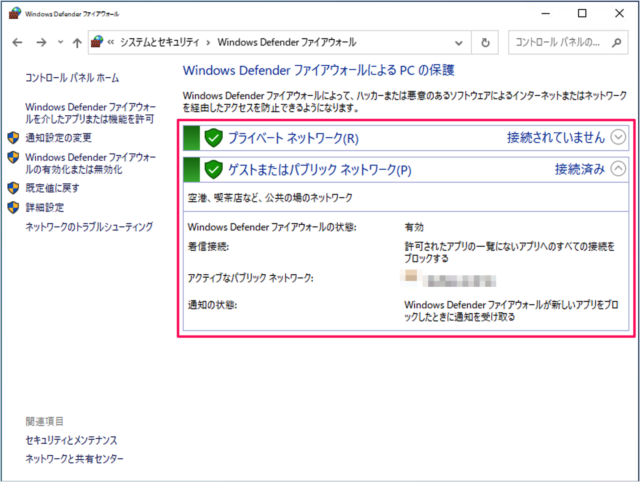
これでファイアウォールが有効になりました。
次の設定を行うこともできます。用途に合わせて設定しましょう。
- 許可されたアプリの一覧にあるアプリも含め、すべての着信接続をブロックする
- Windows ファイアウォールが新しいアプリをブロックしたときに通知を受け取る
ファイアウォールを無効/有効に(Windows セキュリティ)
次はWindowsセキュリティからファイアウォールを設定する方法をみていきます。
スタートメニュー
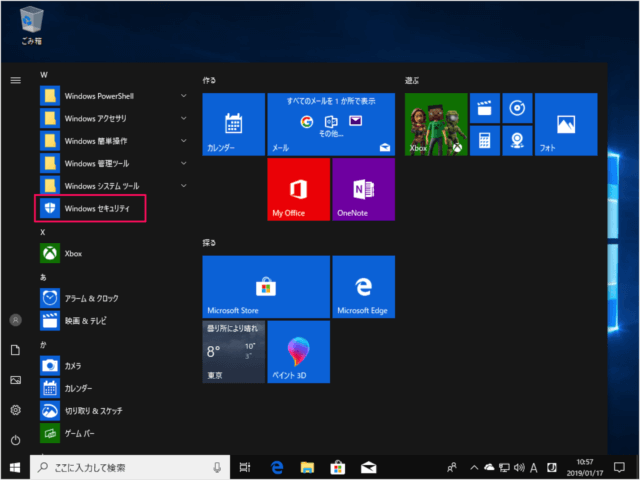
スタートメニューから「Windows セキュリティ」を起動します。
Windows セキュリティ
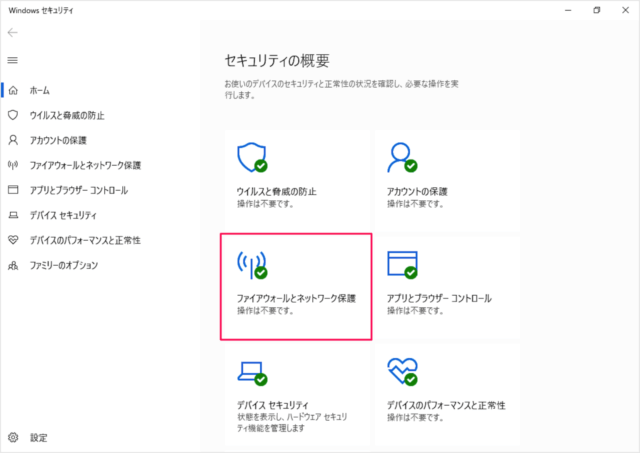
「Windows セキュリティ」です。「ファイアウォールとネットワーク保護」をクリックしましょう。
ファイアウォールの設定
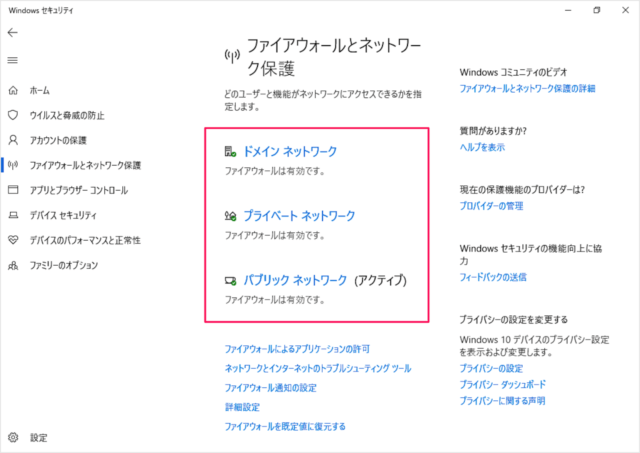
ファイアウォールとネットワーク保護です。
ネットワーク接続を表示し、Windows Defender ファイアウォールの設定を指定して、ネットワークとインターネットのトラブルシューティングを行います。
- ドメイン ネットワーク
ドメインに散開してる社内ネットワーク。 - プライベート ネットワーク
ホームまたは社内ネットワーク。 - パブリック ネットワーク
空港、喫茶店などの公共ネットワーク。
設定したいネットワークをクリックしましょう。
ファイアウォールをオフに
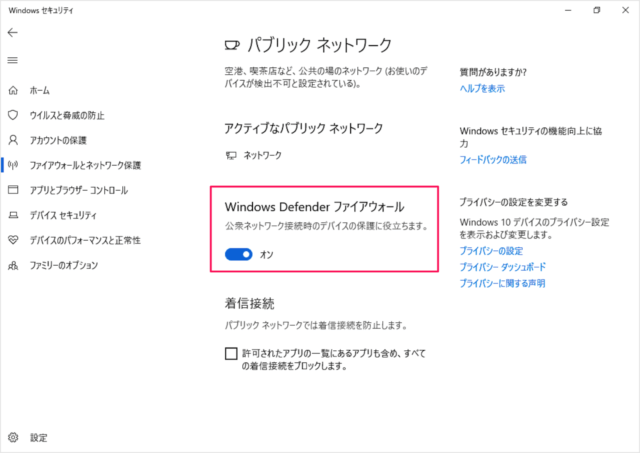
ファイアウォールの設定を「オフ」にすると
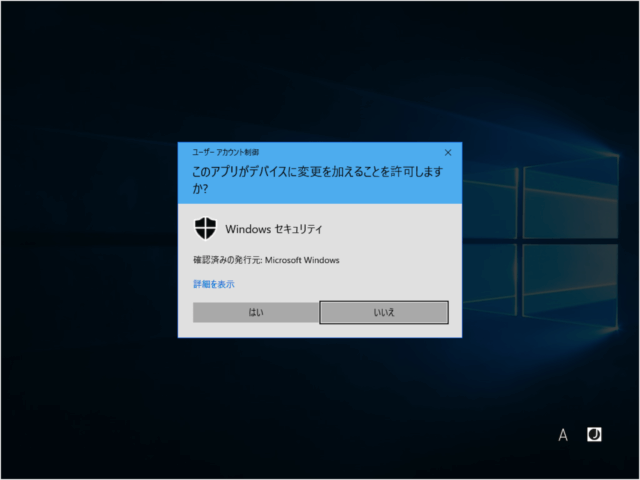
ユーザーアカウント制御が表示されます。「はい」をクリックすると
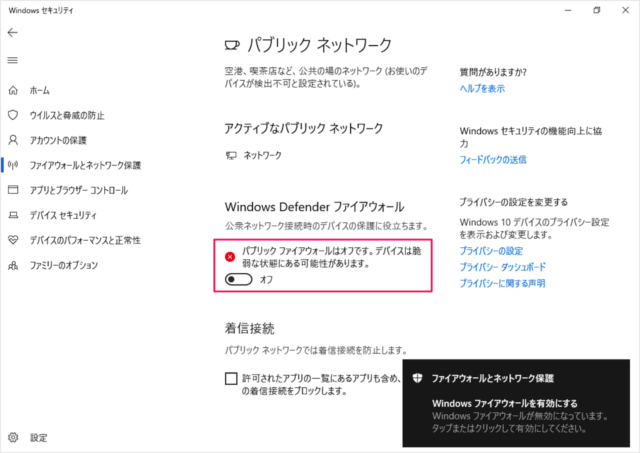
このようにファイアウォールの設定が「オフ」になります。
Windowsセキュリティの使い方や設定
Windows 10 Windows セキュリティの使い方まとめ
Windows10のファイアウォールを既定に戻す(復元)
Windows 10 ファイアウォールを既定に戻す(復元・リセット)