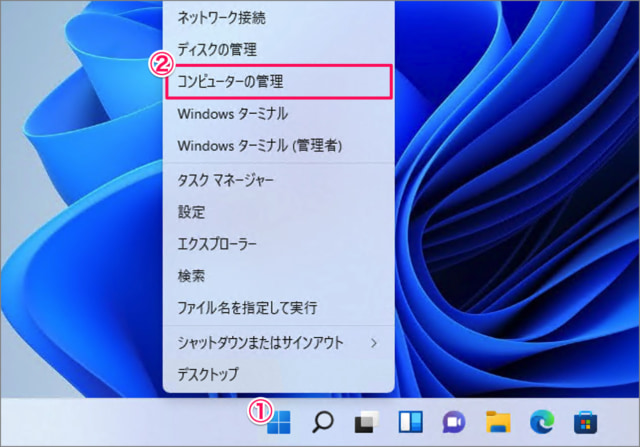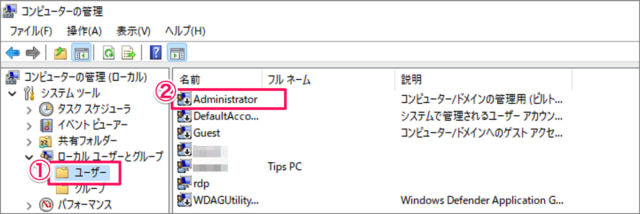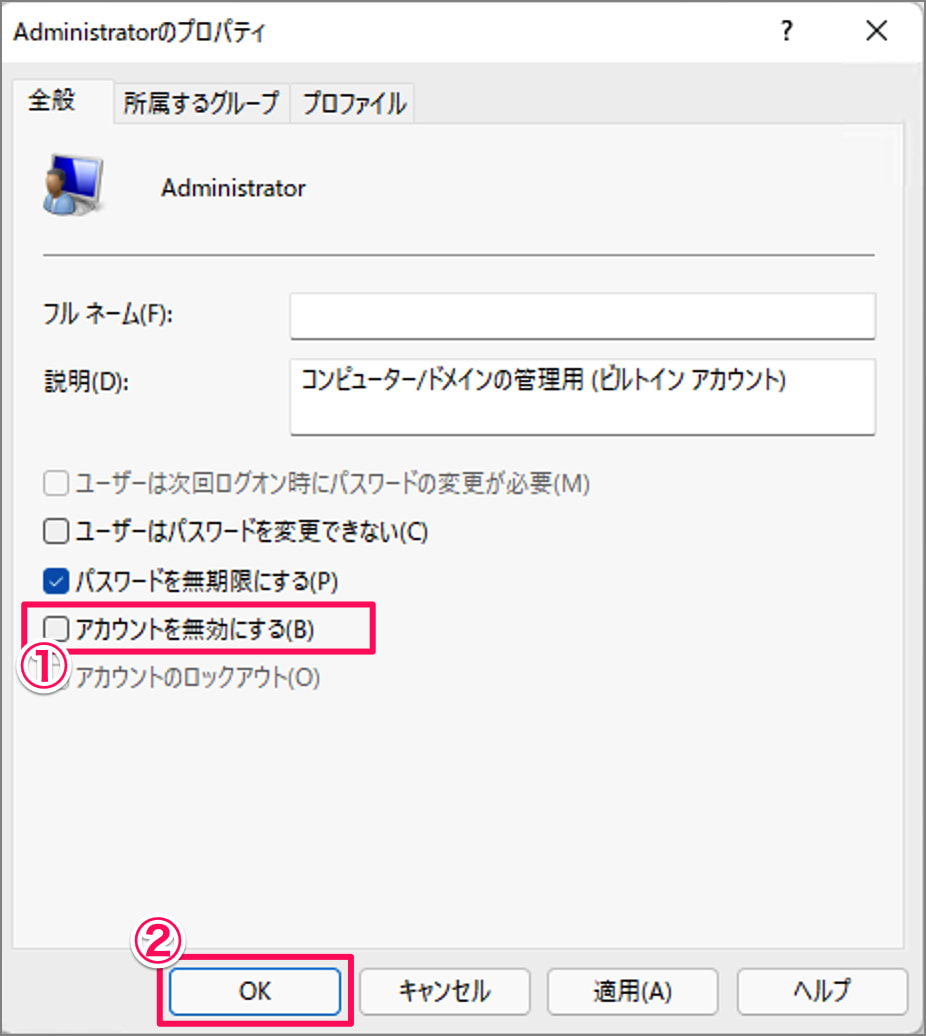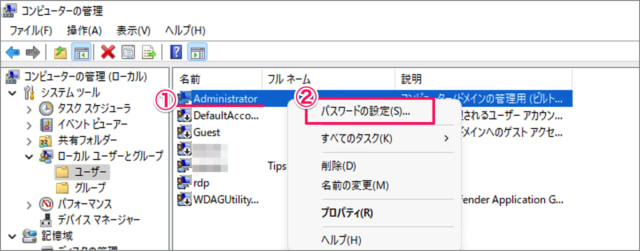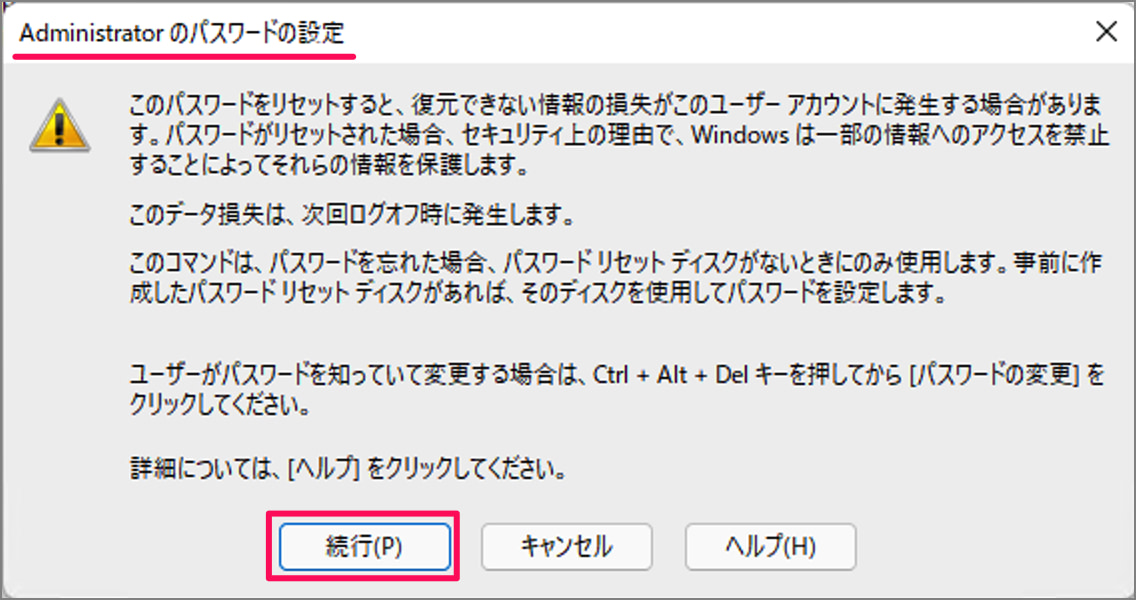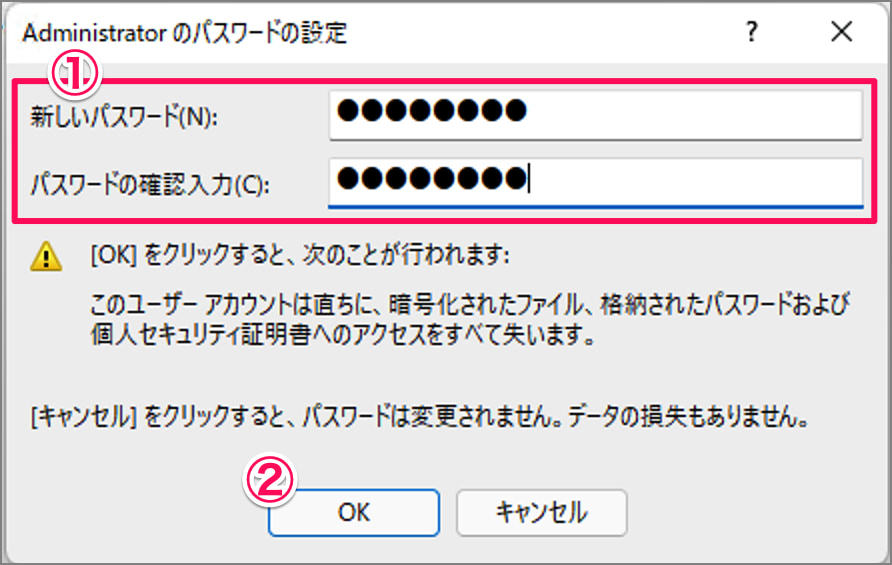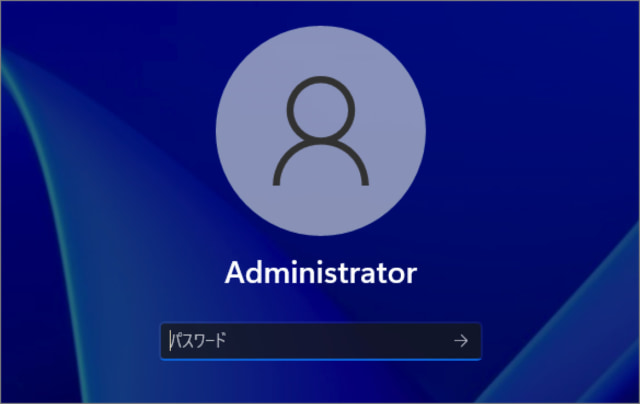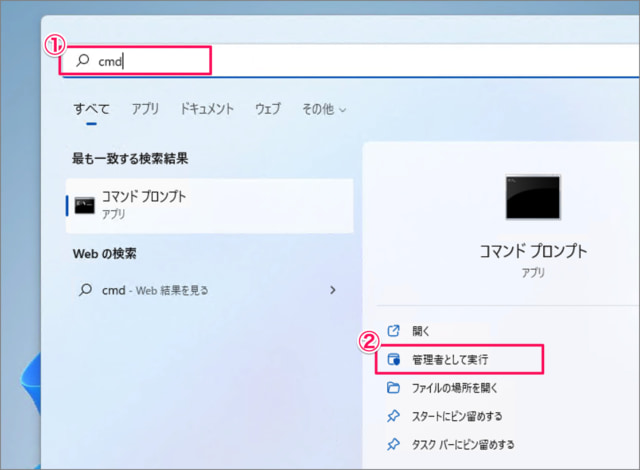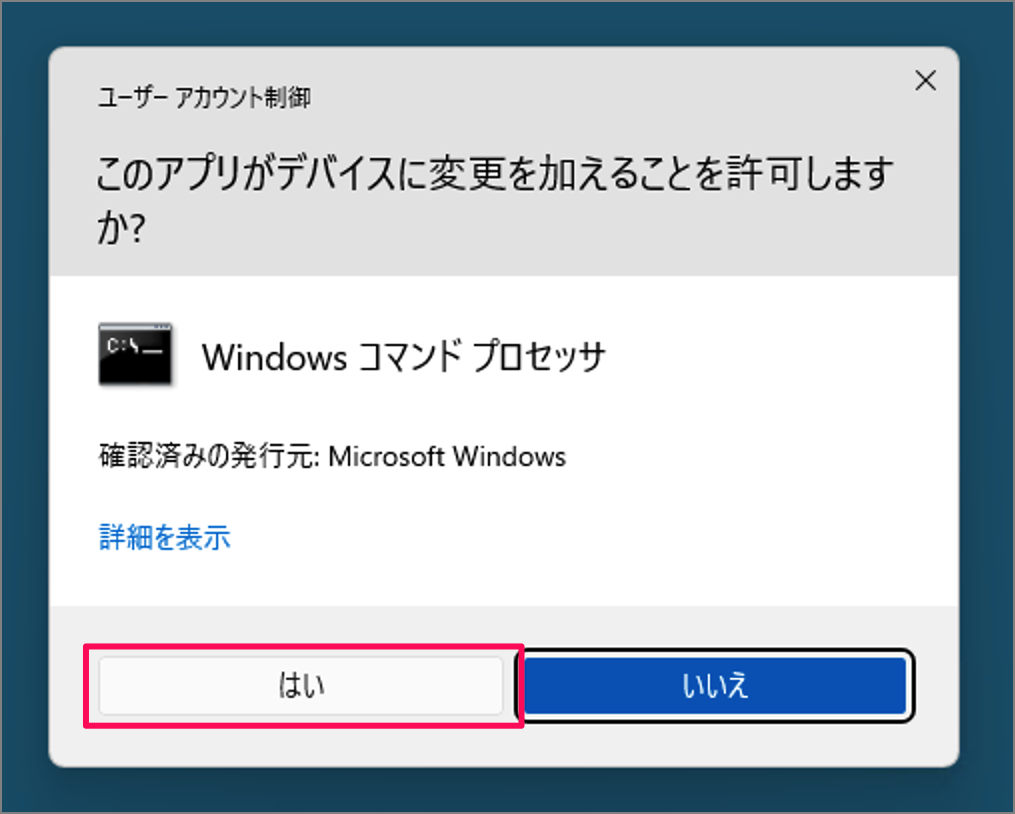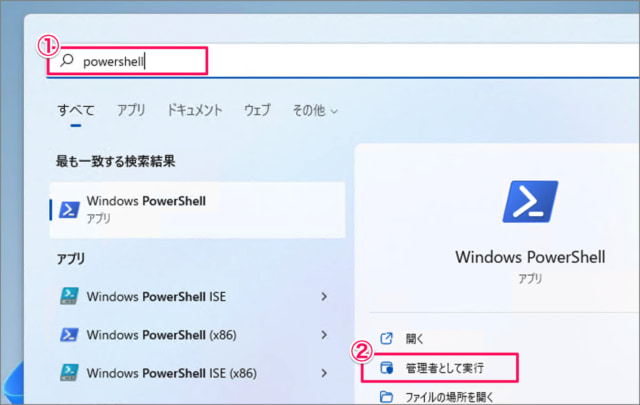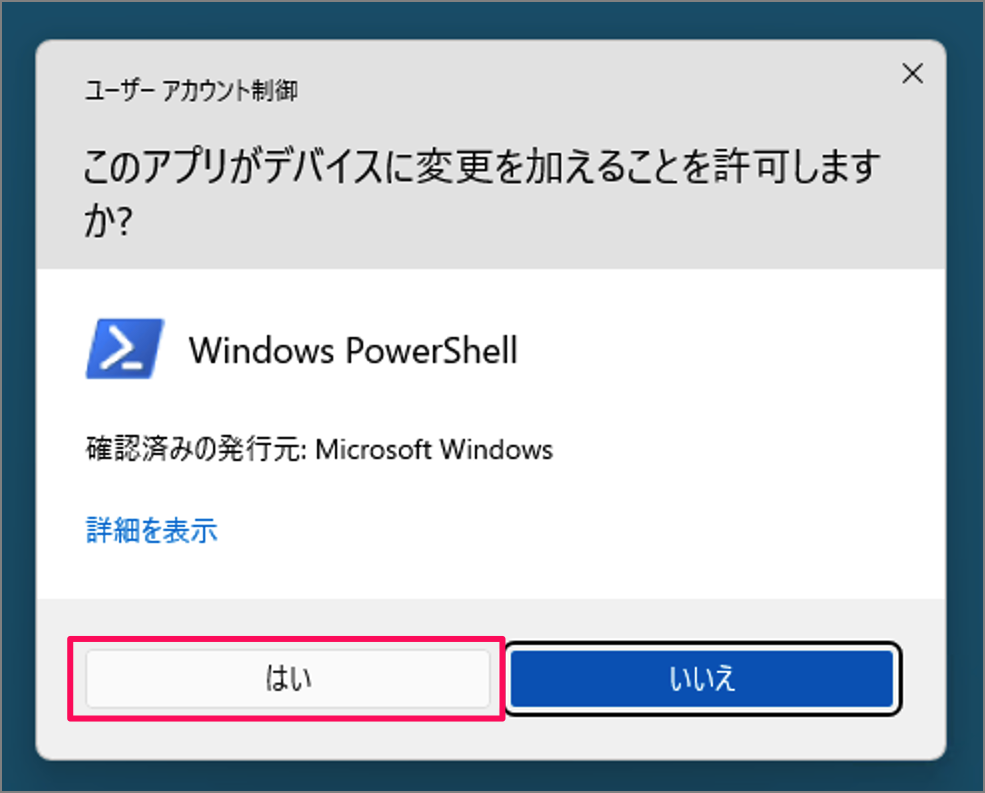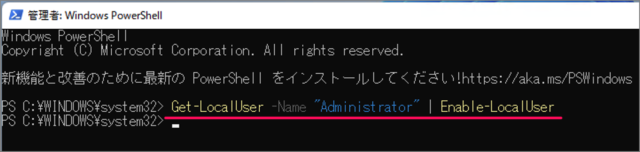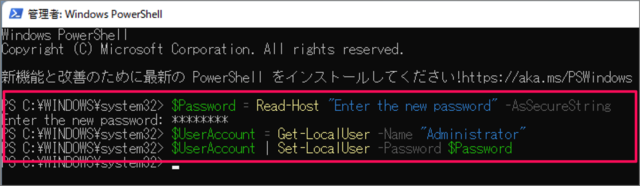Windows 11 で Administratorアカウントを有効/無効にする方法を紹介します。
Administratorはコンピューター/ドメインを管理するためにあらかじめWindowsシステムに用意されているビルトインアカウントです。
このアカウントを使用する場合は、今回紹介する方法で有効にする必要があるので、ここではその方法をみていきます。
Administratorを有効にする方法は?
Windows 11 の Administratorを有効にする方法は次の手順です。
-
[コンピューターの管理] を起動する
- [スタートボタン] を右クリックし
- [コンピュータの管理] をクリックします。
-
ユーザーの [Administrator] をダブルクリックする
コンピューターの管理です。- 左メニューの [コンピューターの管理] → [システムツール] → [ローカルユーザーとグループ] → [ユーザー] を選択します。
- [Administrator] をダブルクリックします。
-
Administrator を有効にする
Administratorのプロパティです。- [アカウントを無効にする] からチェックを外し
- [OK] をクリックします。
-
Administrator のパスワードを設定する
- [Administrator] を右クリックし
- [パスワードの設定] をクリックします。
[続行] をクリックします。- Administratorの [パスワード] を入力・確認し
- [OK] をクリックします。
これで Administrator が有効になります。
-
Administrator でサインインする。
次回サインインするときに [Administrator] を選択し、設定した [パスワード] を入力しましょう。これでAdministoratorを有効にできました。
以上で、 Windows 11 の Administrator を有効にする方法の解説は終了です。
[コマンドプロンプト] や [PowerShell] で、Administrator を有効にする方法は以下で解説していますので、引き続きご覧ください。
コマンドプロンプトで有効にする
コマンドプロンプトで Administrator を有効にする方法です。
-
[コマンドプロンプト] を起動する。
- スタートメニューのフォームに「cmd」と入力し
- 「管理者として実行」をクリックします。
ユーザーアカウント制御です。「はい」をクリックします。 -
Administorator を有効にする。
コマンドプロンプト(管理者)です。次のコマンドを実行し、Administratorを有効にしましょう。net user Administrator /active:yes -
Administrator にパスワードを設定する。
次のコマンドを実行し、Administratorにパスワードを設定しましょう。net user Administrator *これで Administrator が有効になります。
[PowerShell] で、Administrator を有効にする方法は以下で解説していますので、引き続きご覧ください。
PowerShell で有効にする
PowerShell で Administrator を有効にする方法です。
-
Powershell を起動する。
- スタートメニューのフォームに「powershell」と入力し
- 「管理者として実行」をクリックします。
ユーザーアカウント制御です。「はい」をクリックします。 -
Administorator を有効にする。
PowerShell(管理者)です。次のコマンドを実行し、Administratorを有効にしましょう。Get-LocalUser -Name "Administrator" | Enable-LocalUser -
Administrator にパスワードを設定する。
次のコマンドを実行し、Administratorにパスワードを設定しましょう。$Password = Read-Host "Enter the new password" -AsSecureString $UserAccount = Get-LocalUser -Name "Administrator" $UserAccount | Set-LocalUser -Password $PasswordこれでAdministoratorを有効にできました。
以上で、 Windows 11 の Administrator を有効にする方法の解説は終了です。
Administrator を無効にする方法は以下で解説していますので、引き続きご覧ください。
Administrator を無効にする方法は?
Administrator を無効にする方法は次の手順です。
- 「スタートボタン」を右クリックし、「コンピューターの管理」をクリックします。
- 「コンピューターの管理」→「システムツール」→「ローカルユーザーとグループ」→「ユーザー」を選択し
- 「Administrator」をダブルクリックします。
- 「アカウントを無効にする」にチェックを入れ、「OK」をクリックします。
コマンドプロンプトでを無効にする
コマンドプロンプトで Administrator を無効にする方法です。
- スタートメニューのフォームに「cmd」と入力し、「管理者として実行」をクリックします。
- ユーザーアカウント制御が表示されるので、「はい」をクリックします。
- 次のコマンドを入力し、Administratorを無効にします。
net user Administrator /active:noPowerShellで無効にする
PowerShell で Administrator 無効にする方法です。
- スタートメニューのフォームに「powershell」と入力し、「管理者として実行」をクリックします。
- ユーザーアカウント制御が表示されるので、「はい」をクリックします。
- 次のコマンドを入力し、Administratorを無効にします。
Get-LocalUser -Name "Administrator" | Disable-LocalUserこれで Windows 11 の Administrator を無効にする方法の解説は終了です。
関連リソース
Windows 11 ユーザーアカウント
- Windows 11 Microsoftアカウントの作成・追加する
- Windows 11 Microsoftアカウントに切り替える
- Windows 11 ローカルアカウントを作成・追加する
- Windows 11 ローカルアカウントに切り替える
- Windows 11 ユーザーアカウントを切り替える
- Windows 11 ユーザーアカウントを削除する
- Windows 11 ユーザーアカウントを一時的に無効にする
- Windows 11 ユーザーアカウントの種類を変更する(管理者/標準ユーザー)
- Windows 11 ユーザーアカウントの種類を確認する(管理者/標準ユーザー)
- Windows 11 ユーザーアカウントの名前を変更する
- Windows 11 ユーザーアカウントの画像を変更する
- Windows 11 ユーザーフォルダー名を変更する
- Windows 11 Administratorを有効/無効にする
- Windows 11 他のユーザーをサインアウトする(強制的に)