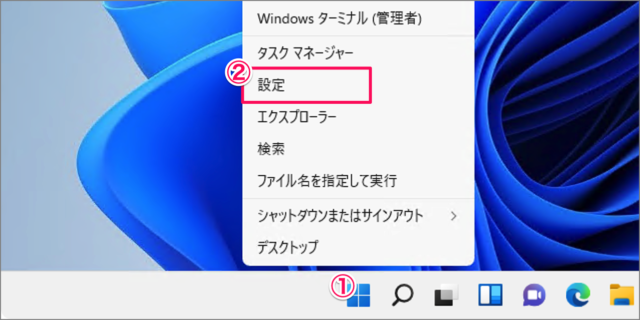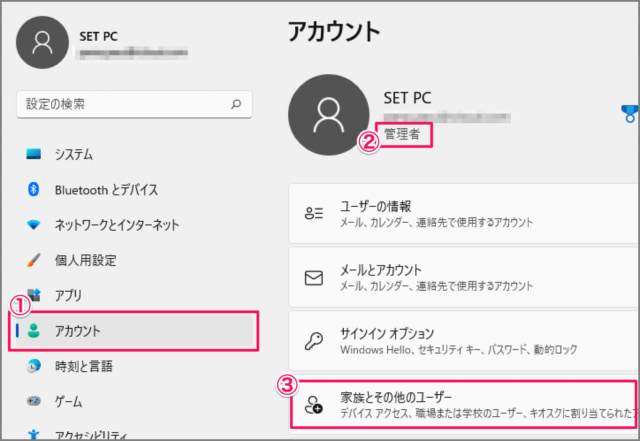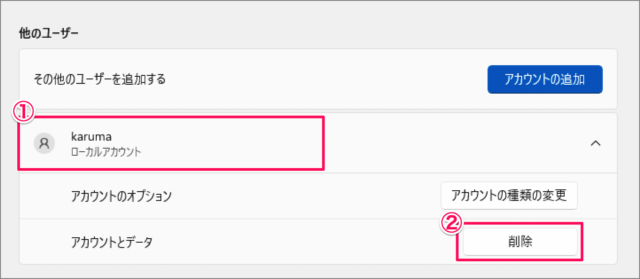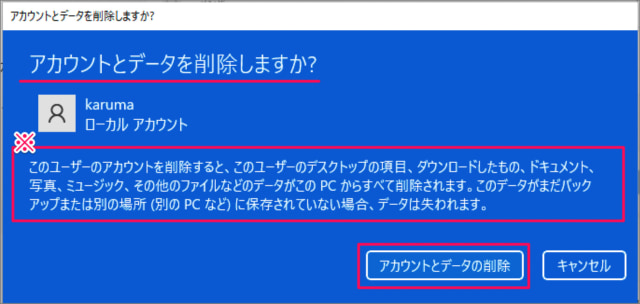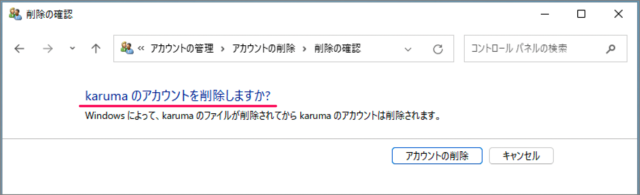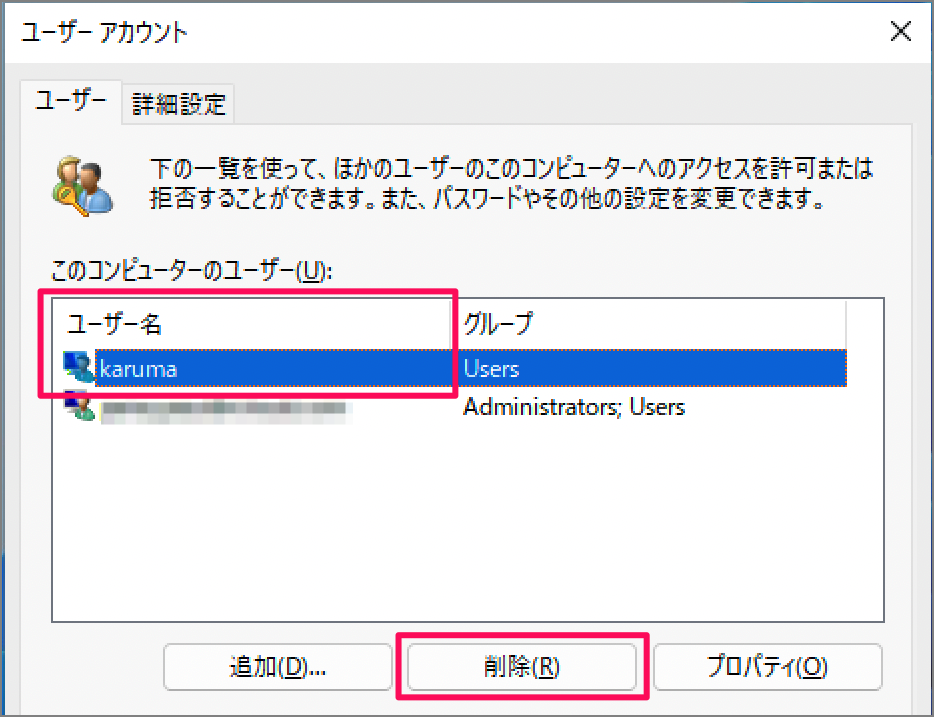ここでは Windows 11 で、ユーザーアカウントを削除する方法を紹介します。
Windows 11で使用していない(不要な)ユーザーアカウントとそのアカウントのデータを削除することで、ディスク容量の削減になります。
また、不要なアカウントをそのままにしておくことは、セキュリティ面からみても好ましくないので、削除しておきましょう。
ユーザーアカウントを削除する方法は?
ユーザーアカウントを削除する方法は次の手順です。
-
[設定] を起動する
①「Windowsロゴ」を右クリックし
②「設定」を選択します。※ [設定] を起動する方法はいくつかあります。詳しくは、Windows 11 「Windowsの設定」を起動する方法をご覧ください。
-
[アカウント] → [家族とその他のユーザー] を選択する
① 設定の左メニューの [アカウント] を選択し
② アカウントが [管理者] であることを確認しましょう(アカウントの削除は「管理者」のみ可能)。
③ [家族とその他のユーザー] をクリックします。※ アカウントが「管理者」でない場合は管理者アカウントでログインしましょう。またはユーザーアカウントの種類を「管理者」へと変更しましょう。詳しくは、Windows 11 ユーザーアカウントの種類を変更する方法をご覧ください。
-
ユーザーアカウントを選択・削除する
「家族とその他のユーザー」設定です。
①「他のユーザー」というところから種類を [削除したいユーザーアカウント] を選択し
②アカウントとデータの [削除] をクリックします。
アカウントとデータの削除です。
注意事項(※)を確認し、問題なければ「アカウントとデータの削除」をクリックします。※ このユーザーアカウントを削除すると、このユーザーのデスクトップ項目、ダウンロードしたもの、ドキュメント、写真、ミュージック、その他のファイルなどのデータがこのPCからすべて削除されます。
このようにユーザーアカウントが削除できました。
「コントロールパネル」や「netplwizコマンド」でアカウントを削除する方法は以下で解説していますので、引き続きご覧ください。
「コントロールパネル」からアカウントを削除する方法は?
コントロールパネルからアカウントを削除する方法は次の手順です。
タスクバーの「検索」アイコンをクリックします。
検索フォームに「コントロールパネル」と入力し、「コントロールパネル」を起動します。
コントロールパネルの「ユーザーアカウント」→「ユーザーアカウントの削除」をクリックします。
削除するユーザーを選択します。
-
「アカウントの削除」をクリックします。
「ファイルを保持しますか?」と表示されるので、削除するアカウントの「ファイルの削除」「ファイルの保持」のどちらかをクリックします。
「アカウントの削除」をクリックします。
これで Windows 11 「コントロールパネル」からアカウントを削除する方法の解説は終了です。コントロールパネルの起動については、Windows 11 コントロールパネルを起動する方法をご覧ください。
「netplwizコマンド」でアカウントを削除する方法は?
netplwizコマンドでアカウントを削除する方法は次の手順です。
「Windowsロゴ」を右クリックし、「ファイル名を指定して実行」を選択します。
「netplwiz」と入力し、「OK」をクリックします。
-
削除するユーザーを選択し、「削除」をクリックします。
-
「削除しますか?」というウィンドウが表示されるので、「はい」をクリックしましょう。
関連リソース
Windows 11 ユーザーアカウント
- Windows 11 Microsoftアカウントの作成・追加する
- Windows 11 Microsoftアカウントに切り替える
- Windows 11 ローカルアカウントを作成・追加する
- Windows 11 ローカルアカウントに切り替える
- Windows 11 ユーザーアカウントを切り替える
- Windows 11 ユーザーアカウントを削除する
- Windows 11 ユーザーアカウントを一時的に無効にする
- Windows 11 ユーザーアカウントの種類を変更する(管理者/標準ユーザー)
- Windows 11 ユーザーアカウントの種類を確認する(管理者/標準ユーザー)
- Windows 11 ユーザーアカウントの名前を変更する
- Windows 11 ユーザーアカウントの画像を変更する
- Windows 11 ユーザーフォルダー名を変更する
- Windows 11 Administratorを有効/無効にする
- Windows 11 他のユーザーをサインアウトする(強制的に)