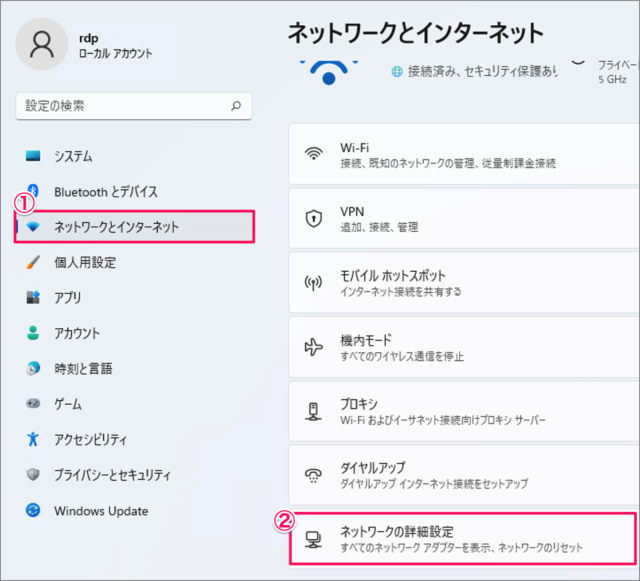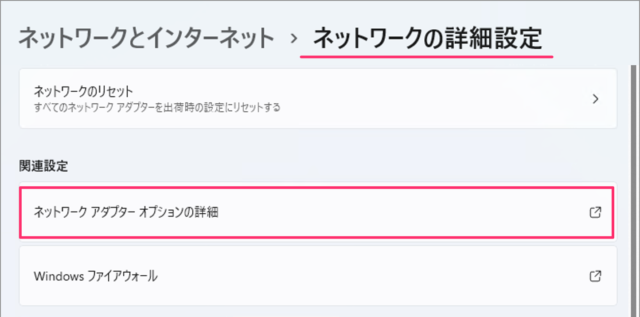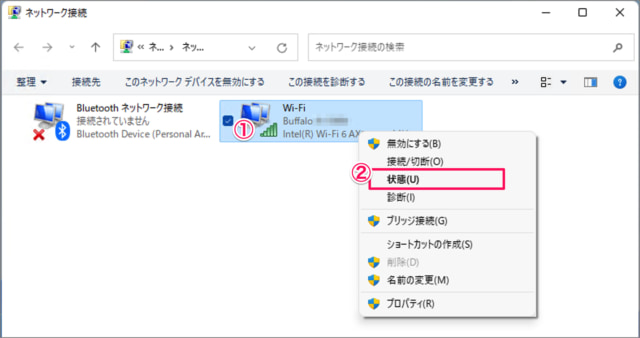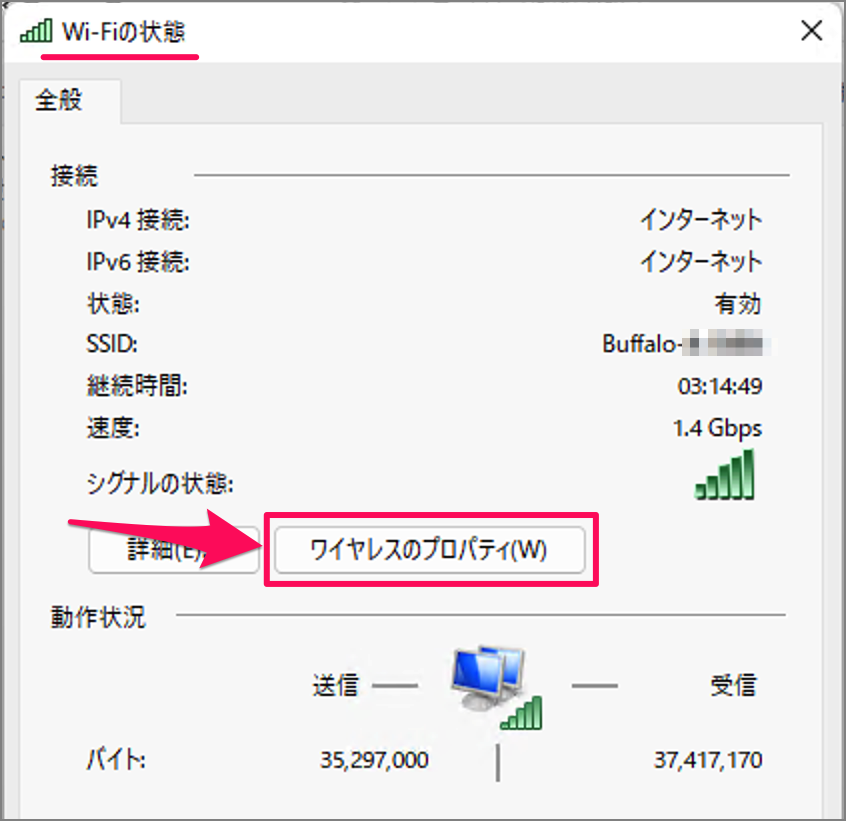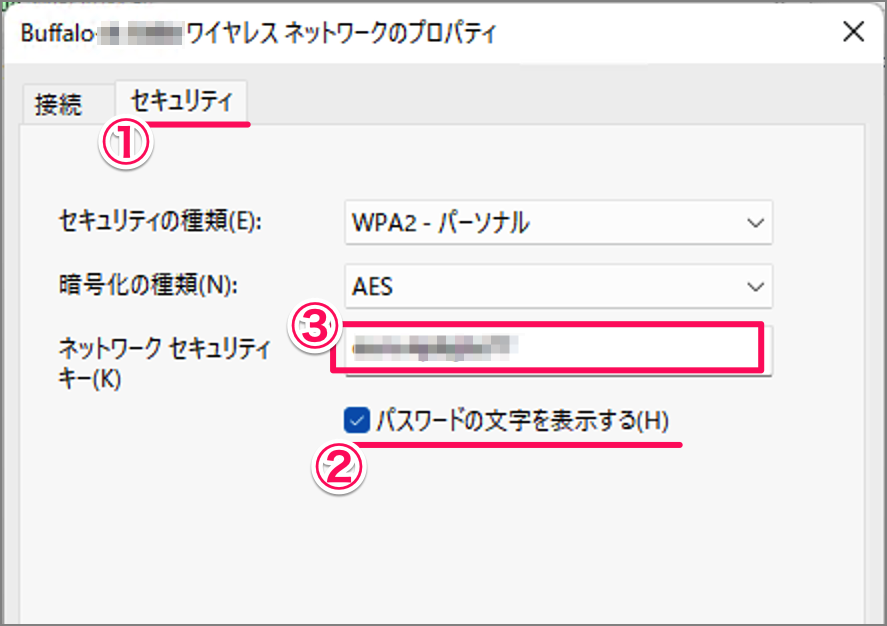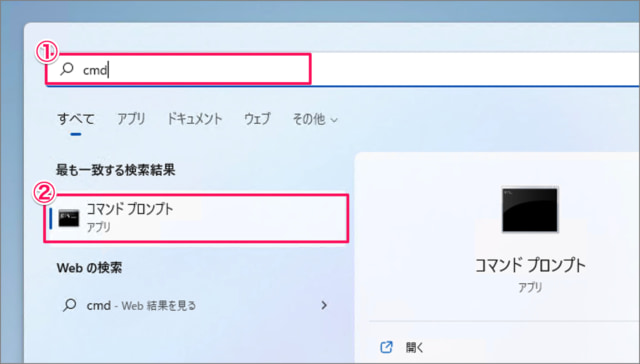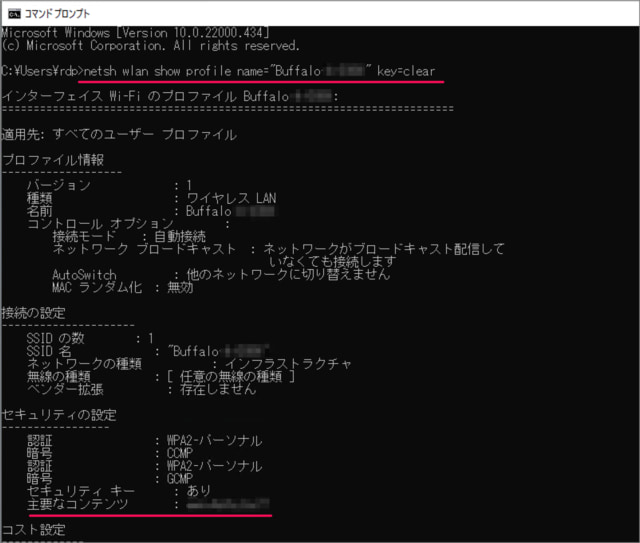Windows 11 が接続しているWi-Fiのパスワードを確認する方法を紹介します。
Windows 11 では「ネットワークのプロパティ」や「コマンドプロンプト」を使って、接続しているWi-Fiのパスワードを確認することができるので、ここではそれらの方法をみていきます。
Wi-Fiのパスワードを忘れたっ! パスワードが記載されている紙・シールなどがなくった! そんな場合は今回紹介する方法でパスワードを確認しましょう。
Windows 11 無線LAN(Wi-Fi)に接続する方法
Wi-Fiのパスワードを忘れた場合の対処方法は?
Wi-Fiのパスワードを忘れた場合の対処方法は次の手順です。
-
[設定] を起動する
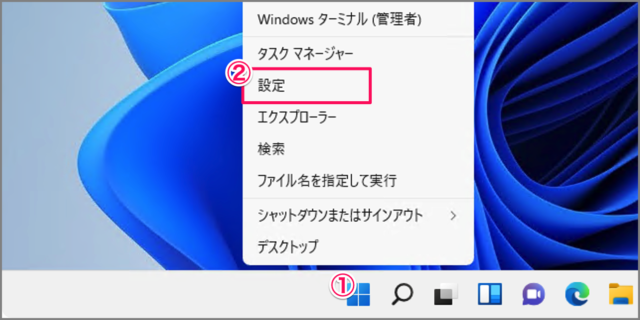
①「スタートボタン」を右クリックし
②「設定」を選択します。 -
[ネットワークとインターネット] → [ネットワークの詳細設定] を選択する
① 設定の左メニュー [ネットワークとインターネット] を選択し
② [ネットワークの詳細設定] をクリックしましょう。 -
[ネットワークアダプターオプションの詳細] を選択する
ネットワークの詳細設定です。「ネットワークアダプターオプションの詳細」をクリックします。 -
[Wi-Fi] の [状態] を選択する
①「Wi-Fi」を選択・右クリックし
②「状態」をクリックします。 -
[ワイヤレスのプロパティ] を選択する
Wi-Fiの状態です。「ワイヤレスのプロパティ」をクリックします。 -
[Wi-Fiパスワード] を確認する
ワイヤレスネットワークのプロパティです。
①「セキュリティ」タブを選択
②「パスワードの文字を表示する」にチェックを入れると
③ネットワークセキュリティキー(Wi-Fiパスワード)を確認することができます。
これで Windows 11 Wi-Fiのパスワードを忘れた場合の対処方法の解説は終了です。
コマンドプロンプトで Wi-Fi パスワードを確認することもできます。引き続きご覧ください。
コマンドプロンプトで Wi-Fi パスワードを確認する方法は?
コマンドプロンプトで Wi-Fi パスワードを確認する方法は次の手順です。
-
コマンドプロンプトを起動する。
①スタートメニューのフォームに「cmd」と入力し
②「コマンドプロンプト」をクリックします。 -
Wi-Fi パスワードを確認する。
次のコマンドを入力し、Wi-Fiのパスワードを確認しましょう。netsh wlan show profile name="WiFiの名前" key=clear | find /I "主要なコンテンツ"あるいは!
次のコマンドを入力し、主要なコンテンツ(Wi-Fiのパスワード)を確認しましょう。netsh wlan show profile name="WiFiの名前" key=clear
これでコマンドプロンプトで Wi-Fiのパスワードを確認する方法の解説は終了です。
カテゴリから探す
Windows 11 ネットワーク
- Windows 11 無線LAN(Wi-Fi)に接続する
- Windows 11 Wi-Fiの自動接続を設定する
- Windows 11 Wi-Fiのパスワードを確認する
- Windows 11 Wi-Fi の優先順位を変更する
- Windows 11 IPアドレスの確認する
- Windows 11 IPアドレスを固定する
- Windows 11 DNSサーバーの変更する
- Windows 11 DNSキャッシュを削除(フラッシュ)する
- Windows 11 ネットワークの種類(パブリック/プライベート)を変更する
- Windows 11 ネットワークの設定をリセットする
- Windows 11 モバイルホットスポットを設定する
- Windows 11 データ通信量上限の設定する
- Windows 11 機内モードを設定する(オン/オフ)
- Windows 11 リモートデスクトップを有効にする
- Windows 11 ネットワーク探索を有効(無効)にする
- Windows 11 プロキシサーバーを設定する