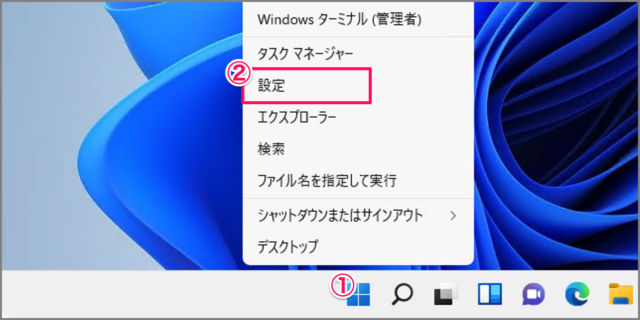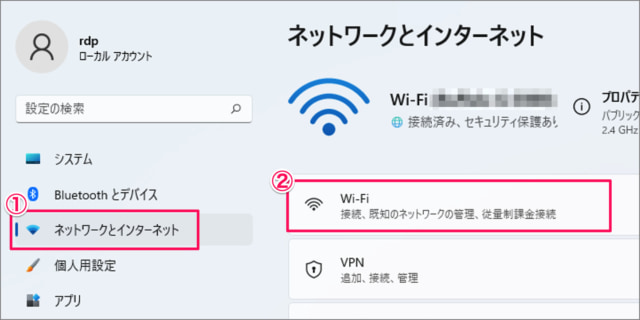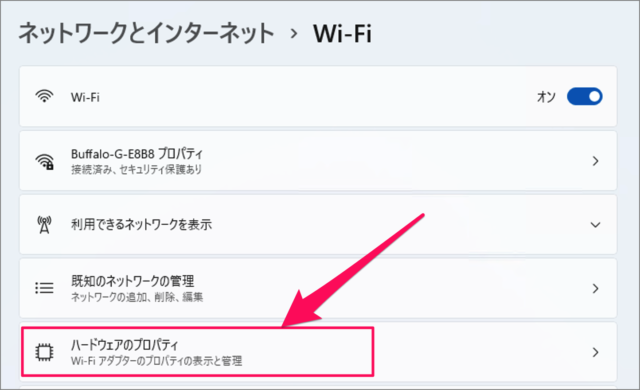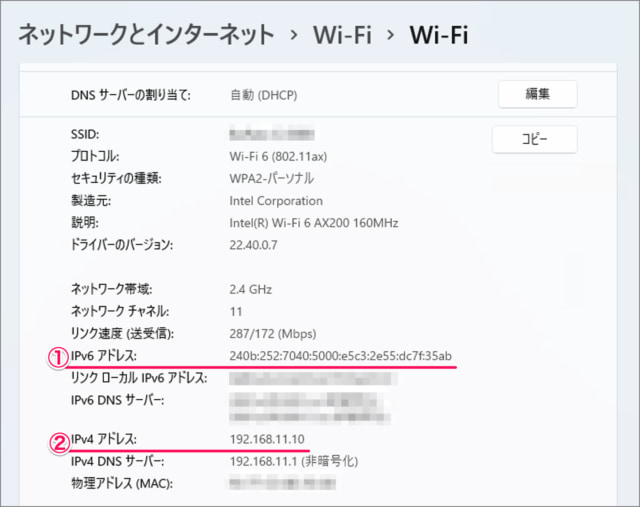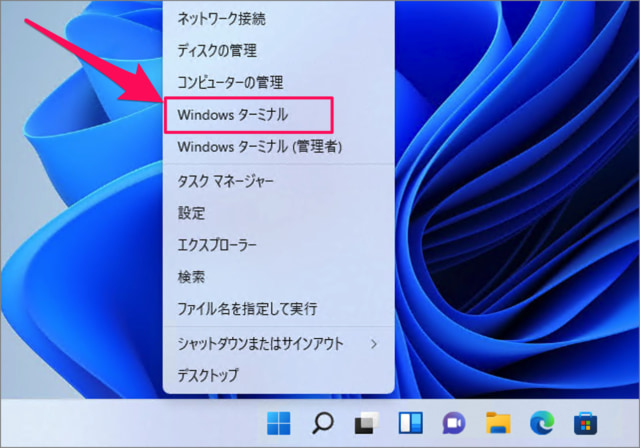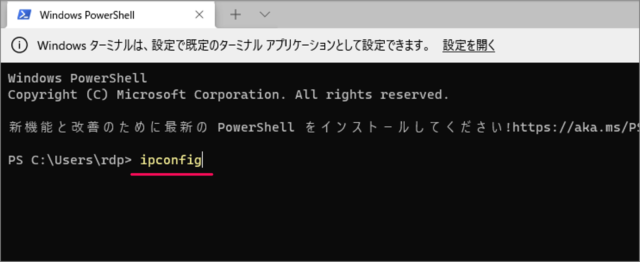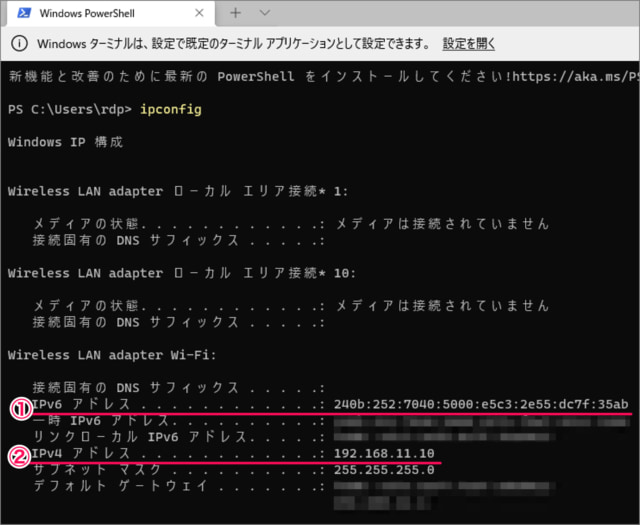Windows 11 の IPアドレスを確認する方法を紹介します。
IPアドレスは、パソコンやスマホなどのネットワーク機器を識別するための番号のことです(住所みたいなものです)。
IPアドレスをベースとしたリモートデスクトップやファイルの送受信などを行う場合に自分のパソコンのIPアドレスを確認する必要があります。
ということで、ここではIPアドレスを確認する方法をみていきます。IPアドレスには、IPv4 と IPv6 があります。どちらとも確認する方法を覚えておきましょう。
IPアドレスを確認する方法は?
Windows 11 の IPアドレスを確認する方法は次の手順です。
-
[設定] を起動する
① [Windowsロゴ] を右クリックし
② [設定] 」をクリックします。※ [設定] を起動する方法はいくつかあります。詳しくは、Windows 11 「Windowsの設定」を起動する方法をご覧ください。
-
[ネットワークとインターネット] → [Wi-Fi(イーサーネット)] を選択する
① 設定の左メニュー [ネットワークとインターネット] を選択し
② [Wi-Fi] あるいは [イーサネット] をクリックしましょう。 -
[ハードウェアのプロパティ] をクリックする
-
IPアドレスを確認する
IPアドレスを確認しましょう。
①「IPv6 アドレス」
②「IPv4 アドレス」※ この例では
IPv6 アドレスは「240b:252:7040:5000:e5c3:2e55:dc7f:35ab」
IPv4 アドレスは「192.168.11.10」
になります。
ipconfigコマンドで IPアドレスを確認する方法は?
ipconfigコマンドで IPアドレスを確認する方法は次の手順です。
-
[Windowsターミナル] を起動する。
① [Windowsロゴ] を右クリックし
② [Windowsターミナル] をクリックします。 -
[ipconfig] コマンドを実行する。
Windowsターミナルです。
ipconfigと入力し、Enterキーを押しましょう。 -
IPアドレスを確認する。
IPアドレスを確認しましょう。
①「IPv6 アドレス」
②「IPv4 アドレス」
カテゴリから探す
Windows 11 ネットワーク
- Windows 11 無線LAN(Wi-Fi)に接続する
- Windows 11 Wi-Fiの自動接続を設定する
- Windows 11 Wi-Fiのパスワードを確認する
- Windows 11 Wi-Fi の優先順位を変更する
- Windows 11 IPアドレスの確認する
- Windows 11 IPアドレスを固定する
- Windows 11 DNSサーバーの変更する
- Windows 11 DNSキャッシュを削除(フラッシュ)する
- Windows 11 ネットワークの種類(パブリック/プライベート)を変更する
- Windows 11 ネットワークの設定をリセットする
- Windows 11 モバイルホットスポットを設定する
- Windows 11 データ通信量上限の設定する
- Windows 11 機内モードを設定する(オン/オフ)
- Windows 11 リモートデスクトップを有効にする
- Windows 11 ネットワーク探索を有効(無効)にする
- Windows 11 プロキシサーバーを設定する