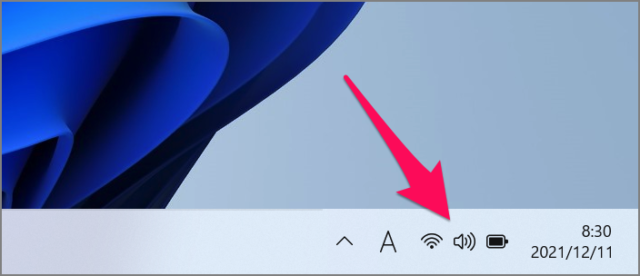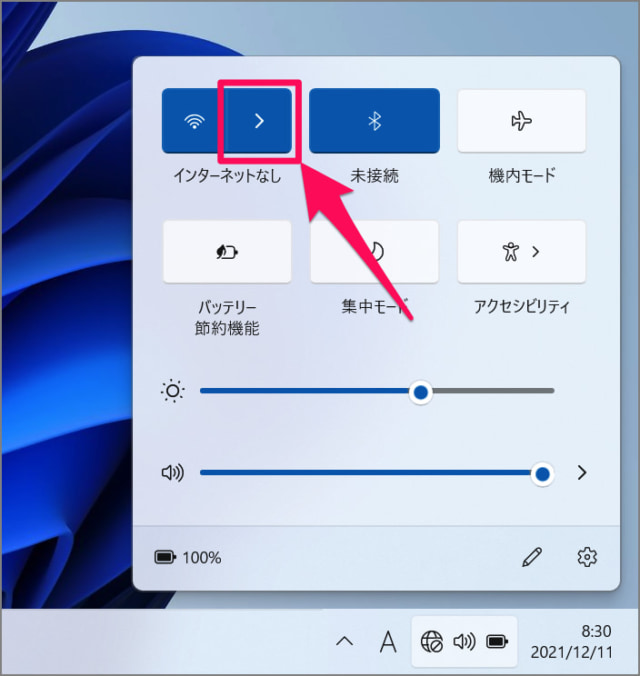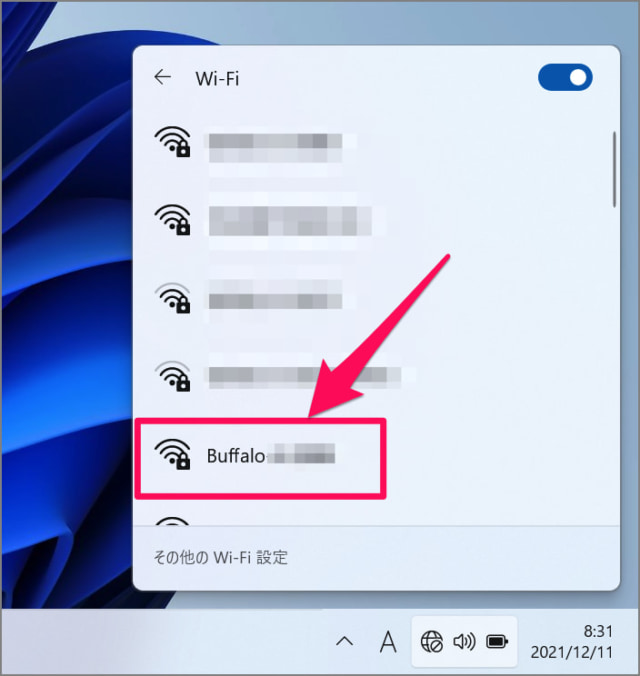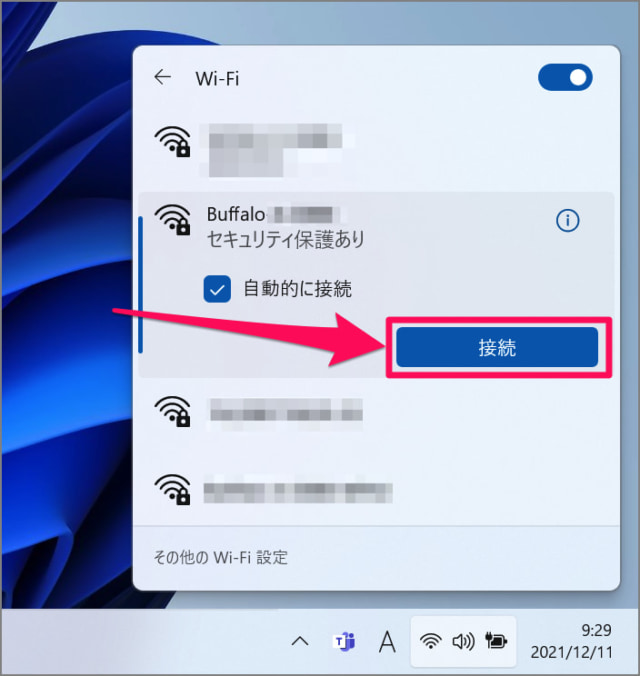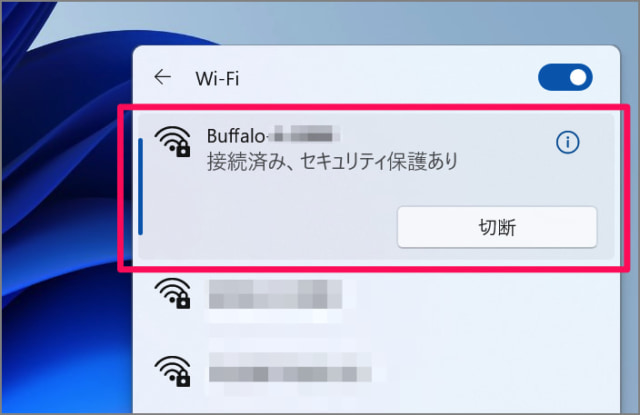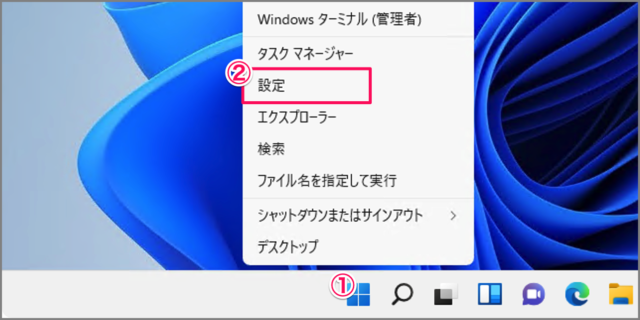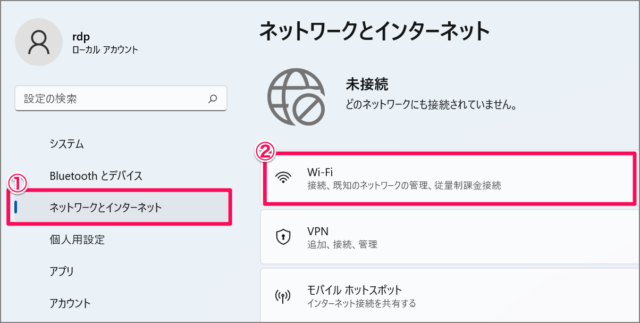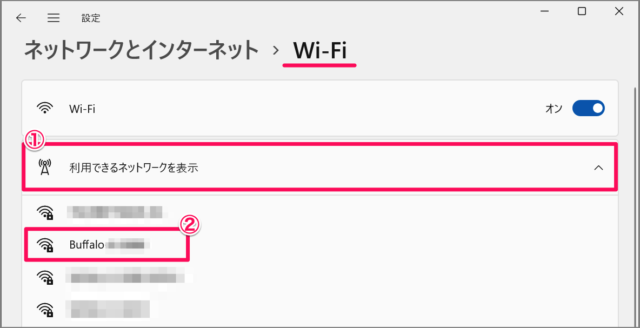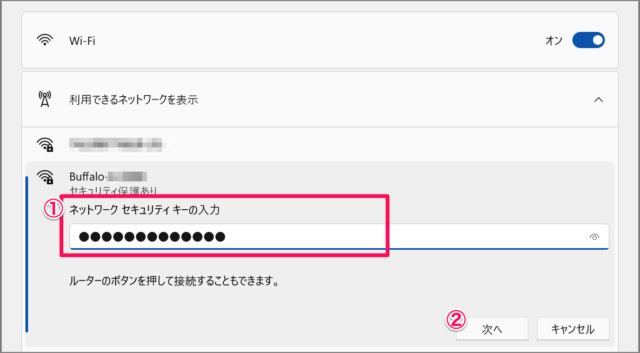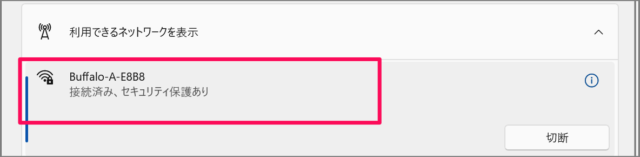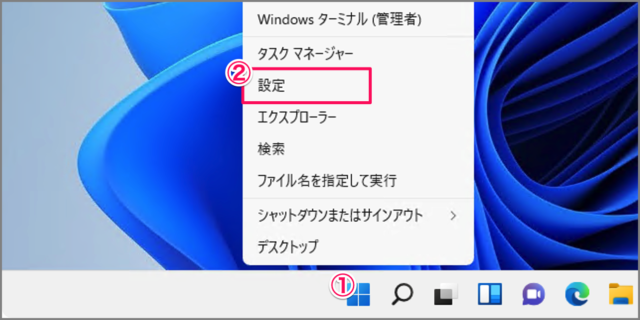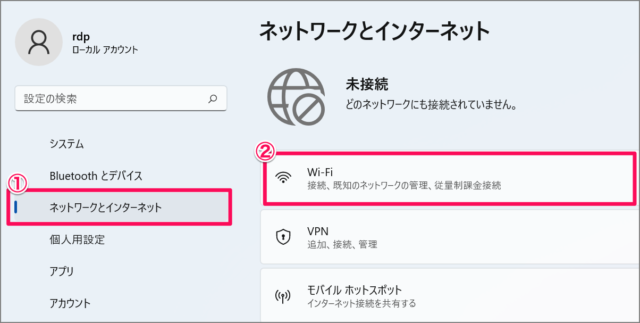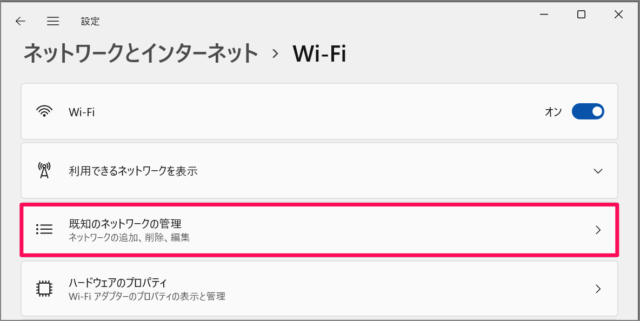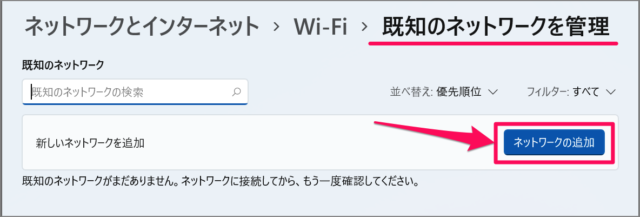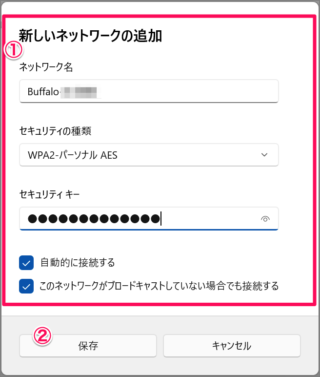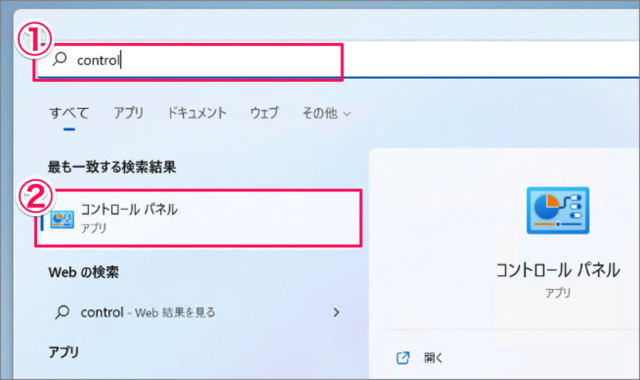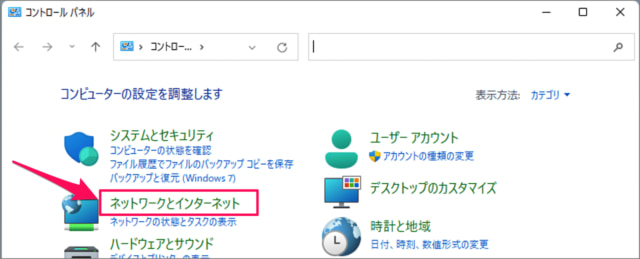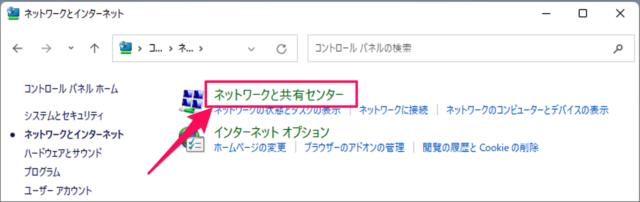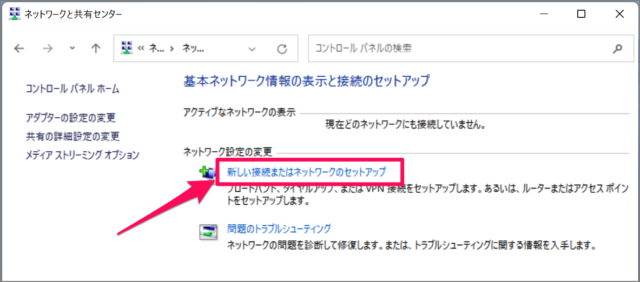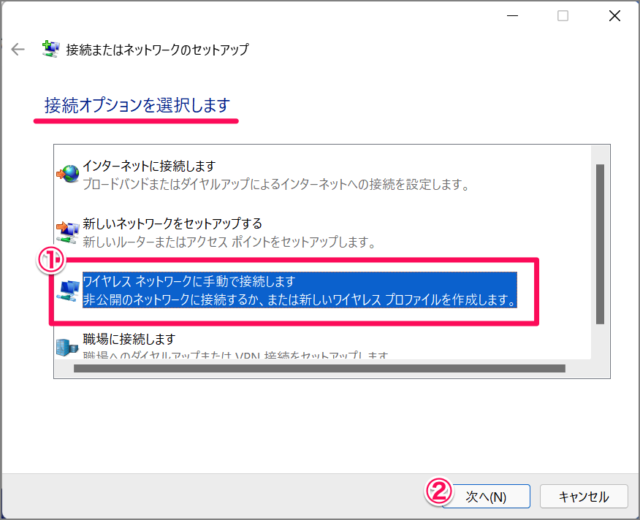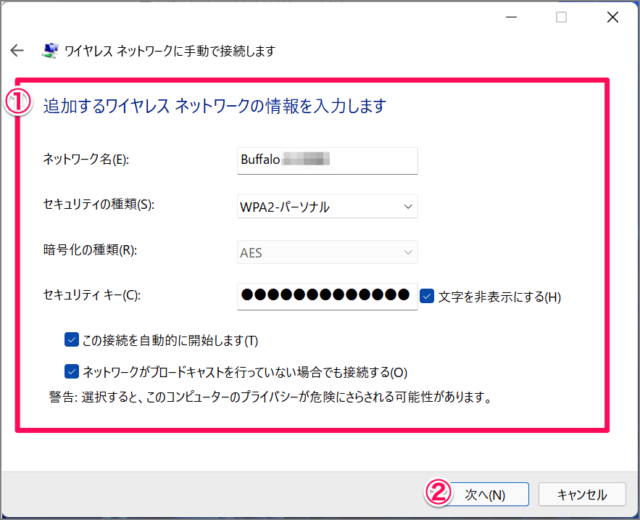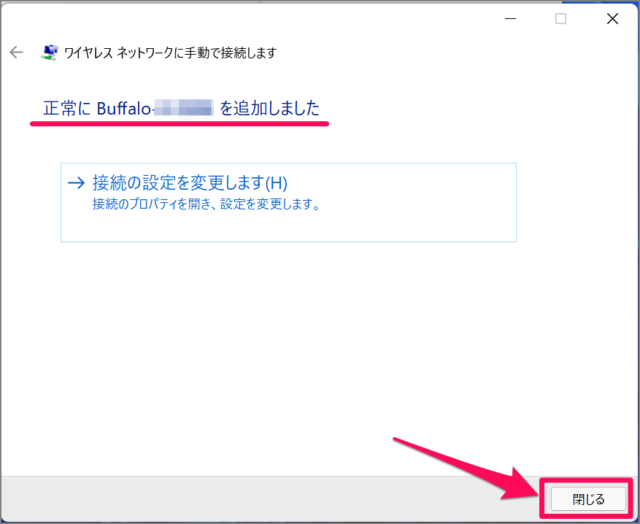Windows 11 を無線LAN(Wi-Fi)に接続する方法を紹介します。
ここでは新しいWi-Fiルーターを購入した、友達の家にWindows 11を持っていった……そんな場合のために Windows 11 を新しいWi-Fiネットーワークへ接続する方法をみていきます。
Windows 11 には、「タスクバー」「設定」「コントロールパネル」……といった複数の方法でWi-Fiネットーワークに接続することができます。
無線LAN(Wi-Fi)に接続する方法は?
無線LAN(Wi-Fi)に接続する方法は次の手順です。
-
タスクバーの [ネットワーク] アイコンをクリックする
タスクバーの通知領域(右下)にある「ネットワーク」アイコンをクリックし -
[Wi-Fi] の [>] をクリックする
表示されたクイック設定の [Wi-Fi] アイコンの右にある [>] をクリックします。 -
接続する [Wi-Fiネットワーク] を選択する
表示されたネットワークから接続する [Wi-Fiネットワーク] を選択しましょう。 -
[接続] をクリックする
「接続」をクリックします。普段使用するネットワークであれば、[自動的に接続] にチェックを入れましょう。
-
[セキュリティキー] を入力する
- [セキュリティキー] を入力し
- [次へ] をクリックします。
-
Wi-Fi の接続を確認する
すると、このようにWi-Fiネットワークに接続することができます。
これで Windows 11 を無線LAN(Wi-Fi)に接続する方法の解説は終了です。
[設定] から接続する場合(利用できるネットワーク)
-
[設定] を起動する。
- [スタートボタン] を右クリックし
- [設定] をクリックします。
[設定] の詳細は、Windows 11 「Windowsの設定」を起動する方法をご覧ください。
-
[ネットワークとインターネット] → [Wi-Fi] を選択する。
- 設定の左メニュー [ネットワークとインターネット] を選択
- [Wi-Fi] をクリックしましょう。
-
[利用できるネットワークを表示] → [Wi-Fiネットワーク] を選択する。
Wi-Fiの設定です。- [利用できるネットワークを表示] をクリックし
- 接続する [Wi-Fiネットワーク] を選択しましょう。
-
[セキュリティキー] を入力する。
- [セキュリティキー] を入力し
- [次へ] をクリックします。
-
接続を確認する。
すると、このようにWi-Fiネットワークに接続することができます。
[設定] から接続する場合(手動で追加)
-
[設定] を起動する。
- [スタートボタン] を右クリックし
- [設定] をクリックします。
Windows 11 「Windowsの設定」を起動する方法もあわせてご覧ください。
-
[ネットワークとインターネット] → [Wi-Fi] を選択する。
Windowsの設定です。- 左メニューの [ネットワークとインターネット] を選択
- [Wi-Fi] をクリックしましょう。
-
[既知のネットワークの管理] を選択する。
Wi-Fiの設定です。
「既知のネットワークの管理」をクリックします。 -
[ネットワークの追加] をクリックする。
「ネットワークの追加」をクリックします。 -
ネットワークの必要情報を入力する。
- ネットワークの追加です。次の項目を入力・選択しましょう。
- ネットワーク名
- セキュリティの種類
- セキュリティキー
- 自動的に接続する
- このネットワークがブロードキャストしていない場合でも接続する
- [保存] をクリックします。
これで Windows 11 が自動的にWi-Fiネットワークに接続します。
- ネットワークの追加です。次の項目を入力・選択しましょう。
[コントロールパネル] から接続する場合
-
[コントロールパネル] を起動する。
- スタートメニューの検索フォームに [control] と入力し
- [コントロールパネル] を起動しましょう。
Windows 11 コントロールパネルを起動する方法もあわせてご覧ください。
-
[ネットワークとインターネット] をクリックする。
コントロールパネルです。
「ネットワークとインターネット」をクリックします。 -
[ネットワークと共有センター] をクリックする。
「ネットワークと共有センター」をクリックします。 -
[新しい接続またはネットワークのセットアップ] をクリックする。
「ネットワーク設定の変更」にある [新しい接続またはネットワークのセットアップ] をクリックしましょう。 -
[ワイヤレスネットワークに手動で接続します] を選択する。
接続オプションです。- [ワイヤレスネットワークに手動で接続します] を選択し
- [次へ] をクリックします。
-
ネットワークの必要情報を入力する。
- ネットワークの追加です。次の項目を入力・選択しましょう。
- ネットワーク名
- セキュリティの種類
- セキュリティキー
- 自動的に接続する
- このネットワークがブロードキャストしていない場合でも接続する
- [次へ] をクリックします。
「閉じる」をクリックします。これでWindows 11が自動的にWi-Fiネットワークに接続します。
- ネットワークの追加です。次の項目を入力・選択しましょう。
以上で、Windows 11 無線LAN(Wi-Fi)に接続する方法の解説は終了です。
カテゴリから探す
Windows 11 ネットワーク
- Windows 11 無線LAN(Wi-Fi)に接続する
- Windows 11 Wi-Fiの自動接続を設定する
- Windows 11 Wi-Fiのパスワードを確認する
- Windows 11 Wi-Fi の優先順位を変更する
- Windows 11 IPアドレスの確認する
- Windows 11 IPアドレスを固定する
- Windows 11 DNSサーバーの変更する
- Windows 11 DNSキャッシュを削除(フラッシュ)する
- Windows 11 ネットワークの種類(パブリック/プライベート)を変更する
- Windows 11 ネットワークの設定をリセットする
- Windows 11 モバイルホットスポットを設定する
- Windows 11 データ通信量上限の設定する
- Windows 11 機内モードを設定する(オン/オフ)
- Windows 11 リモートデスクトップを有効にする
- Windows 11 ネットワーク探索を有効(無効)にする
- Windows 11 プロキシサーバーを設定する