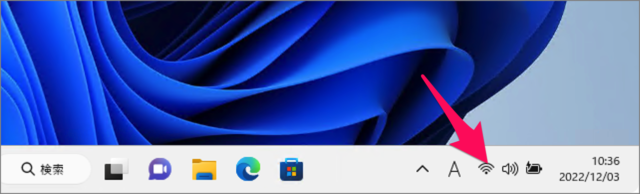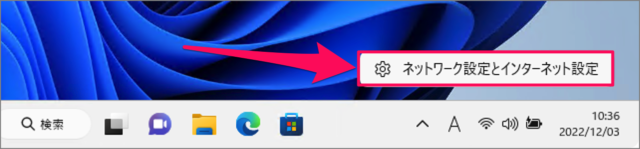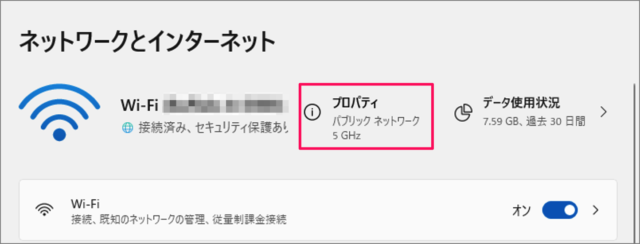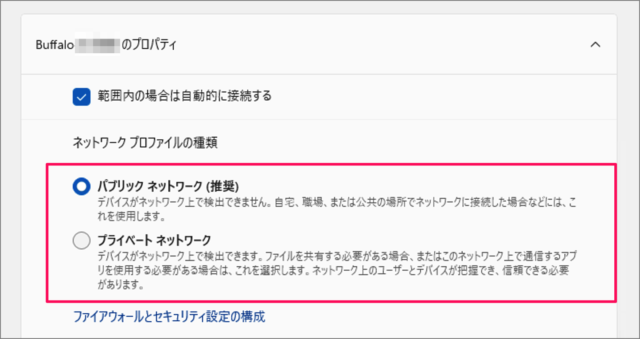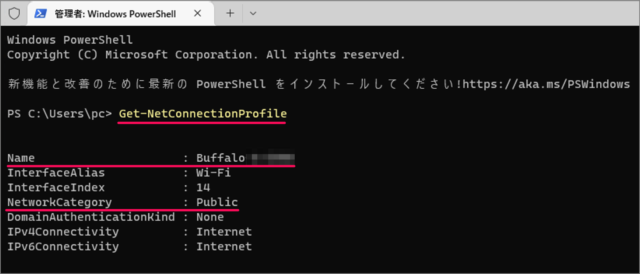目次
Windows 11 のネットワークの種類(パブリック/プライベート)を変更する方法を紹介します。
- パブリックネットワーク
自宅、職場、または公共の場所でネットワークに接続した場合などには、これを使用します。デバイスがネットワーク上で検出できません。 - プライベートネットワーク
ファイルを共有する必要がある場合、またはこのネットワーク上で通信するアプリを使用する場合は、これを選択します。デバイスがネットワーク上で検出できます。
ネットワークの種類(パブリック/プライベート)を変更する方法は?
Windows 11 ネットワークの種類(パブリック/プライベート)を変更する方法は次の手順です。
-
タスクバーの [ネットワーク] を右クリックする
タスクバーの右の方にある [ネットワーク] アイコンを右クリックしましょう。 -
[ネットワーク設定とインターネット設定] を選択する
-
[プロパティ] を選択する
ネットワークの設定が表示されるので、[プロパティ] をクリックしましょう。 -
[パブリック] [プライベート] を選択する
ネットワーク プロファイルの種類から選択しましょう。- パブリック ネットワーク(推奨)
- プライベート ネットワーク
これで Windows 11 ネットワークをパブリック/プライベートに変更する方法の解説は終了です。
コマンドで変更する場合
コマンドでネットワークの種類を変更する方法です。
[スタートボタン] を右クリックし、[ターミナル(管理者)] を起動します。
ネットワーク情報を確認するために、次のコマンドを実行しましょう。
Change Network to Public or Private using PowerShellこの例では、ネットワークの名前(Name)は [Buffalo**]、ネットワークの種類(NetworkCategory)は [Public] になります。
-
ネットワークの種類を変更するために次のコマンドを実行します。
パブリックからプライベートに変更する場合は次のコマンドを実行します。
Set-NetConnectionProfile -Name "ネットワーク名" -NetworkCategory Privateプライベートからパブリックに変更する場合は次のコマンドを実行します。
Set-NetConnectionProfile -Name "ネットワーク名" -NetworkCategory Public
これで Windows 11 ネットワークの種類を変更する方法の解説は終了です。
カテゴリから探す
Windows 11 ネットワーク
- Windows 11 無線LAN(Wi-Fi)に接続する
- Windows 11 Wi-Fiの自動接続を設定する
- Windows 11 Wi-Fiのパスワードを確認する
- Windows 11 Wi-Fi の優先順位を変更する
- Windows 11 IPアドレスの確認する
- Windows 11 IPアドレスを固定する
- Windows 11 DNSサーバーの変更する
- Windows 11 DNSキャッシュを削除(フラッシュ)する
- Windows 11 ネットワークの種類(パブリック/プライベート)を変更する
- Windows 11 ネットワークの設定をリセットする
- Windows 11 モバイルホットスポットを設定する
- Windows 11 データ通信量上限の設定する
- Windows 11 機内モードを設定する(オン/オフ)
- Windows 11 リモートデスクトップを有効にする
- Windows 11 ネットワーク探索を有効(無効)にする
- Windows 11 プロキシサーバーを設定する