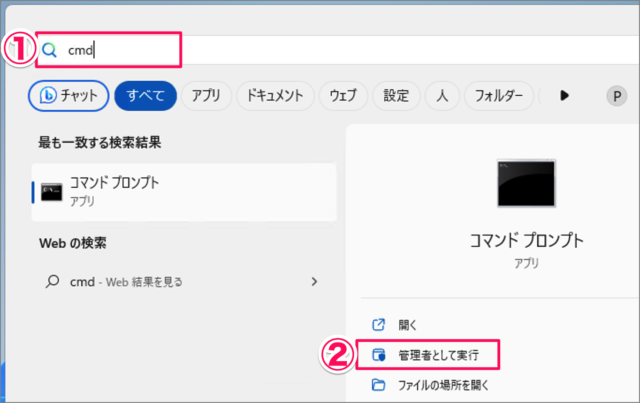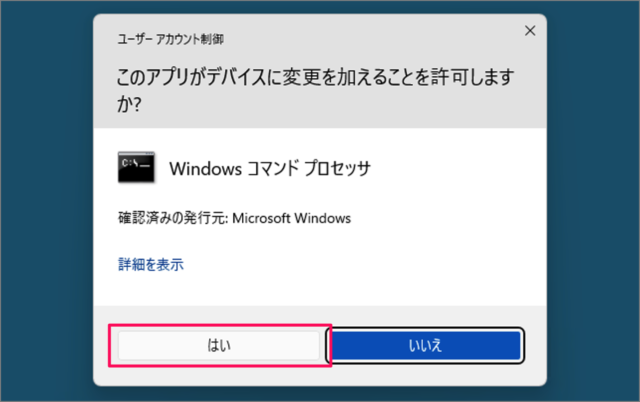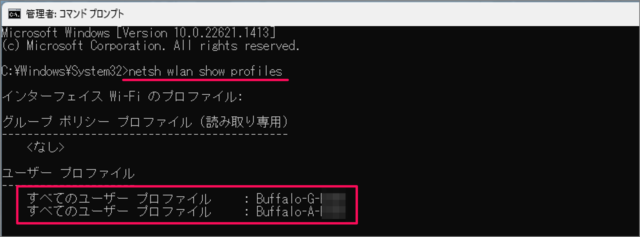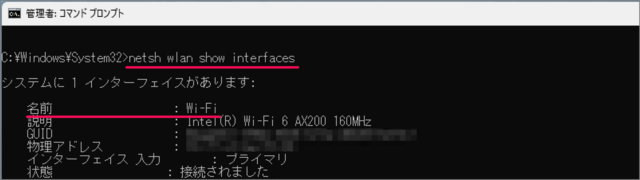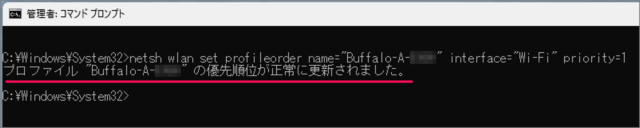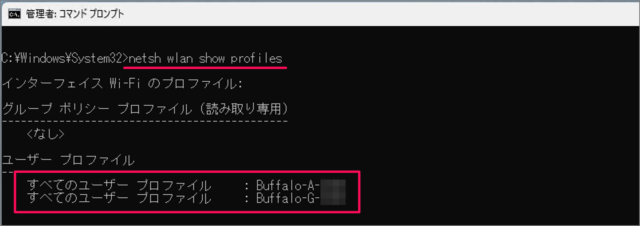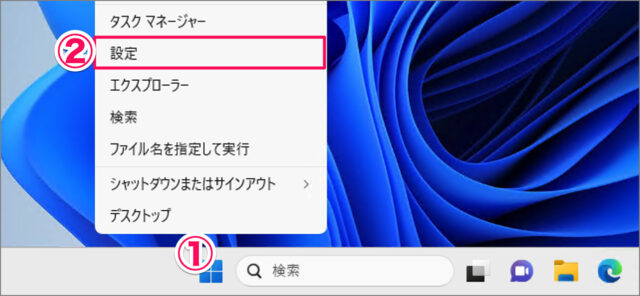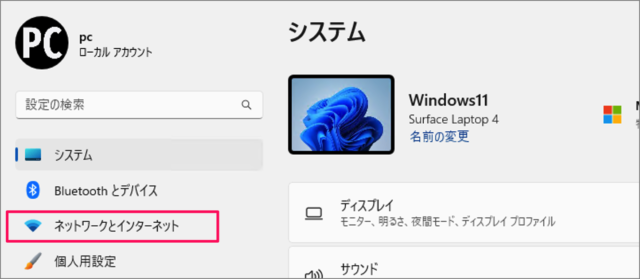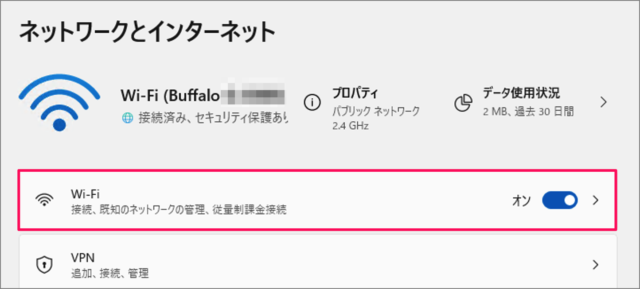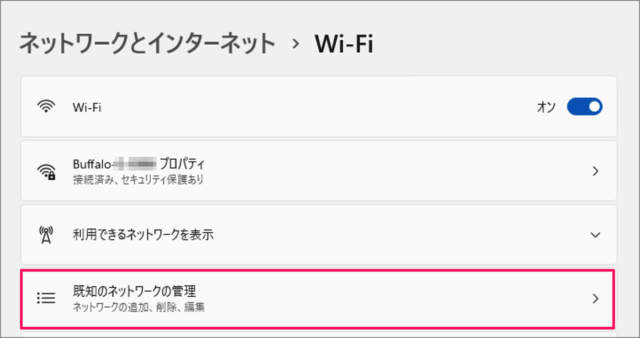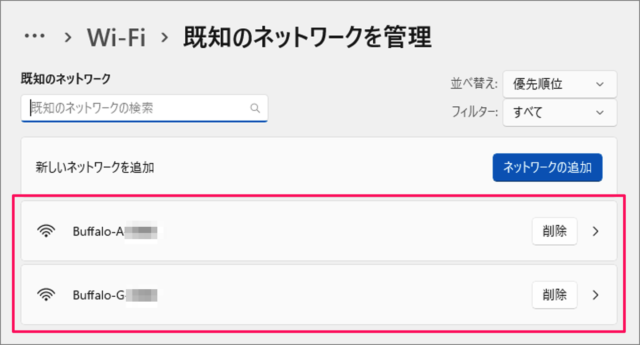Windows 11 が接続する Wi-Fi の優先順位を変更する方法を紹介します。
最近のWi-Fiルーターには「2.4GHz」「5GHz」が用意されています。Wi-Fi を接続したい場所によって異なりますが、大抵の場合「5GHz」のほうが通信速度が向上します。
「5GHz」に接続したいが、「2.4GHz」に接続されてしまう……あるいは Wi-Fiルーターが複数ある……場合などのために Wi-Fi の優先順位を変更する方法をみていきます。
Wi-Fi の優先順位を変更する方法は?
Windows 11 の Wi-Fi の優先順位を変更する方法は次の手順です。
-
管理者権限で [コマンドプロンプト] を起動する
- 検索ボックスに [cmd] と入力・検索し
- [管理者として実行] をクリックします。
ユーザーアカウント制御が表示されたら、 [はい] をクリックしましょう。 -
Wi-Fi の優先順位を確認する
次のコマンドを実行し、 Wi-Fi の優先順位を確認しましょう。
netsh wlan show profiles
表示された Wi-Fi の優先順位を確認しましょう。この例では、 Wi-Fi の優先順位は [Buffalo-G-XXXX] が1番目、 [Buffalo-A-XXXX] が2番目になります。
以下では、 [Buffalo-A-XXXX] の優先順位を1番目に変更してみます。
-
Wi-Fi のインターフェース名を確認する
次のコマンドを実行し、 Wi-Fi のインターフェース名(アダプター名)を確認しましょう。
netsh wlan show interfaces
表示された [Name] を確認しましょう。この例では、 [Wi-Fi] がインターフェース名になります。
-
Wi-Fi の優先順位を変更する
次のコマンドを実行し、 Wi-Fi の優先順位を変更しましょう。
netsh wlan set profileorder name="WiFiのSSID" interface="インターフェース名" priority=優先順位今回の例では、次のコマンドを実行しましょう。
netsh wlan set profileorder name="Buffalo-A-XXXX" interface="Wi-Fi" priority=1
「プロファイルの優先順位が正常に更新されました。」と表示されたら、OKです。 -
Wi-Fi の優先順位を確認する
次のコマンドを実行し、 Wi-Fi の優先順位を確認しましょう。
netsh wlan show profiles
このように Wi-Fi の優先順位が変更されていれば、OKです。
これで Windows 11 の Wi-Fi の優先順位を変更する方法の解説は終了です。
「設定」から Wi-Fi の優先順位を確認することもできるので、引き続きご覧ください。
「設定」で Wi-Fi の優先順位を確認する場合
[スタートボタン] を右クリックし、 [設定] を起動しましょう。
設定の左メニュー [ネットワーク] を選択します。
[Wi-Fi] を選択します。
[既知のネットワークの管理] を選択します。
Wi-Fi の優先順位を確認します。
これで Windows 11 の Wi-Fi の優先順位を確認する方法の解説は終了です。
カテゴリから探す
Windows 11 ネットワーク
- Windows 11 無線LAN(Wi-Fi)に接続する
- Windows 11 Wi-Fiの自動接続を設定する
- Windows 11 Wi-Fiのパスワードを確認する
- Windows 11 Wi-Fi の優先順位を変更する
- Windows 11 IPアドレスの確認する
- Windows 11 IPアドレスを固定する
- Windows 11 DNSサーバーの変更する
- Windows 11 DNSキャッシュを削除(フラッシュ)する
- Windows 11 ネットワークの種類(パブリック/プライベート)を変更する
- Windows 11 ネットワークの設定をリセットする
- Windows 11 モバイルホットスポットを設定する
- Windows 11 データ通信量上限の設定する
- Windows 11 機内モードを設定する(オン/オフ)
- Windows 11 リモートデスクトップを有効にする
- Windows 11 ネットワーク探索を有効(無効)にする
- Windows 11 プロキシサーバーを設定する