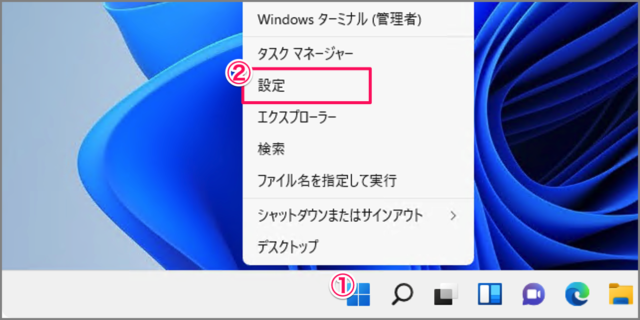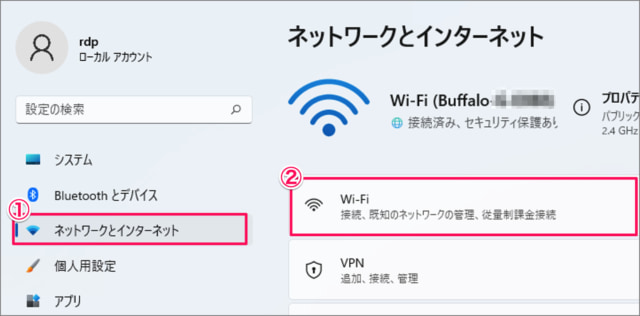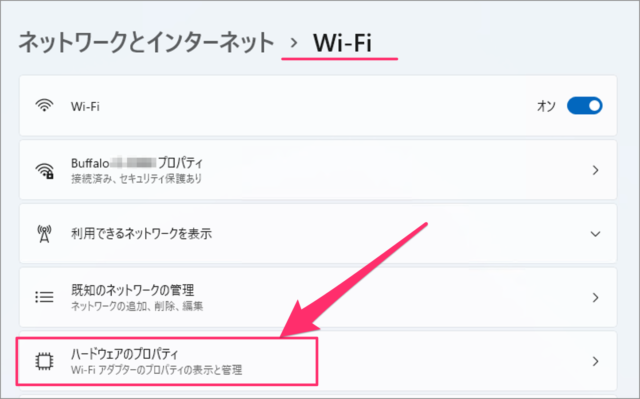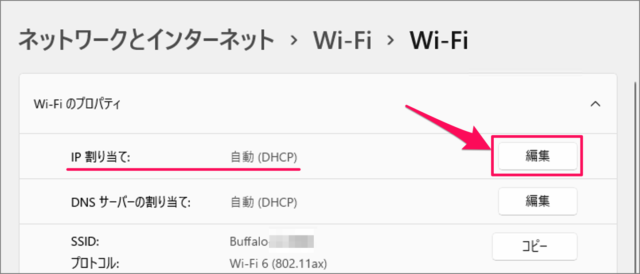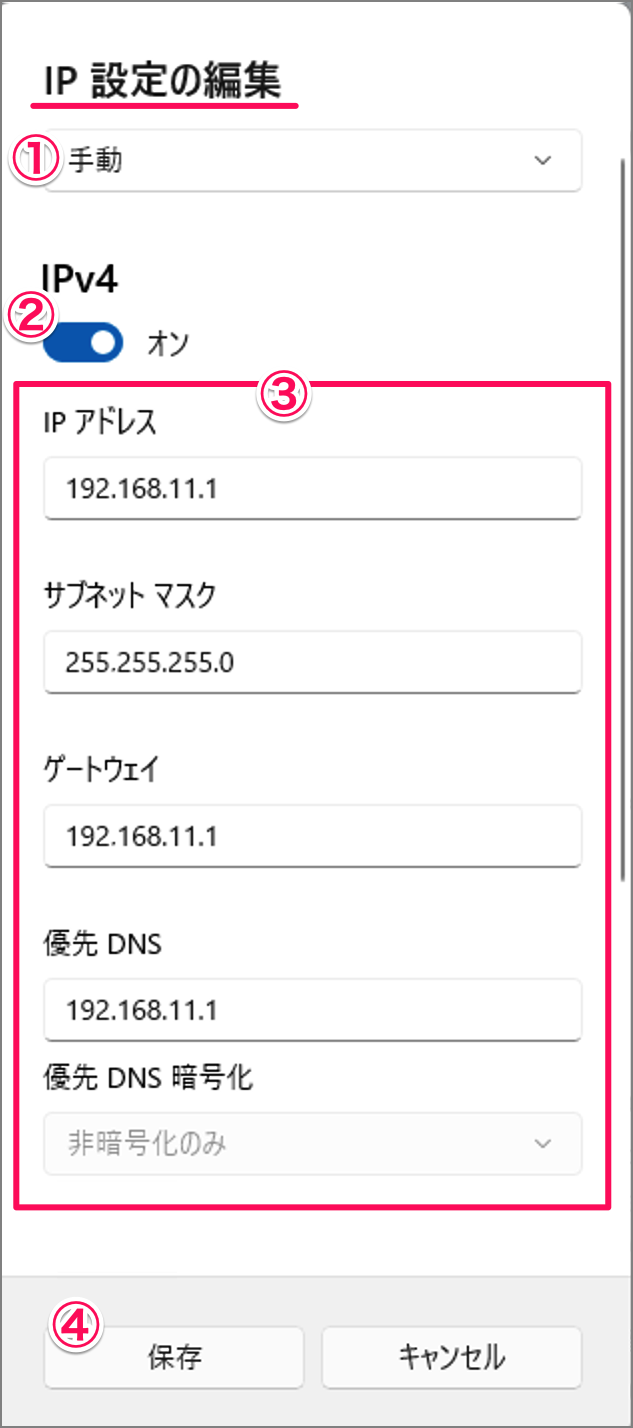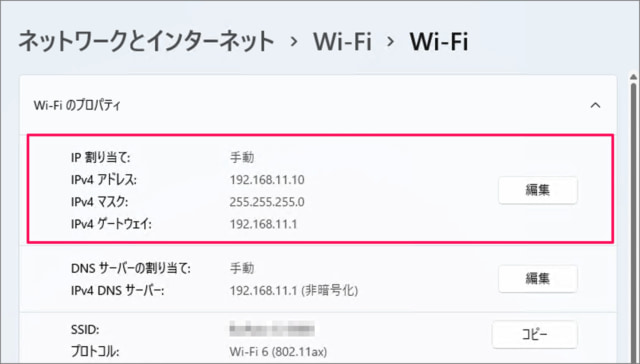目次
Windows 11 の IPアドレスを固定する方法を紹介します。
ネットワーク環境にもよりますが、大抵の場合 IPアドレスは、DHCP(Dynamic Host Configuration Protocol)によって自動的に割り当てられるようになっています。
※ DHCPによる自動割り当てでは、IPアドレスが変更される場合があるので、IPアドレスをベースとしたリモートデスクトップやファイルの送受信などを行う場合は、IPアドレスを固定しておいたほうが便利です。
IPアドレスは「設定」から簡単に固定(静的に)することができるので、ここではその方法をみていきます。
それでは実際に設定してみましょう。
IPアドレスを固定する方法は?
Windows 11 の IPアドレスを固定する方法は次の手順です。
-
[設定] を起動する。
- [Windowsロゴ] を右クリックし
- [設定] をクリックします。
-
[ネットワークとインターネット] → [Wi-Fi(イーサネット)] を選択する
- 設定の左メニューの [ネットワークとインターネット] を選択し
- [Wi-Fi] あるいは [イーサネット] をクリックしましょう。
-
[ハードウェアのプロパティ] をクリックする
-
[IPアドレス] を設定する
IP割り当ての「編集」をクリックします。 -
[IPアドレス] を固定する
- [自動] から [手動] に変更します。
- IPv4を [オン] にします。
- [IPアドレス] [サブネットマスク] [ゲートウェイ] [優先DNS] を入力し
- [保存] をクリックします。
-
[IPアドレス] を確認する
最後に設定したIPアドレスを確認しておきましょう。これで固定IPアドレスへの設定は完了です。
これで Windows 11 IPアドレスを固定する方法の解説は終了です。
カテゴリから探す
Windows 11 ネットワーク
- Windows 11 無線LAN(Wi-Fi)に接続する
- Windows 11 Wi-Fiの自動接続を設定する
- Windows 11 Wi-Fiのパスワードを確認する
- Windows 11 Wi-Fi の優先順位を変更する
- Windows 11 IPアドレスの確認する
- Windows 11 IPアドレスを固定する
- Windows 11 DNSサーバーの変更する
- Windows 11 DNSキャッシュを削除(フラッシュ)する
- Windows 11 ネットワークの種類(パブリック/プライベート)を変更する
- Windows 11 ネットワークの設定をリセットする
- Windows 11 モバイルホットスポットを設定する
- Windows 11 データ通信量上限の設定する
- Windows 11 機内モードを設定する(オン/オフ)
- Windows 11 リモートデスクトップを有効にする
- Windows 11 ネットワーク探索を有効(無効)にする
- Windows 11 プロキシサーバーを設定する