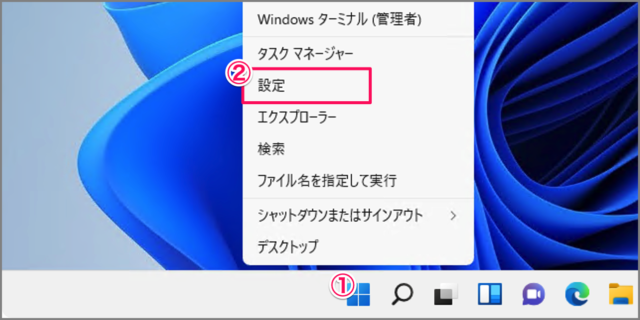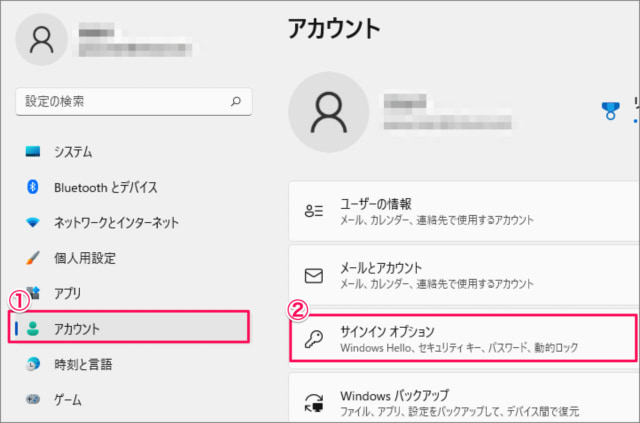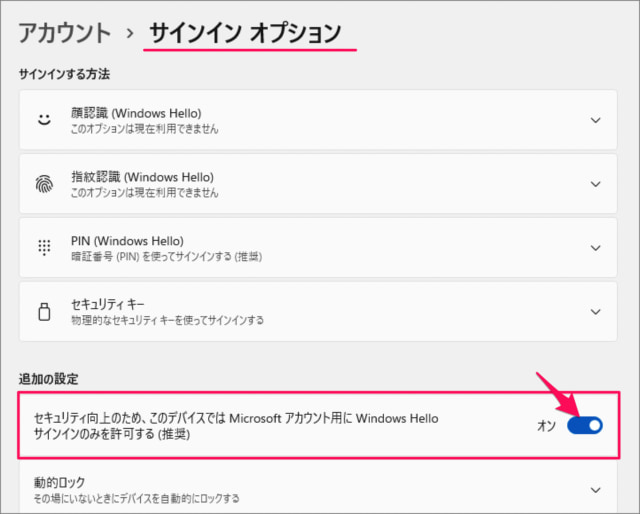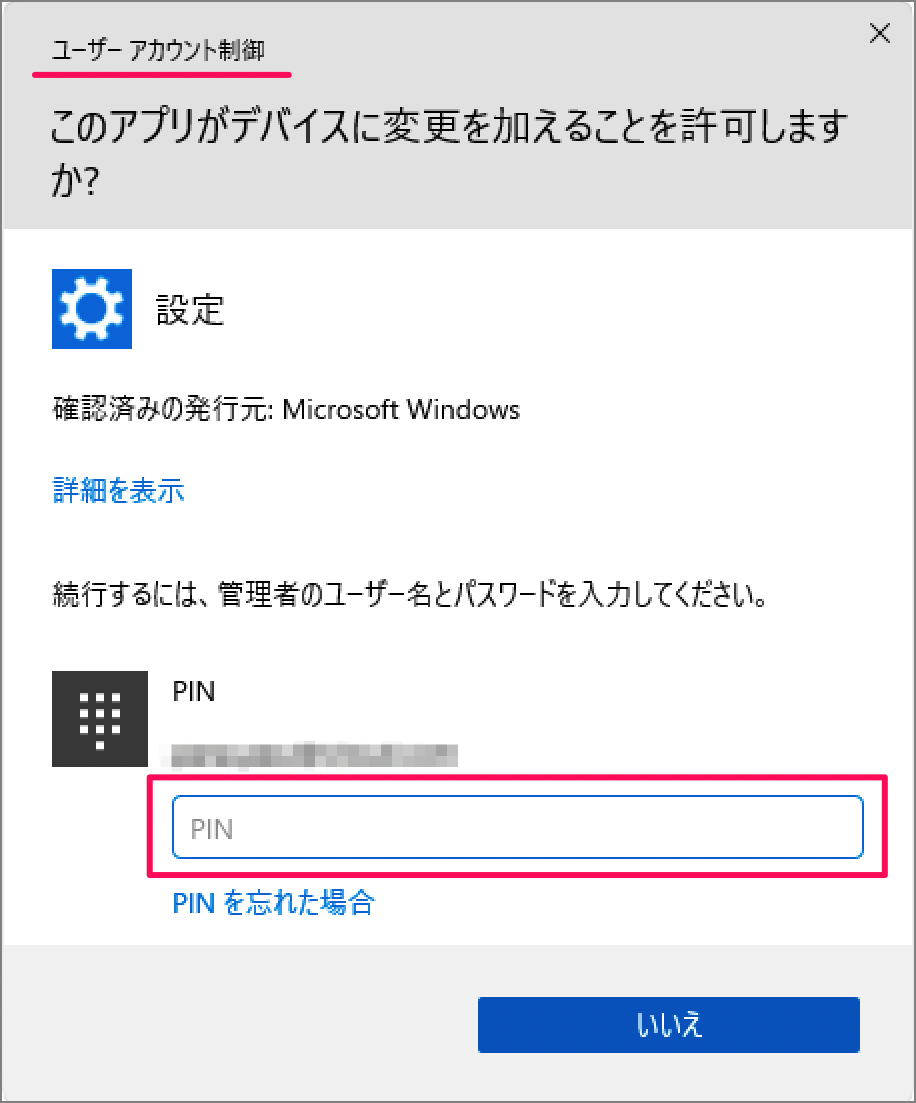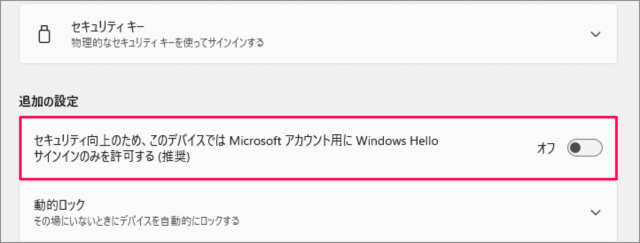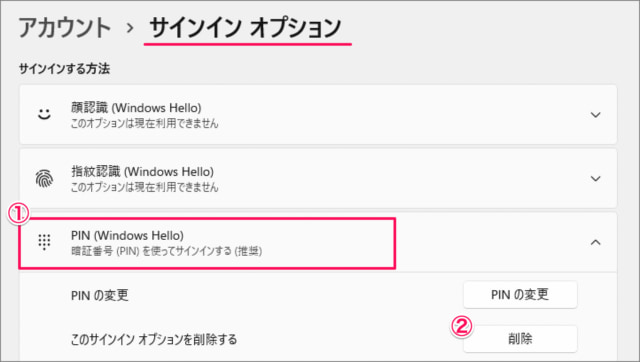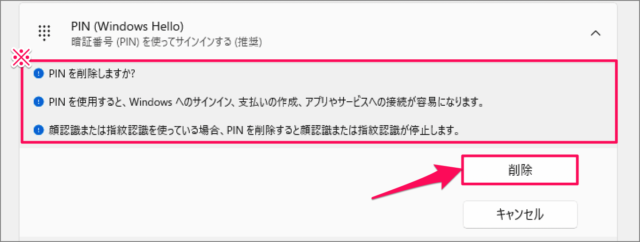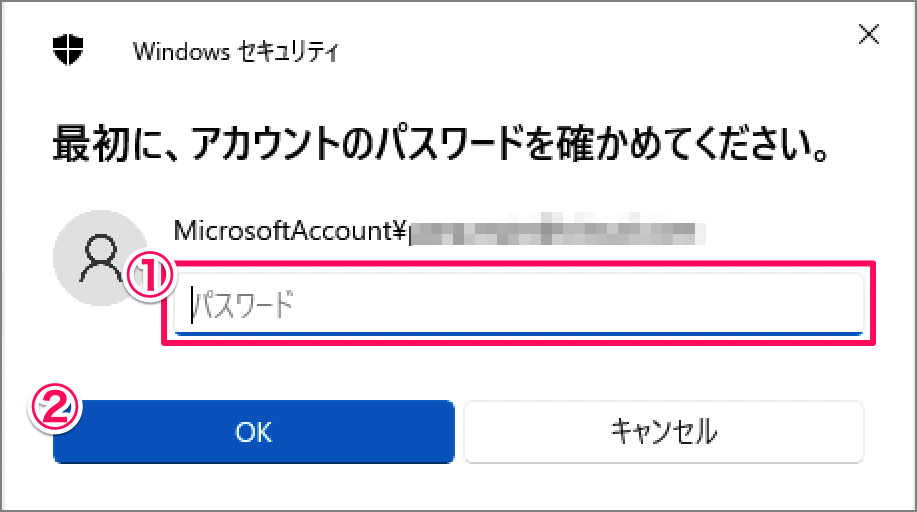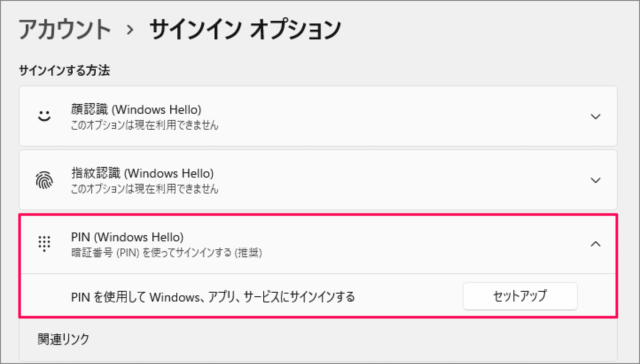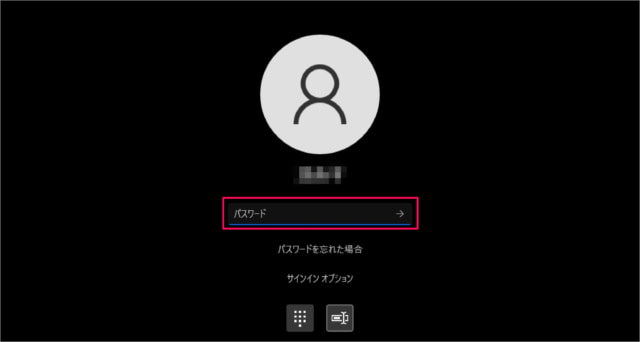目次
Windows 11 のPIN(暗証番号)を削除する方法を紹介します。
ユーザーアカウントのPIN(暗証番号)を削除することで、サインインがパスワード認証になります。
セキュリティ向上のためPIN(暗証番号)の使用が推奨されていますが、何かしらの理由でPIN(暗証番号)が不要な場合は今回紹介する方法で削除しましょう。
PIN(暗証番号)を削除する方法は?
Windows 11 PIN(暗証番号)を削除する方法は次の手順です。
-
[設定] を起動する
- [スタートボタン] を右クリックし
- [設定] をクリックします。
-
[アカウント] → [サインインオプション] を選択する
- 設定の左メニュー [アカウント] を選択し
- [サインインオプション] をクリックします。
-
[Windows Hello サインインのみを許可する] を [オフ] にする
[Windows Hello サインインのみを許可する] をクリックします。
[PIN] を入力すると
[オフ] になります。 -
PIN(暗証番号)を削除する
別のページへ移動し、[サインインオプション] に戻ってきます。
- [PIN(Windows Hello)] を選択し
- [削除] をクリックします。
[削除] をクリックします。PINを削除しますか?
PINを使用すると、Windowsへのサインイン、支払いの作成、アプリやサービスへの接続が容易になります。
顔認識または指紋認識を使っている場合、PINを削除すると顔認識または指紋認証が停止します。- [パスワード] を入力し
- [OK] をクリックします。
これでPINの削除は完了です。 -
サインインは「パスワード」認証に
次回のサインインから「PIN」ではなく、「パスワード認証」になります。
これで Windows 11 ユーザーのPIN(暗証番号)を削除する方法の解説は完了です。
関連リソース
Windows 11 ユーザーアカウント
- Windows 11 Microsoftアカウントの作成・追加する
- Windows 11 Microsoftアカウントに切り替える
- Windows 11 ローカルアカウントを作成・追加する
- Windows 11 ローカルアカウントに切り替える
- Windows 11 ユーザーアカウントを切り替える
- Windows 11 ユーザーアカウントを削除する
- Windows 11 ユーザーアカウントを一時的に無効にする
- Windows 11 ユーザーアカウントの種類を変更する(管理者/標準ユーザー)
- Windows 11 ユーザーアカウントの種類を確認する(管理者/標準ユーザー)
- Windows 11 ユーザーアカウントの名前を変更する
- Windows 11 ユーザーアカウントの画像を変更する
- Windows 11 ユーザーフォルダー名を変更する
- Windows 11 Administratorを有効/無効にする
- Windows 11 他のユーザーをサインアウトする(強制的に)