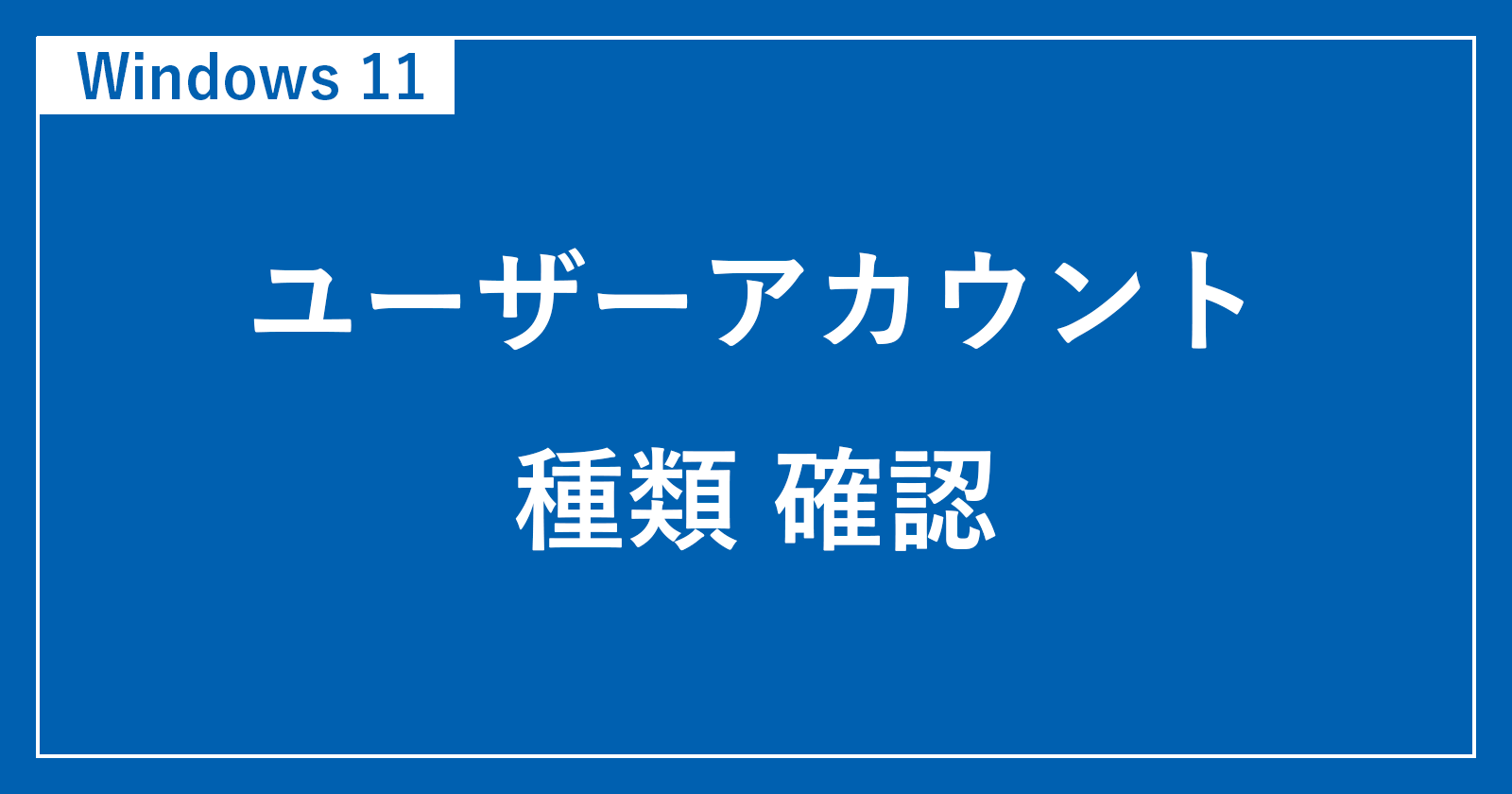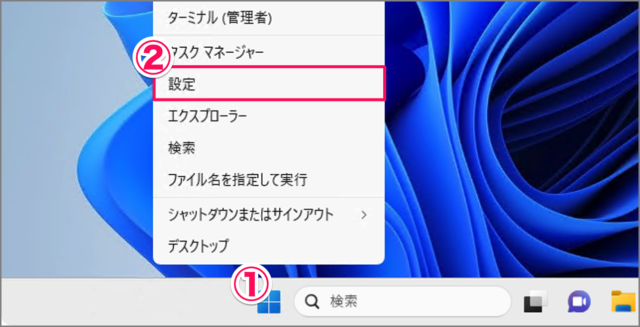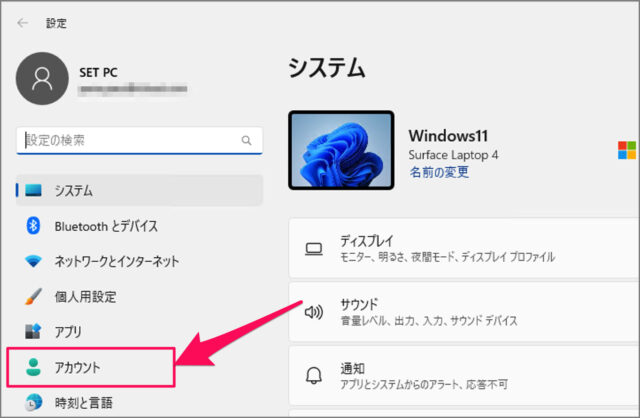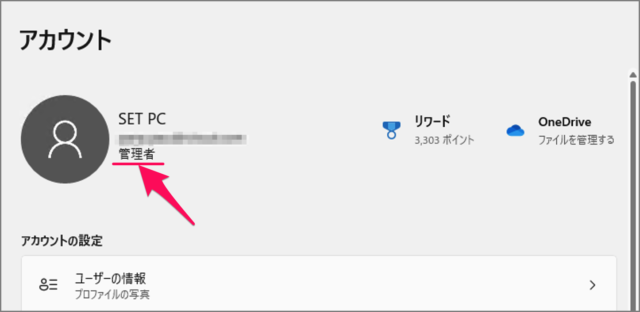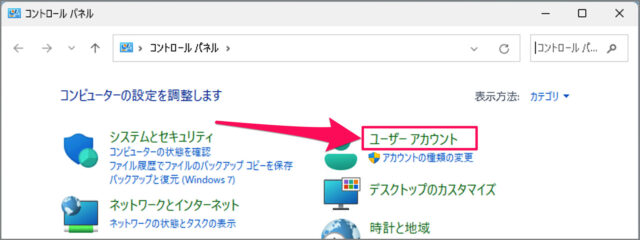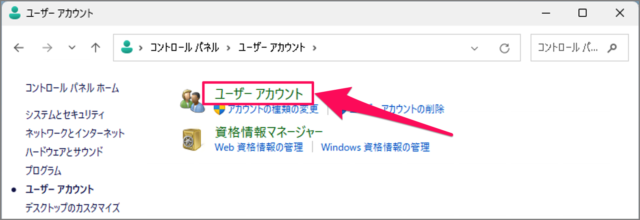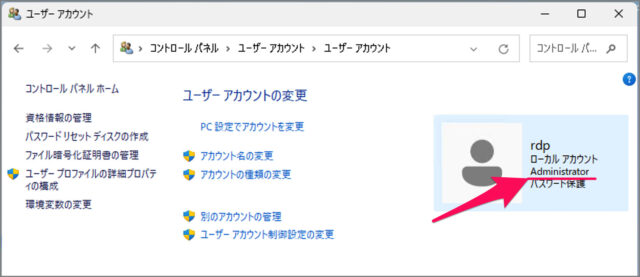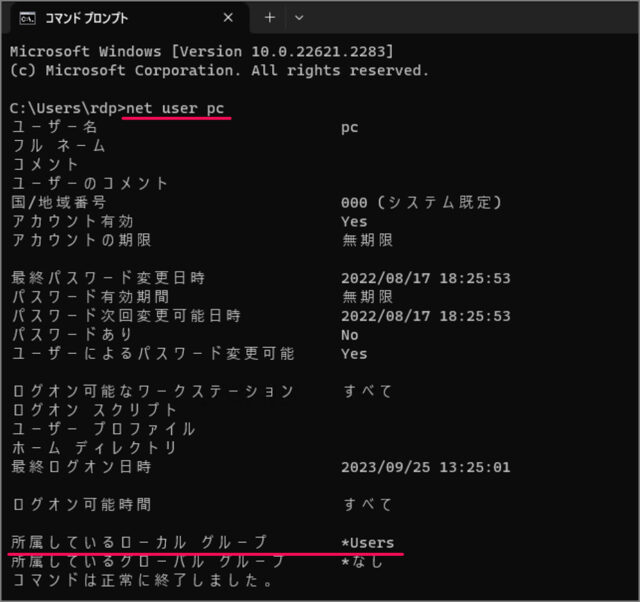Windows 11 で、ユーザーアカウントの種類を確認する方法を紹介します。
本記事では、使用しているユーザーアカウントが [管理者] か [標準ユーザー] かを確認する方法をみていきます。
ユーザーアカウントの種類を確認する方法はいくつかあるので、ひとつずつ紹介していきます。
ユーザーアカウントの種類(管理者/標準)を確認する方法は?
ユーザーアカウントの種類(管理者/標準)を確認する方法は次の手順です。
-
[設定] を開く
- [スタートボタン] を右クリックし
- [設定] をクリックしましょう。
-
[アカウント] を選択する
設定の左メニュー [アカウント] を選択します。 -
ユーザーアカウントの種類を確認する
ユーザーアカウントの種類を確認しましょう。[管理者] あるいは [標準ユーザー] のどちらかを確認することができます。ユーザーアカウントの種類を変更する方法はこちらを参考にしてください。
Windows 11 管理者と標準ユーザーを切り替える
これでユーザーアカウントの種類(管理者/標準)を確認する方法の解説は終了です。
[コントロールパネル] [コマンド] で確認する方法は以下で解説しますので、引き続きご覧ください。
コントロールパネルで確認する場合
コントロールパネルでユーザーアカウントの種類を確認する方法です。
コントロールパネルです。[ユーザーアカウント] を選択します。
[ユーザーアカウント] を選択します。
ユーザーアカウントの種類を確認しましょう。管理者の場合は [Administrator] との記述があり、標準ユーザーの場合は何も記述がありません。
これでコントロールパネルでユーザーアカウントの種類を確認する方法の解説は終了です。
コマンドで確認する場合
コマンドでユーザーアカウントの種類を確認する方法です。
次のコマンドを入力し、ユーザーアカウントの種類を確認しましょう。
net user ユーザー名所属しているローカルグループに [*Administrators] と表示されていれば [管理者] 、[*Users] と表示されれば [標準ユーザー] になります。
これでコマンドでユーザーアカウントの種類を確認する方法の解説は終了です。
関連リソース
Windows 11 ユーザーアカウント
- Windows 11 Microsoftアカウントの作成・追加する
- Windows 11 Microsoftアカウントに切り替える
- Windows 11 ローカルアカウントを作成・追加する
- Windows 11 ローカルアカウントに切り替える
- Windows 11 ユーザーアカウントを切り替える
- Windows 11 ユーザーアカウントを削除する
- Windows 11 ユーザーアカウントを一時的に無効にする
- Windows 11 ユーザーアカウントの種類を変更する(管理者/標準ユーザー)
- Windows 11 ユーザーアカウントの種類を確認する(管理者/標準ユーザー)
- Windows 11 ユーザーアカウントの名前を変更する
- Windows 11 ユーザーアカウントの画像を変更する
- Windows 11 ユーザーフォルダー名を変更する
- Windows 11 Administratorを有効/無効にする
- Windows 11 他のユーザーをサインアウトする(強制的に)