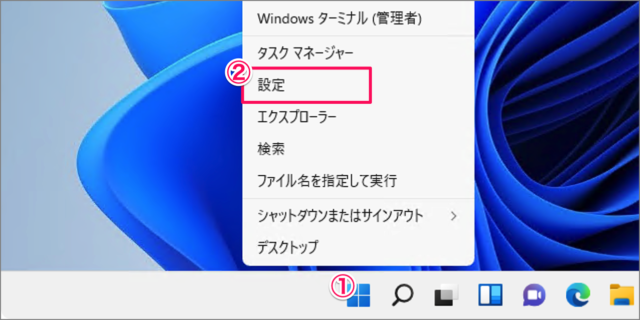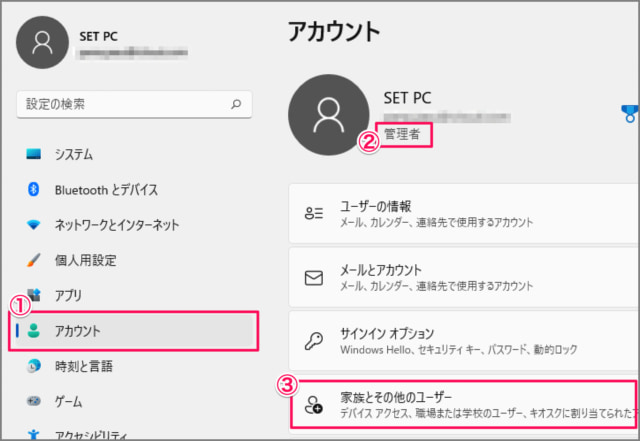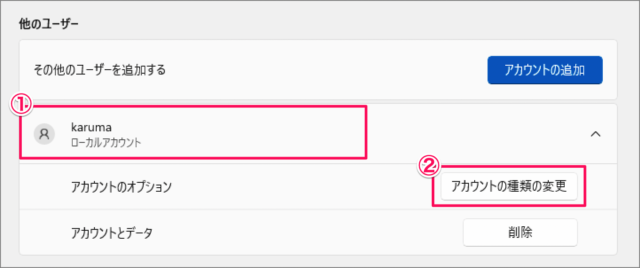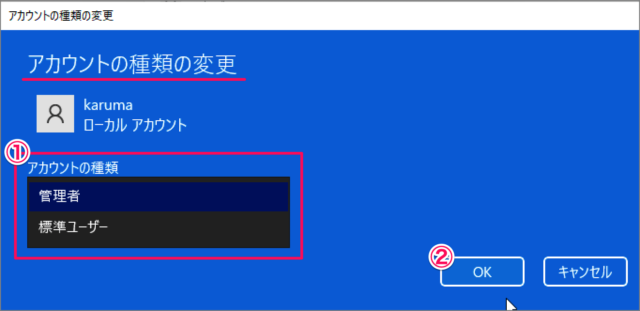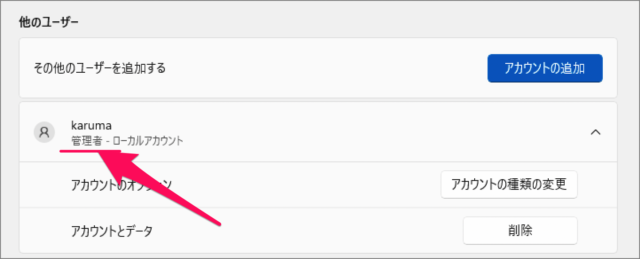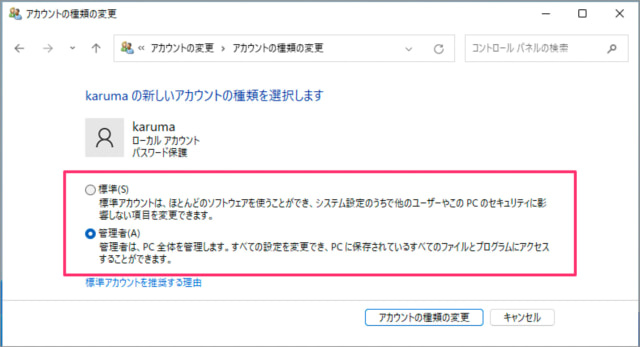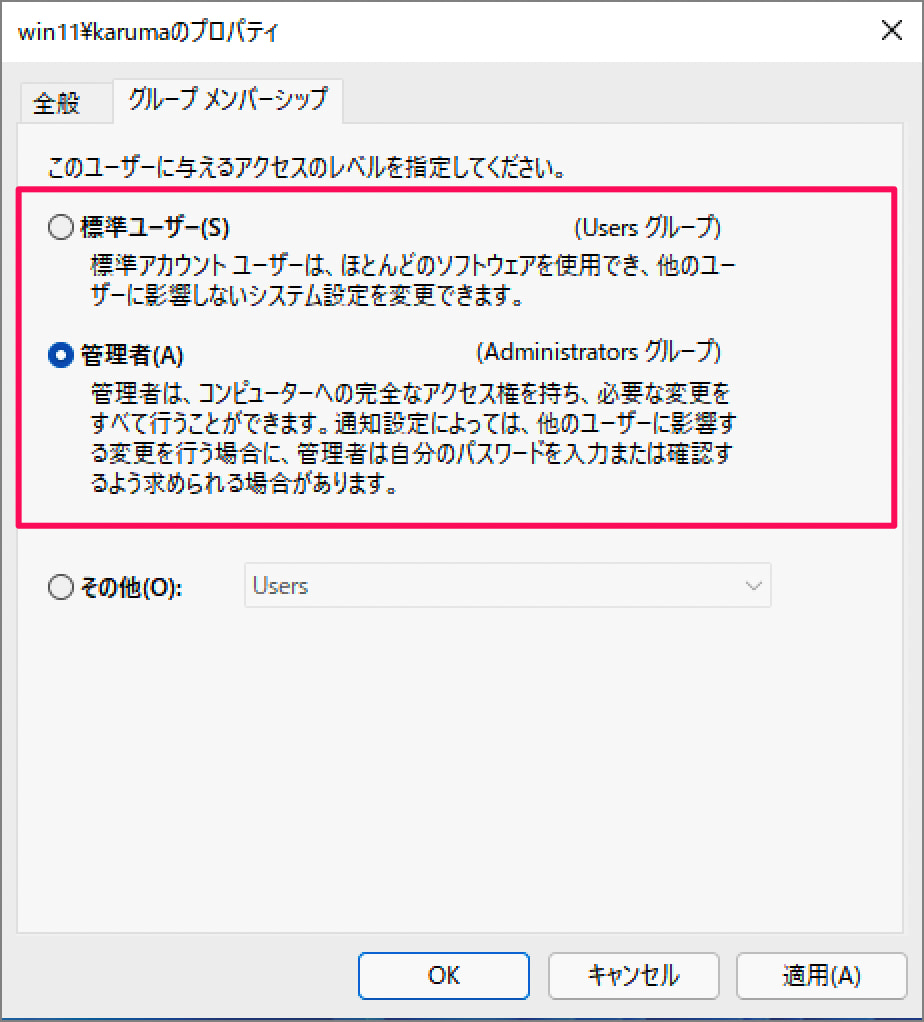ここでは Windows 11 のユーザーアカウントの種類を切り替える方法を紹介します。
Windows 11のアカウントには「標準ユーザー」「管理者」の2つがあります。
- 標準ユーザー
標準ユーザーは、ほとんどのソフトウェア(アプリ)を使用することができます。
他のユーザー設定やセキュリティ設定は変更できません。 - 管理者
管理者は、すべてのファイル・プログラムにアクセスすることができます。
すべての設定を変更することができます。
ユーザーの種類は簡単に変更することができるので、ここではその方法をみていきます。
管理者と標準ユーザーを切り替える方法は?
管理者と標準ユーザーを切り替える方法は次の手順です。
-
[設定] を起動する
①「Windowsロゴ」を右クリックし
②「設定」を選択します。 -
[アカウント] → [家族とその他のユーザー] を選択する
① 設定の左メニュー [アカウント] を選択し
② 現在のアカウントが [管理者] であることを確認しましょう(アカウント種類の変更は「管理者」のみ可能)。
③ [家族とその他のユーザー] をクリックします。 -
[アカウント種類の変更] を選択する
① 「他のユーザー」というところから種類を変更したい [ユーザーアカウント] を選択し
② [アカウントの種類の変更] をクリックします。 -
アカウントの種類を変更する
① アカウントの種類を [管理者] [標準ユーザー] を選択し
② [OK] をクリックします。 -
アカウントを確認する
アカウントの種類が変更できました。※ ここでは [標準ユーザー] から [管理者] へ変更できました。
「コントロールパネル」「netplwizコマンド」からアカウントの種類を変更する方法は以下で解説していますので、引き続きご覧ください。
コントロールパネルからアカウントの種類を変更する方法は?
コントロールパネルから「アカウントの種類」を変更してみましょう。
スタートメニューの検索ボックスに「コントロールパネル」と入力し、「コントロールパネル」を起動します。
コントロールパネルの「ユーザーアカウント」→「アカウントの種類の変更」をクリックします。
変更するユーザーを選択します。
「アカウントの種類の変更」をクリックします。
「標準」「管理者」のどちらかを選択し、「アカウントの種類の変更」をクリックします。
これでアカウントの種類の変更は完了です。
コントロールパネルを起動する方法はいくつかあります。詳しくは、Windows 11 コントロールパネルを起動する方法をご覧ください。
「netplwizコマンド」からアカウントの種類を変更する方法は以下で解説していますので、引き続きご覧ください。
netplwizコマンドでアカウントの種類を変更する方法は?
netplwizコマンドを使って「アカウントの種類」を変更してみましょう。
「Windowsロゴ」を右クリックし、「ファイル名を指定して実行」を選択します。
「netplwiz」と入力し、「OK」をクリックします。
変更するユーザーを選択し、「プロパティ」をクリックします。
上部タブ「グループメンバーシップ」を選択します。
「標準ユーザー」「管理者」のどちらかを選択し、「OK」をクリックします。
- これでアカウントの種類の変更は完了です。
これで Windows 11 ユーザーアカウントの種類を変更する方法の解説は終了です。
関連リソース
Windows 11 ユーザーアカウント
- Windows 11 Microsoftアカウントの作成・追加する
- Windows 11 Microsoftアカウントに切り替える
- Windows 11 ローカルアカウントを作成・追加する
- Windows 11 ローカルアカウントに切り替える
- Windows 11 ユーザーアカウントを切り替える
- Windows 11 ユーザーアカウントを削除する
- Windows 11 ユーザーアカウントを一時的に無効にする
- Windows 11 ユーザーアカウントの種類を変更する(管理者/標準ユーザー)
- Windows 11 ユーザーアカウントの種類を確認する(管理者/標準ユーザー)
- Windows 11 ユーザーアカウントの名前を変更する
- Windows 11 ユーザーアカウントの画像を変更する
- Windows 11 ユーザーフォルダー名を変更する
- Windows 11 Administratorを有効/無効にする
- Windows 11 他のユーザーをサインアウトする(強制的に)