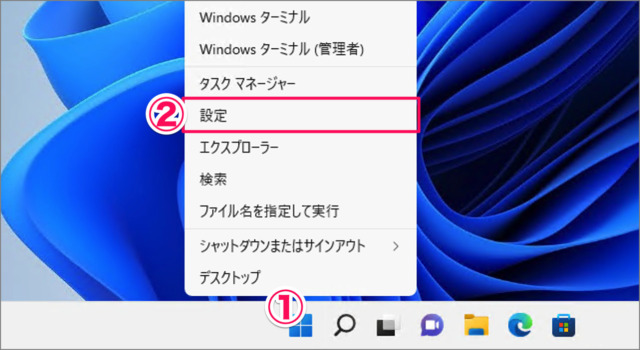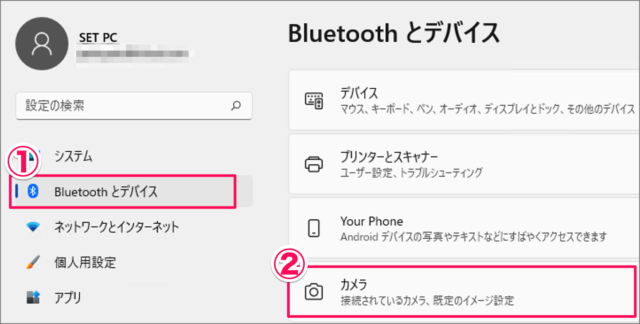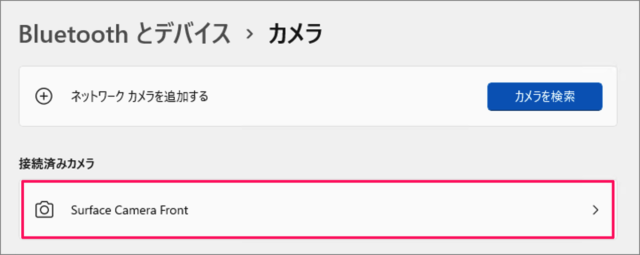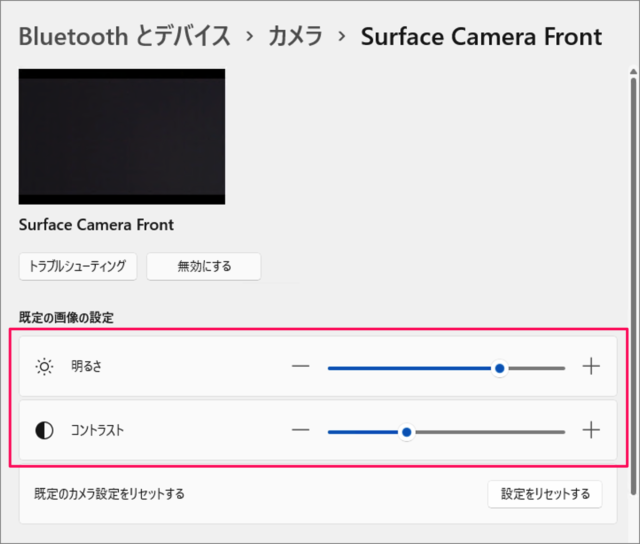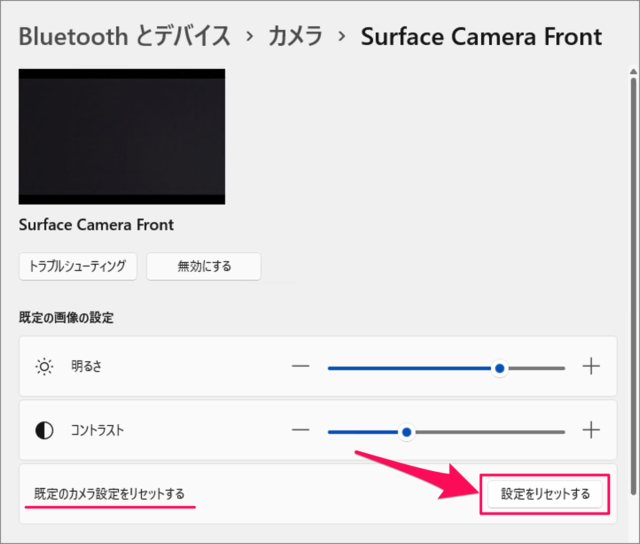目次
Windows 11 のWebカメラを設定する方法を紹介します。
パソコン(Windows11)に接続しているWebカメラ、あるいはノートパソコンに内蔵されているカメラの設定を変更する方法をみていきます。
- 明るさ
- コントラスト
の2つの設定を変更することができます。
リモートワークが普及した昨今、Web会議が頻繁に実施されるようになりましたね。画面の映り方、気になりますよね。新しいWebカメラを購入する、照明を工夫する、という手段もありますが、まずはWebカメラの設定を変更してみましょう。
またカメラ設定をリセットすることもできるので、あわせて紹介します。
Webカメラを設定する方法は?
Webカメラを設定する方法は次の手順です。
-
[設定] を起動する
- [スタートボタン] を右クリックし
- [設定] を選択します。
-
[Bluetoothとデバイス] → [カメラ] を選択する
- 設定の左メニュー [Bluetoothとデバイス] を選択し
- [カメラ] をクリックします。
-
[接続済みのカメラ] を選択する
設定したい [カメラ] を選択しましょう(この例では「Surface Camera Front」)。 -
カメラを設定する
カメラの設定です。- 明るさ
- コントラスト
を調整し、お好みの設定にしましょう。
これで Windows 11 Webカメラを設定する方法の解説は終了です。
カメラの設定をリセットする方法は以下で解説していますので、引き続きご覧ください。
カメラの設定をリセットする方法は?
カメラの設定をリセットする方法です。次の手順でリセットします。
[スタートボタン] を右クリックし、[設定] を選択します。
設定の左メニュー [Bluetoothとデバイス] を選択し、[カメラ] を選択します。
設定をリセットする [カメラ] を選択しましょう。
-
既定のカメラ設定をリセットするの「設定をリセットする」をクリックします。
これでカメラ設定はリセットされます。
これで Windows 11 カメラの設定をリセットする方法の解説は終了です。