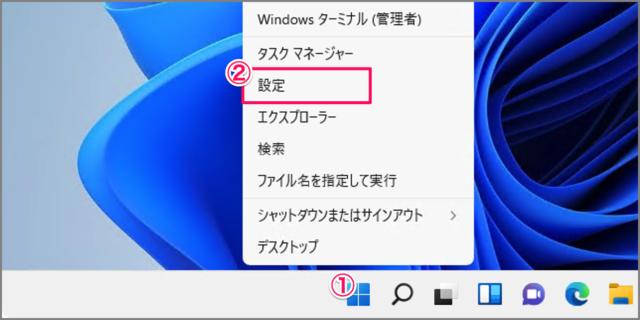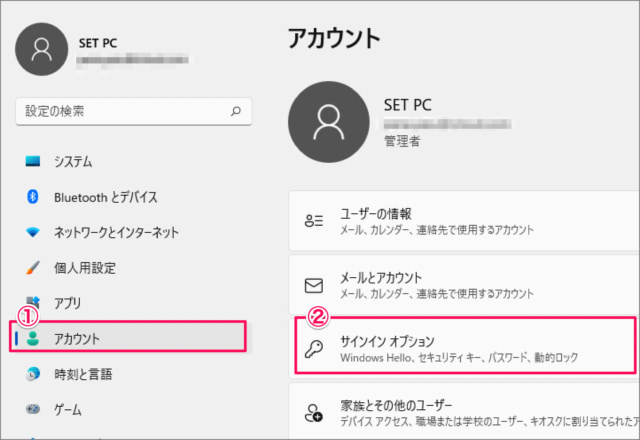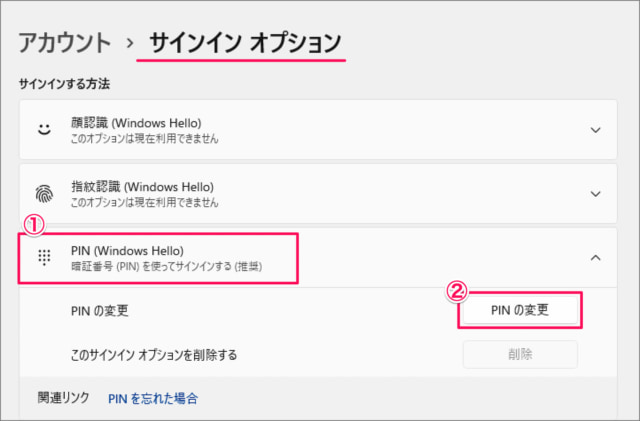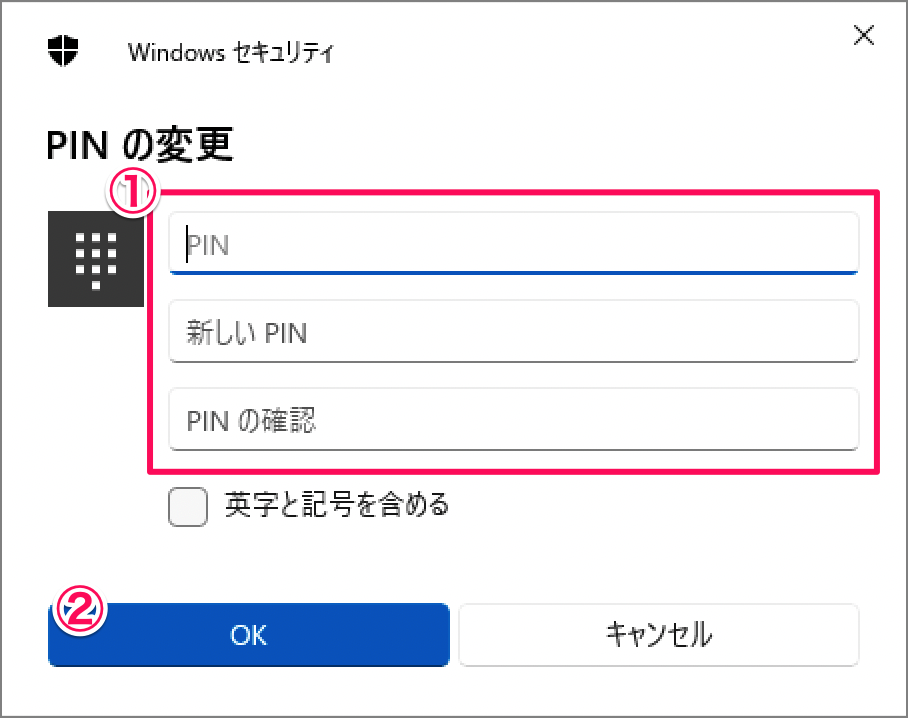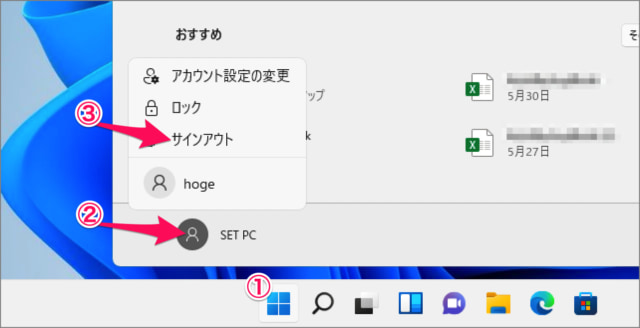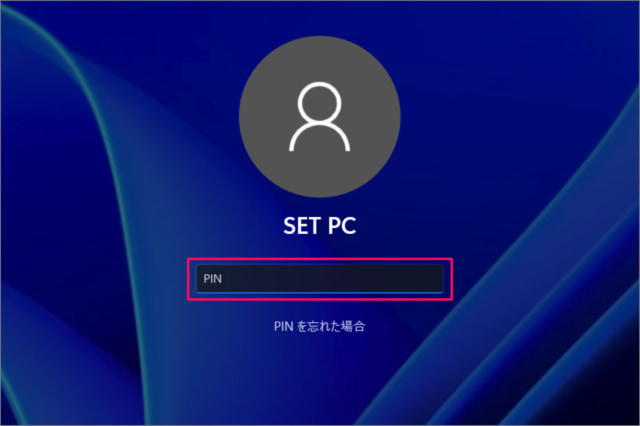目次
ここでは Windows 11 のユーザーのPIN(暗証番号)を変更する方法を紹介します。
ユーザーアカウントのPIN(暗証番号)は、作成した後に変更することができます。
何かしらの理由でPINを変更したい! 英字と記号を含めたPINにしたい! そんな場合は今回紹介する方法でPINを変更・設定しましょう。
ユーザーアカウントのPIN(暗証番号)の変更する方法は?
Windows 11 ユーザーアカウントのPIN(暗証番号)の変更する方法は次の手順です。
-
[設定] を起動する
- [Windowsロゴ] を右クリックし
- [設定] を選択します。
-
[アカウント] → [サインインオプション] を選択する
- 設定の左メニューの「アカウント」を選択し
- [サインインオプション] をクリックしましょう。
-
[PIN] → [PINの変更] を選択する
サインインオプションです。- [PIN(Windows Hello)] を選択し
- [PINの変更] をクリックします。
-
[PIN] を変更成する
PINの変更です。- [現在のPIN] [新しいPIN] を入力し
- [OK] をクリックしましょう。
よりセキュリティを向上させる必要がある場合は「英字と記号を含める」にチェックを入れ、複雑なPINを作成しましょう。
-
[PIN] を確認する
新しく作成したPINを確認してみましょう。
- [Windowsロゴ] をクリック
- [ユーザー] アイコンをクリックし
- [サインアウト] しましょう。
サインアウトしたら、新しく作成した「PIN」でサインインしましょう。
このように適切にサインインできれば、OKです。
PINの変更は完了です。
これで Windows 11 ユーザーのPIN(暗証番号)を変更する方法の解説は終了です。
関連リソース
Windows 11 ユーザーアカウント
- Windows 11 Microsoftアカウントの作成・追加する
- Windows 11 Microsoftアカウントに切り替える
- Windows 11 ローカルアカウントを作成・追加する
- Windows 11 ローカルアカウントに切り替える
- Windows 11 ユーザーアカウントを切り替える
- Windows 11 ユーザーアカウントを削除する
- Windows 11 ユーザーアカウントを一時的に無効にする
- Windows 11 ユーザーアカウントの種類を変更する(管理者/標準ユーザー)
- Windows 11 ユーザーアカウントの種類を確認する(管理者/標準ユーザー)
- Windows 11 ユーザーアカウントの名前を変更する
- Windows 11 ユーザーアカウントの画像を変更する
- Windows 11 ユーザーフォルダー名を変更する
- Windows 11 Administratorを有効/無効にする
- Windows 11 他のユーザーをサインアウトする(強制的に)