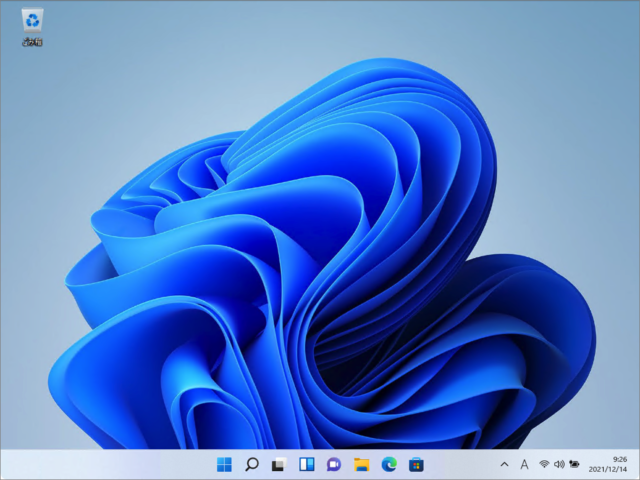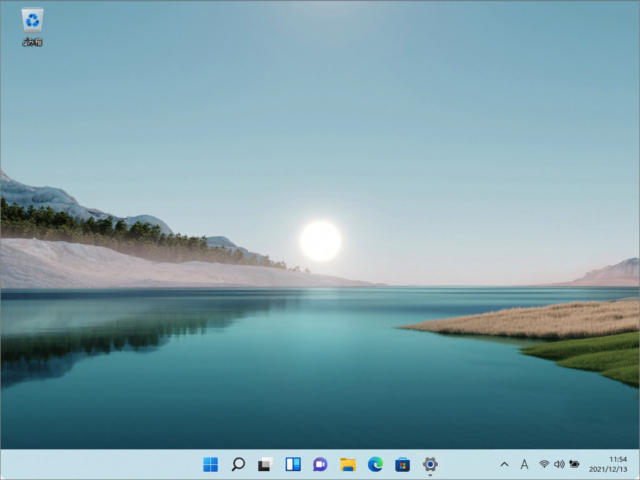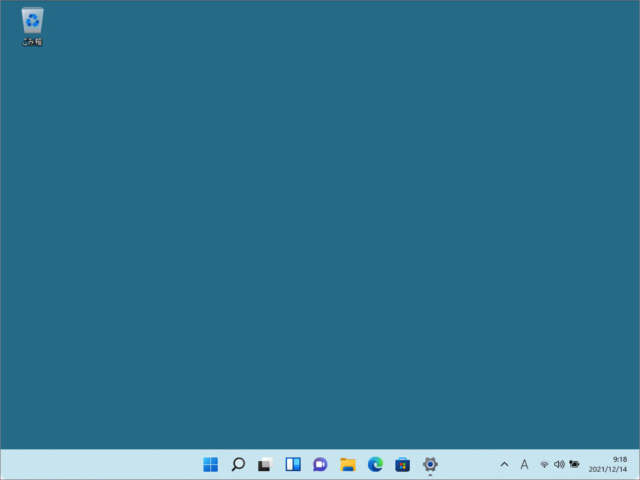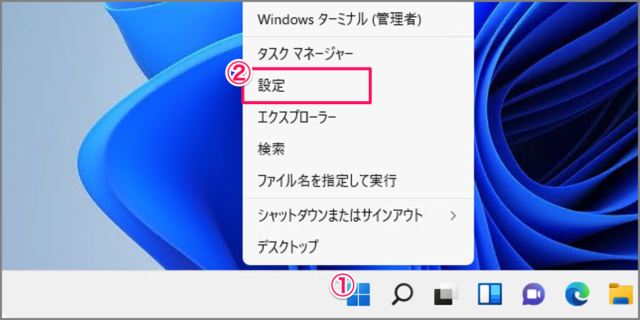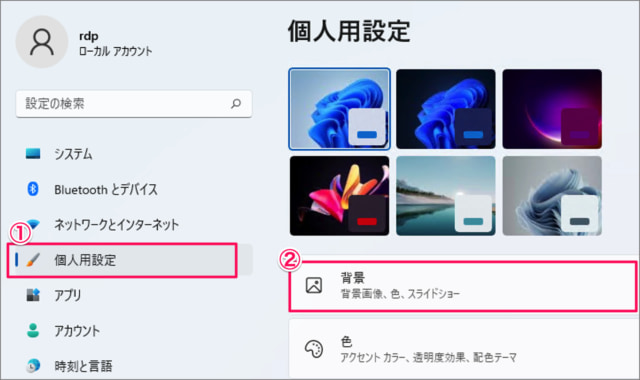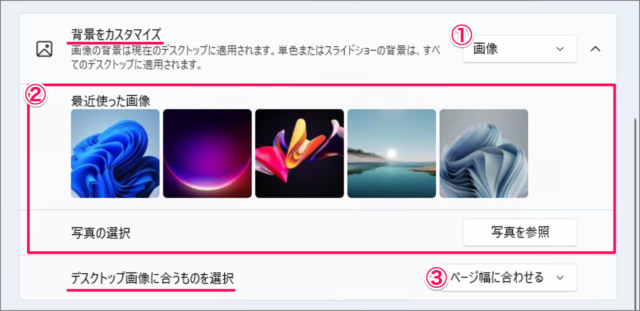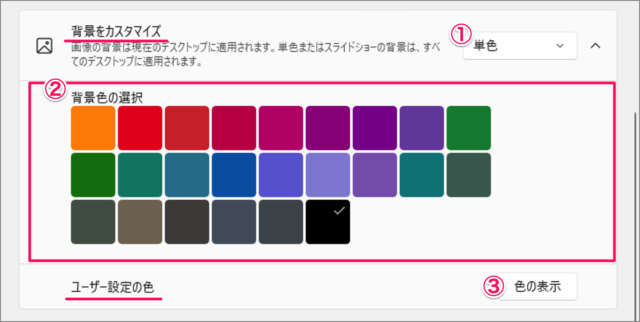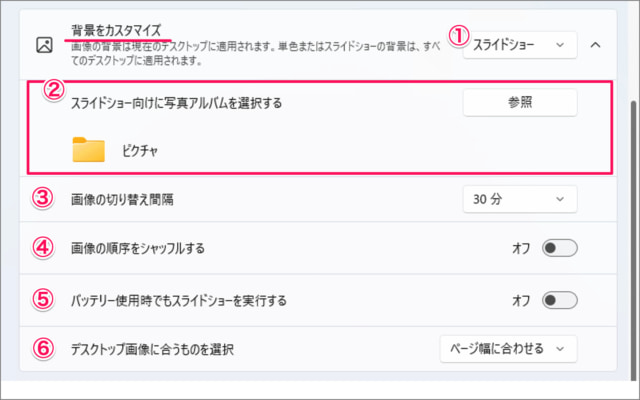目次
Windows 11のデスクトップの背景(壁紙)を変更する方法を紹介します。
Windows 11のデスクトップの背景(壁紙)は
あらかじめ用意された画像や自分で撮影した写真
単色の壁紙に変更することができます。
画像フォルダーを選択して一定時間ごとに切り替わるスライドショーをWindows 11の壁紙に設定することもできるので、ここではそれらの方法をみていきます。
デスクトップの背景(壁紙)を変更する方法は?
デスクトップの背景(壁紙)を変更する方法は次の手順です。
-
[設定] を起動する
- [スタートボタン] を右クリックし
- [設定] をクリックします。
設定を起動する方法は他にもあるので、興味のある方はWindows 11 「Windowsの設定」を起動する方法もあわせてご覧ください。
-
[個人用設定] → [背景] を選択する
- 設定の左メニュー [個人用設定] を選択し
- [背景] を選択します。
-
壁紙の画像を選択する
デスクトップの背景を画像に設定します。
- 背景をカスタマイズで [画像] を選択
- [最近使った画像] を選択する or 写真の選択から [写真を参照] しましょう。
- デスクトップ画像に合うものを選択しましょう。
-
壁紙を単色にする
デスクトップの背景を単色にする場合は次のように設定します。
- 背景をカスタマイズで「単色」を選択
- [背景色の選択] からお好みの背景色を選択しましょう。
- あるいは [色の表示] を選択し、カラチャートからお好みの背景色を選択しましょう。
-
背景をスライドショーにする
デスクトップの背景をスライドショーにする場合は次のように設定します。
- 背景をカスタマイズで「スライドショー」を選択する。
- スライドショー向けに写真アルバムを選択しましょう。
- 画像の切り替え間隔を設定しましょう。デフォルトでは30分になっています。
- 画像の順序をシャッフルする・しないの設定です。
- バッテリー使用時でもスライドショーを実行する・しないの設定です。
- デスクトップ画像に合うものを選択しましょう。
※ デスクトップの背景は自動で変更することもできます。詳しくは、Windows 11/10 のデスクトップの壁紙を毎日自動で変更する方法をご覧ください。
これで Windows 11 デスクトップの背景(壁紙)を変更する方法の解説は終了です。
その他の壁紙に関する記事もあわせてご覧ください。