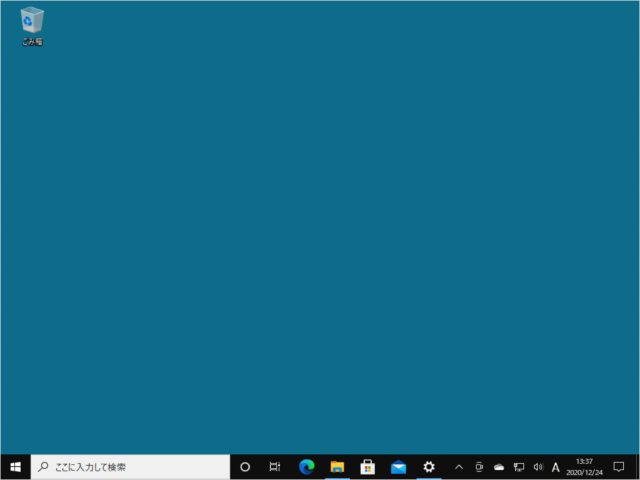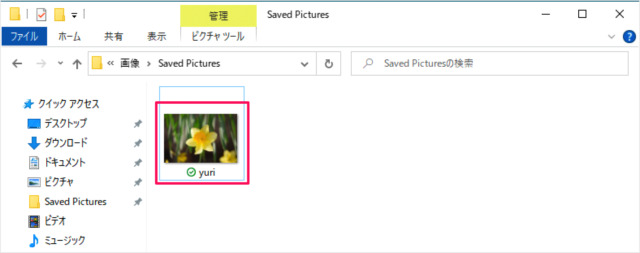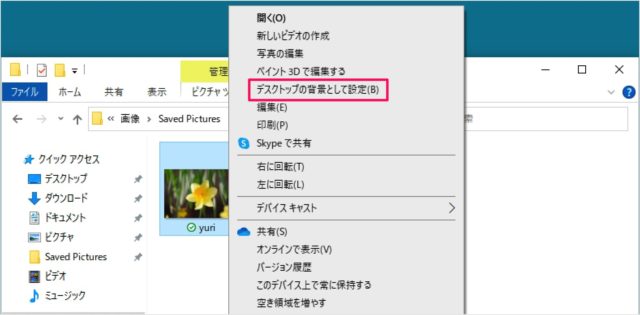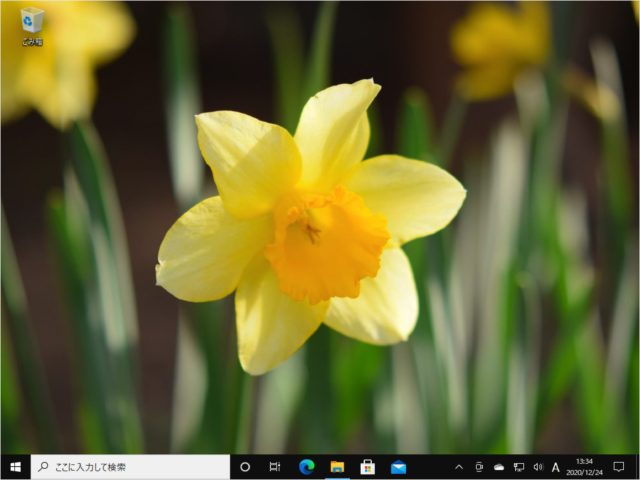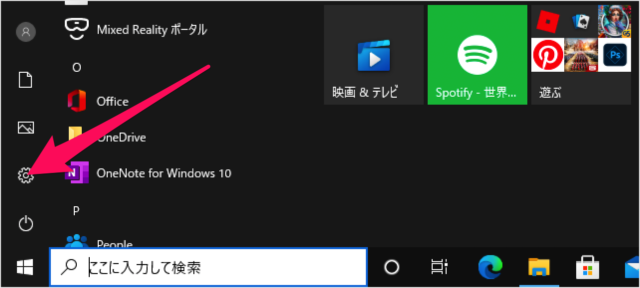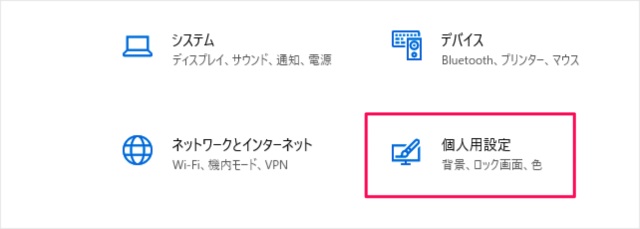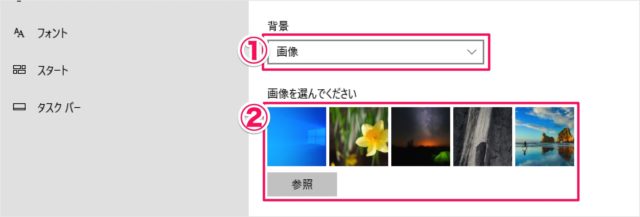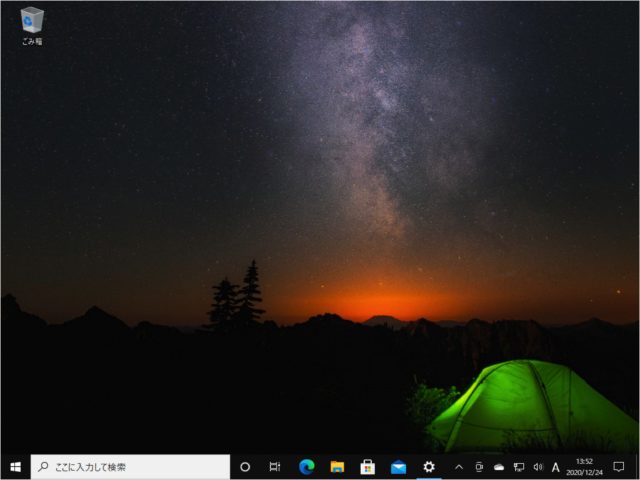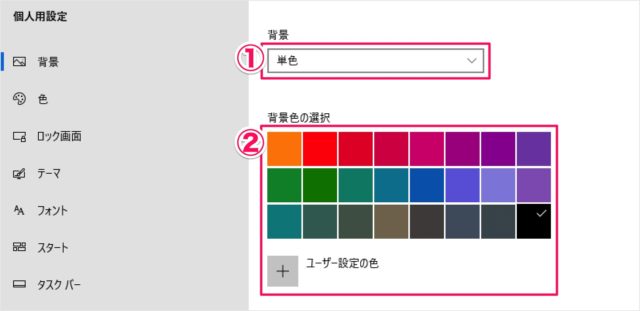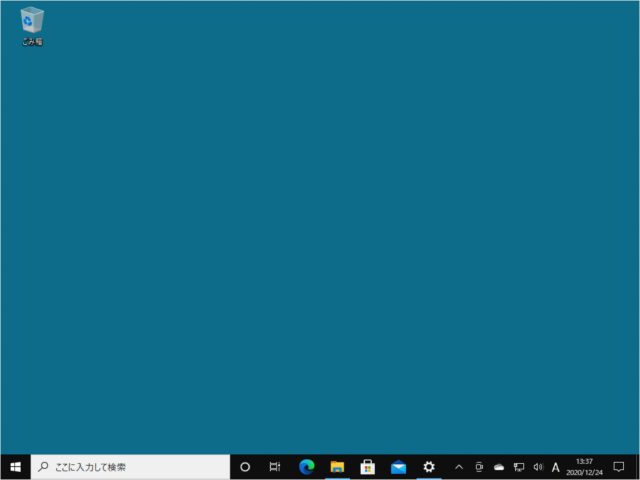目次
Windows10のデスクトップの壁紙(背景)を変更する方法を紹介します。
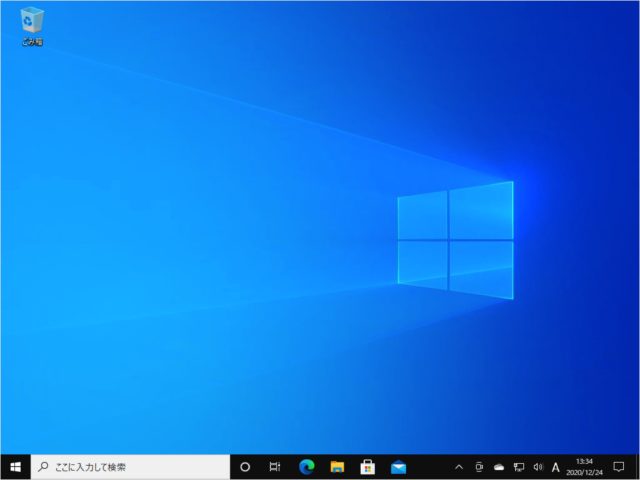
Windows10のデスクトップの壁紙(背景)は
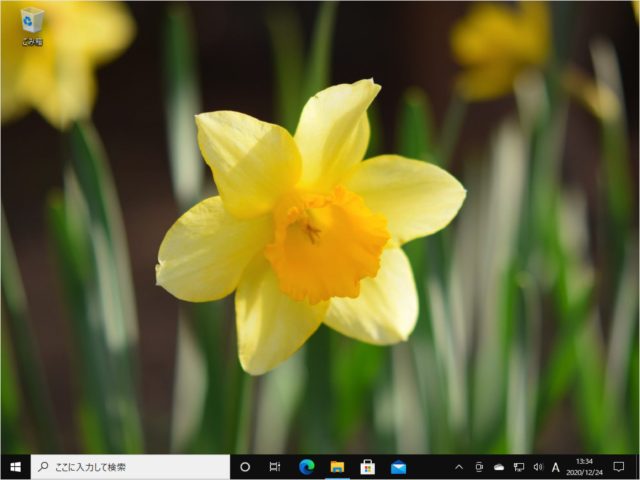
お好みの画像ファイル(「自分で撮影した写真」「ダウンロードした画像」)や
お好みの「単色」にも変更することができます。
壁紙を変更する方法はいくつかあるのでひとつずつ設定方法を紹介します。
それでは実際に変更してみましょう。
右クリックのメニューから壁紙を変更する方法は?
右クリックのメニューから壁紙を変更する方法は次の手順です。
-
壁紙にしたい画像を右クリックする。
エクスプローラーを起動し、壁紙に設定したい画像ファイルを右クリックします。 -
デスクトップの壁紙として設定する。
メニューが表示されるので「デスクトップの壁紙として設定」をクリックします。
すると、このようにお好みの画像に壁紙を変更することができます。
Windowsの設定からも壁紙を変更することができます。引き続きご覧ください。
Windowsの設定から壁紙を変更する方法は?
Windowsの設定から壁紙を変更する方法は次の手順です。
-
[設定]を起動する。
スタートメニューの「歯車」アイコンをクリックしましょう。 -
[個人用設定] を選択する。
Windowsの設定です。「個人用設定」をクリックします。 -
壁紙(背景)を選択・設定する。
①背景として「画像」を選択し
②画像を選択しましょう。
すると、このようにデスクトップの壁紙を変更することができます。 -
壁紙を単色に変更する。
壁紙を単色にする場合は次のように設定しましょう。
①背景として「単色」を選択し、②背景色を選択しましょう。
すると、このようにデスクトップの壁紙を単色に変更することができます。
関連リソース
壁紙に関する記事
Windows 10 デスクトップ
- Windows 10 デスクトップ関連の使い方まとめ
- Windows 10 デスクトップを表示する
- Windows 10 デスクトップの壁紙(背景)を変更する
- Windows 10 毎日デスクトップの壁紙を自動で変更する
- Windows 10 デスクトップのテーマ設定を変更する
- Windows 10 デスクトップ上のテキスト(文字)サイズを変更する
- Windows 10 デスクトップの背景と色をカスタマイズする
- Windows 10 デスクトップの背景をスライドショーに設定する
- Windows 10 ダークモードを設定にする(オン/オフ)
- Windows 10 夜間モードを設定する(オン/オフ)
- Windows 10 スクリーンセーバーを設定する
- Windows 10 デスクトップ・アイコンの設定する(表示/非表示)
- Windows 10 デスクトップ・ファイルの表示/非表示する
- Windows 10 デスクトップ・アイコン(ファイル)の自動整列する
- Windows 10 デスクトップ・アイコンの表示サイズを変更(調整)する
- Windows 10 の設定と使い方まとめ