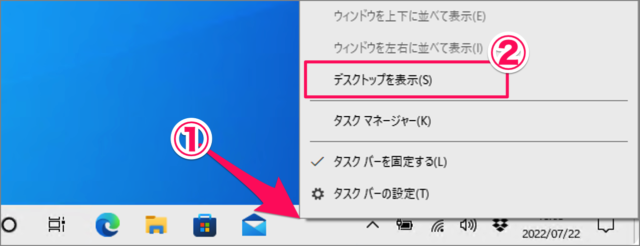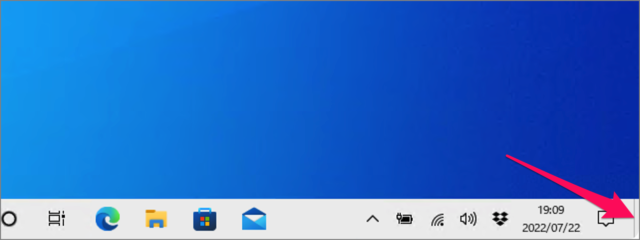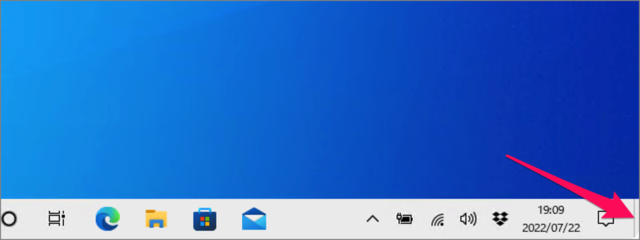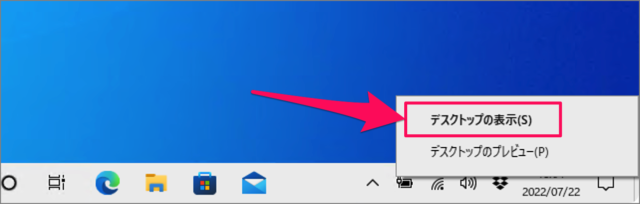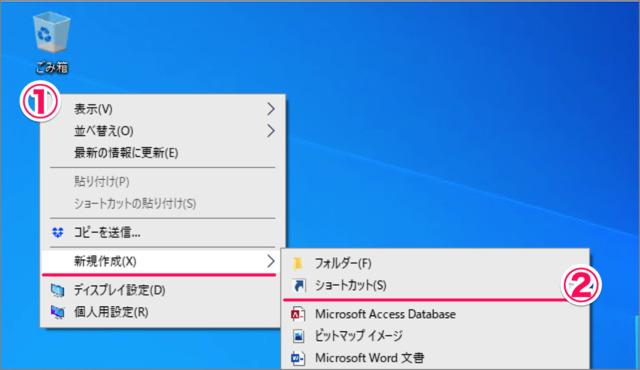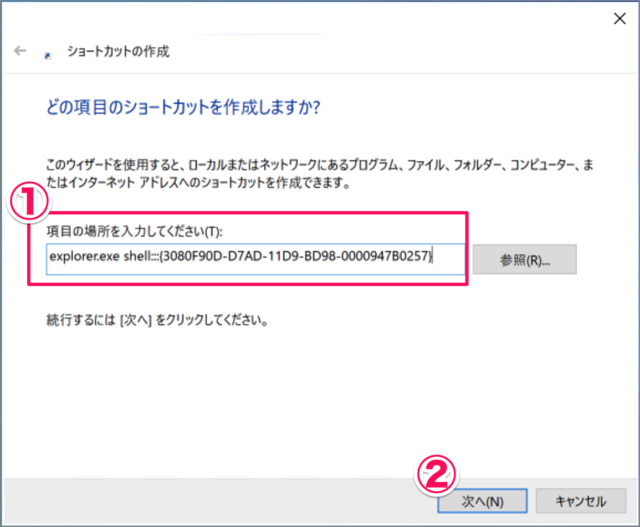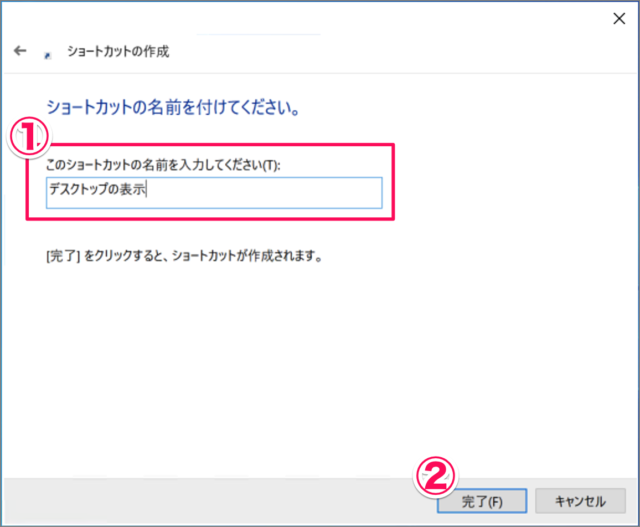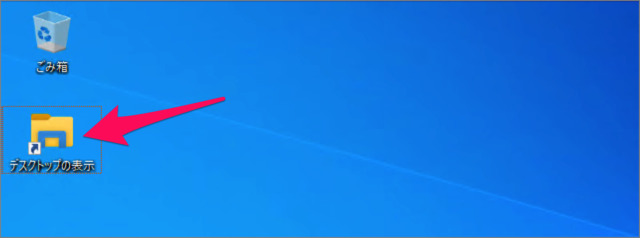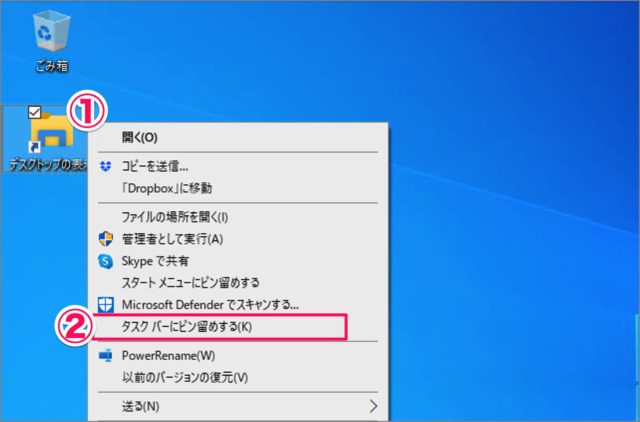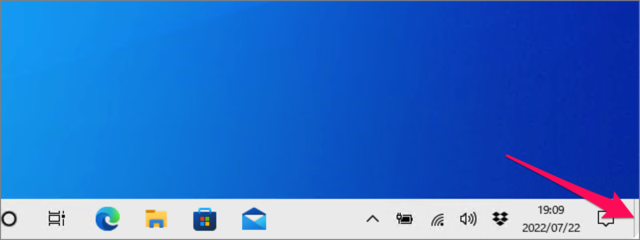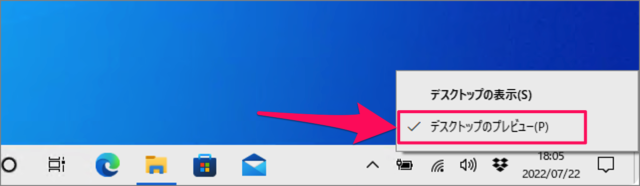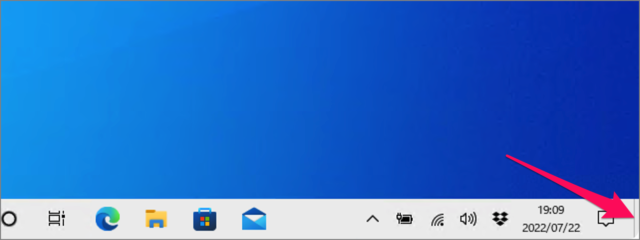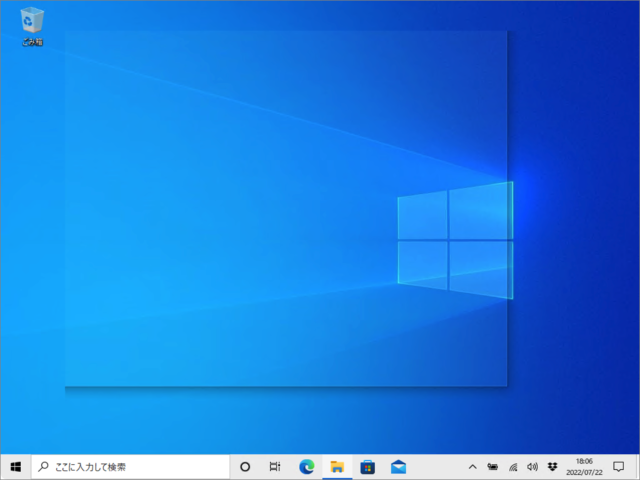Windows10 のデスクトップを表示する方法を紹介します。
Windows 10 では、すべてのアプリ・ウィンドウを最小化し、デスクトップを表示することができます。
仕事中に私的な情報を調べている最中……背後に上司・同僚の気配が……そんな場合は今回紹介する方法で素早く! デスクトップを表示しましょう。そして何事もなかったように仕事を続けましょう。
デスクトップを表示する方法はいくつかあるので、ひとつずつみていきます。おすすめはショートカットキー Win + D です。
また「デスクトップを表示する」ショートカットの作成方法、「デスクトップのプレビュー機能」もあわせて紹介します。
デスクトップを表示する方法は?
デスクトップを表示する方法はいくつかあるので、ひとつずつみていきます。
方法①:ショートカットキーWin + D
ショートカットキーWin + Dを押すと、デスクトップが表示します。
※ Windowsキーを押しながら Dキーを押しましょう。
方法②:タスクバーを右クリックする
① [タスクバー] を右クリックし
② [デスクトップを表示] を選択しましょう。
これでデスクトップが表示されます。
方法③:タスクバーの右側にあるボタンを押す
タスクバーの右側にある [ボタン] をクリックすると、デスクトップが表示されます。
方法④:タスクバーの右側にあるボタンを右クリック
タスクバーの右側にある [ボタン] を右クリックし
[デスクトップの表示] を選択すると、デスクトップが表示されます。
これで Windows 10 のデスクトップを表示する方法の解説は終了です。「デスクトップを表示する」ショートカットキーを作成する方法も引き続きご覧ください。
「デスクトップを表示する」ショートカットを作成する方法は?
「デスクトップを表示する」ショートカットを作成する方法は次の手順です。
-
デスクトップを右クリックする。
① デスクトップの何もないところで右クリックし
② [新規作成] から [ショートカット] を選択します。 -
ショートカットを作成する。
ショートカットの作成です。
① 下記の [項目の場所] を入力し
② [次へ] をクリックします。explorer.exe shell:::{3080F90D-D7AD-11D9-BD98-0000947B0257}
① [ショートカットの名前] を入力し
② [完了] をクリックします。 -
作成した [ショートカット] をダブルクリックしてみよう。
これで [デスクトップを表示する] ショートカットの作成は完了です。この [ショートカット] をダブルクリックすると、デスクトップが表示されます。 -
作成したショートカットをタスクバーにピン留めする。
作成した [ショートカット] はタスクバーにピン留めしておきましょう。
① [ショートカット] を右クリックし
② [タスクバーにピン留めする] を選択します。これでタスクバーから簡単に [デスクトップを表示する] ことができます。
これで Windows 10 で 「デスクトップを表示する」ショートカットを作成する方法の解説は終了です。デスクトップのプレビュー機能を引き続きご覧ください。
デスクトップのプレビュー機能を使用する方法は?
Windows 10 にはデスクトップのプレビュー機能があります。プレビュー機能を使うには準備が必要なので、設定していきます。
タスクバーの右側にある [ボタン] を右クリックする
-
[デスクトップのプレビュー] を選択する。
これで準備完了です。 -
タスクバーの右側にある [ボタン] にマウスもっていく
-
デスクトップのプレビューが表示される
このようにウィンドウが薄っすらと表示され、デスクトップのプレビューが表示されます。
Windows 10 デスクトップ
- Windows 10 デスクトップ関連の使い方まとめ
- Windows 10 デスクトップを表示する
- Windows 10 デスクトップの壁紙(背景)を変更する
- Windows 10 毎日デスクトップの壁紙を自動で変更する
- Windows 10 デスクトップのテーマ設定を変更する
- Windows 10 デスクトップ上のテキスト(文字)サイズを変更する
- Windows 10 デスクトップの背景と色をカスタマイズする
- Windows 10 デスクトップの背景をスライドショーに設定する
- Windows 10 ダークモードを設定にする(オン/オフ)
- Windows 10 夜間モードを設定する(オン/オフ)
- Windows 10 スクリーンセーバーを設定する
- Windows 10 デスクトップ・アイコンの設定する(表示/非表示)
- Windows 10 デスクトップ・ファイルの表示/非表示する
- Windows 10 デスクトップ・アイコン(ファイル)の自動整列する
- Windows 10 デスクトップ・アイコンの表示サイズを変更(調整)する
- Windows 10 の設定と使い方まとめ