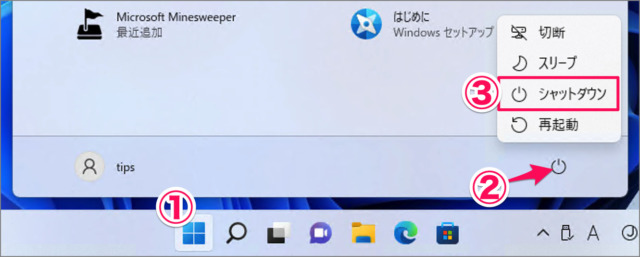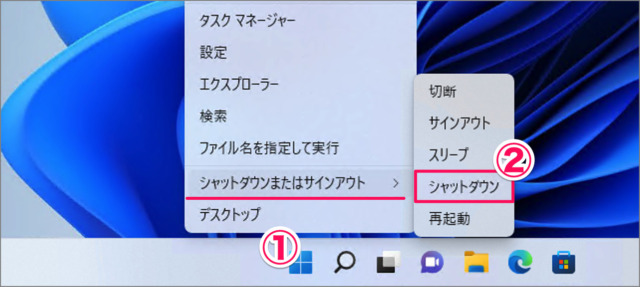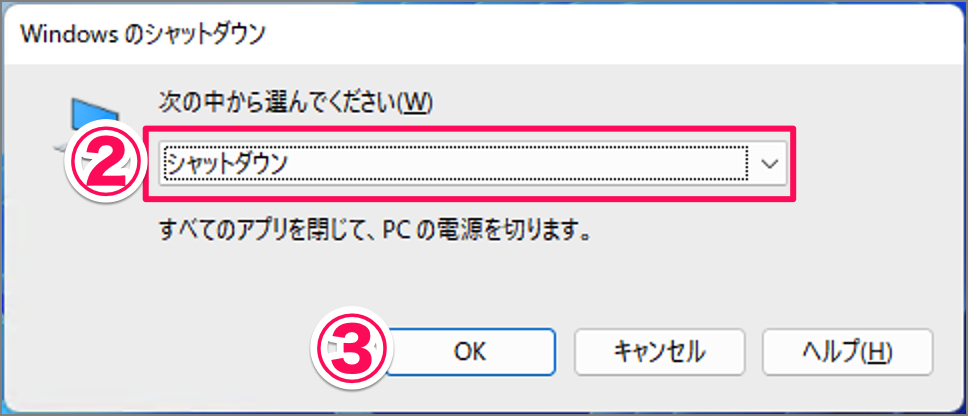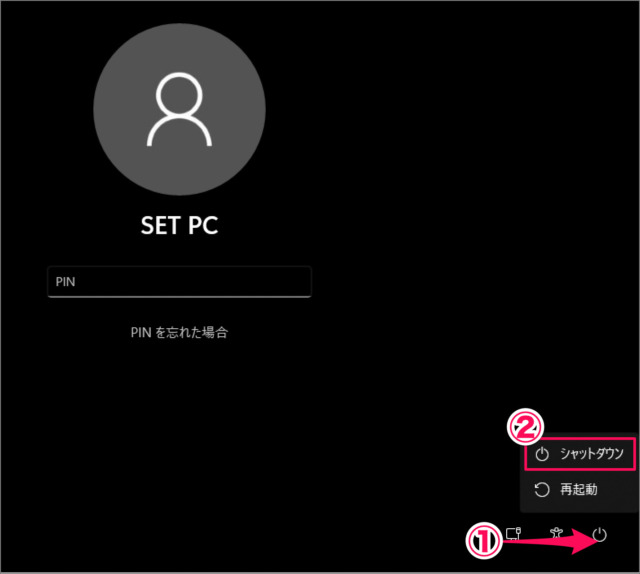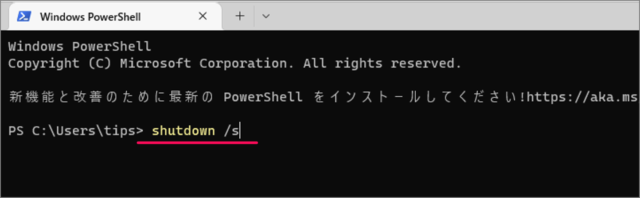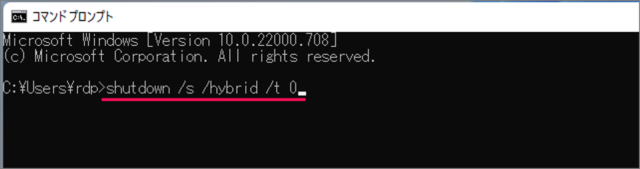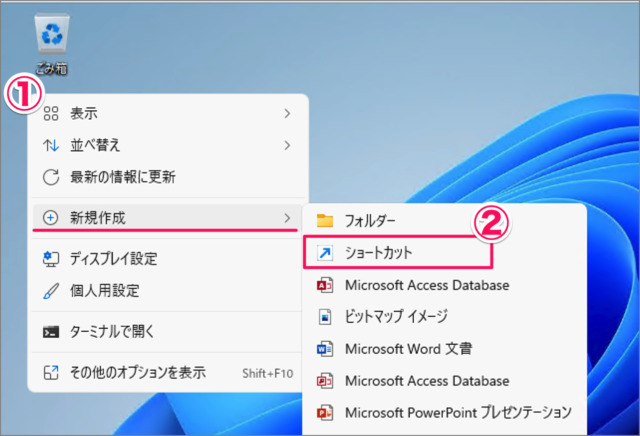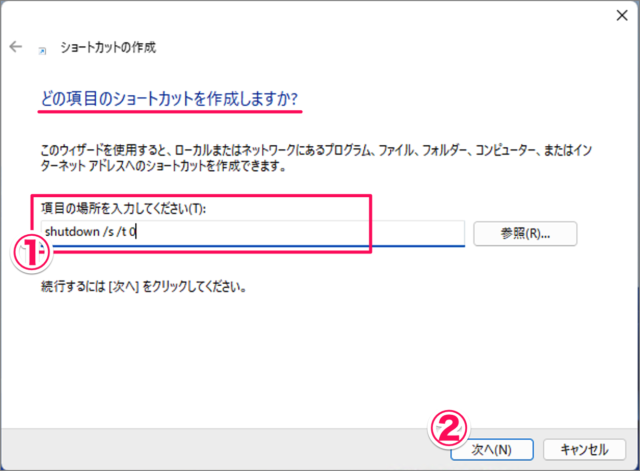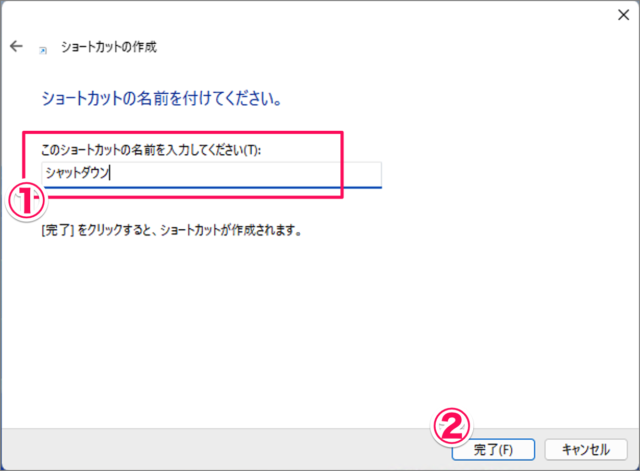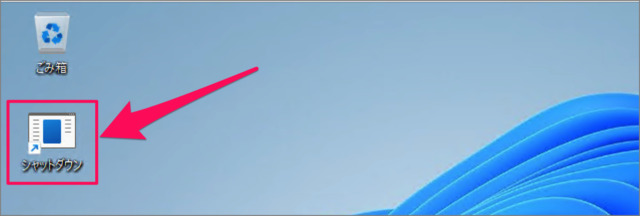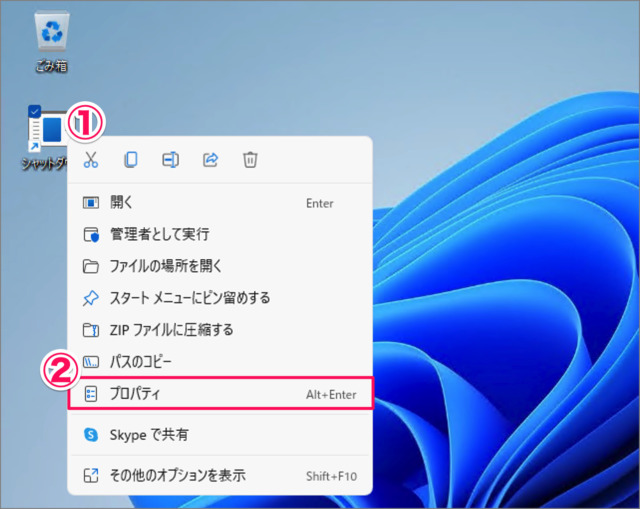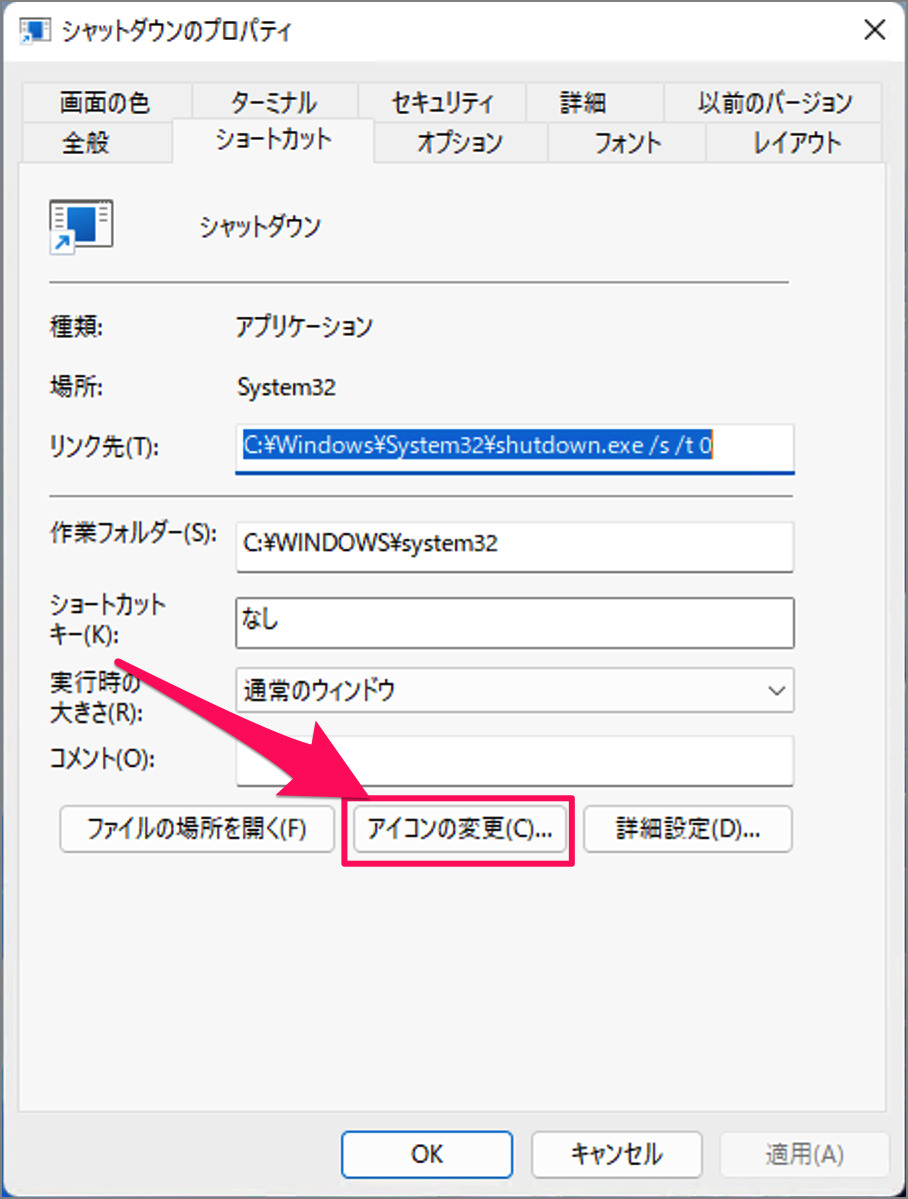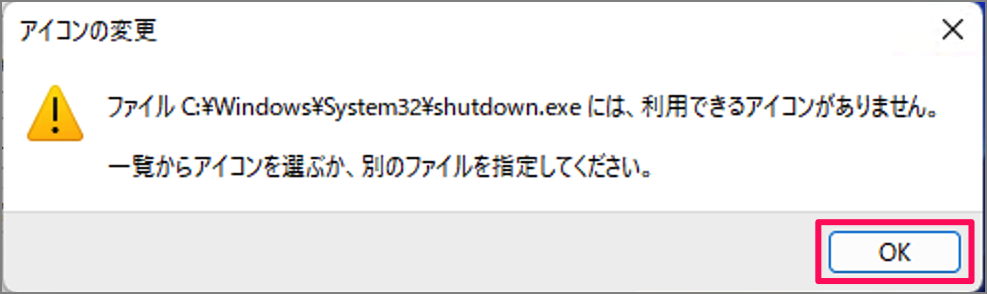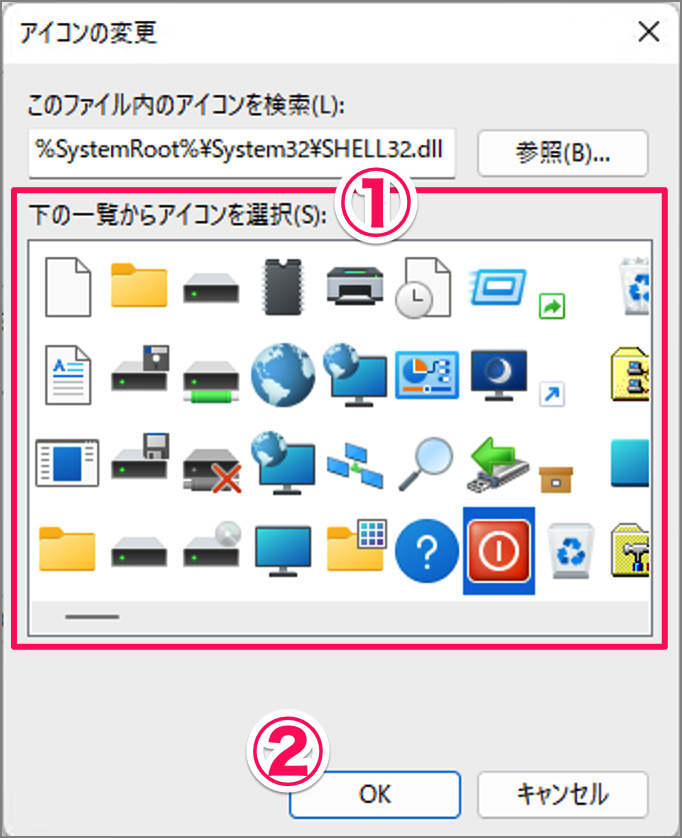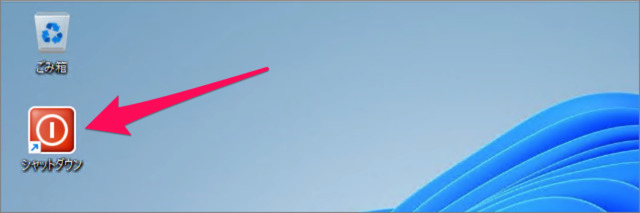ここではWindows11をシャットダウンする方法を紹介します。ショートカットでシャットダウンする方法もあわせて紹介しています。
Windows11には
- 電源ボタン
- スタートメニュー
- PowerShell
- コマンドプロンプト
- ショートカット
- ……
といったいくつかのシャットダウン方法が用意されているので、状況に応じて最適な方法を選択しましょう。また、デスクトップ上にシャットダウンの [ショートカット] を作成する方法も紹介します。
Windows 11 をシャットダウンする方法は?
Windows 11 をシャットダウンする方法はいくつか用意されているので、ひとつずつみていきます。
電源ボタンでシャットダウンする
[電源ボタン] を1回ポンッ♪と軽く押すと、PCをシャットダウンすることができます。
※ 電源ボタンでのシャットダウンには設定が必要です。以下の記事を参考にしてください。
Windows 11 電源ボタンを押したときの動作を変更(設定)する
※ Windowsが応答しなくなった場合は、[電源ボタン] を長押し(5秒くらい)することで、PCを強制的にシャットダウンすることができます。この方法は緊急時にのみ使用しましょう(データ破損のリスクがあるため)。
スタートメニューからシャットダウンする
スタートメニューからシャットダウンする方法です。
[スタートボタン] をクリックし、スタートメニューを表示します。
スタートメニューの右下にある [電源] アイコンをクリックし
-
[シャットダウン] を選択します。
これで Windows PC のシャットダウンがはじまります。
スタートボタンの右クリックメニューからシャットダウンする
スタートボタンの右クリックメニューからシャットダウンする方法です。
[スタートボタン] を右クリックすると、メニューが表示されます。
-
[シャットダウンまたはサインアウト] から [シャットダウン] を選択します。
これで Windows PC のシャットダウンがはじまります。
ショートカットキー「Alt + F4」からシャットダウンする
ショートカットキー Alt + F4 からシャットダウンする方法は次の手順です。
ショートカットキー Alt + F4 を押すと、[Windowsのシャットダウン] ウィンドウが表示されます。
[シャットダウン] を選択し
[OK] をクリックします。
これで Windows PC のシャットダウンがはじまります。
ロック画面からシャットダウンする
ロック画面からシャットダウンする方法です。
ロック画面の右下にある [電源] アイコンをクリックし
[シャットダウン] をクリックしましょう。
これで Windows PC のシャットダウンがはじまります。
PowerShellでシャットダウンする
Windowsターミナル(PowerShell)にコマンドを入力し、シャットダウンする方法です。
[スタートボタン] を右クリックし、[Windowsターミナル] を選択しましょう。
Windoswターミナルに
shutdownコマンドを入力し、Enterキーを押しましょう。shutdown /s
PowerShellの起動方法はいくつかあります。詳しくは、Windows 11 PowerShellを起動する方法をご覧ください。
コマンドプロンプトでシャットダウンする
コマンドプロンプトにコマンドを入力し、シャットダウンする方法です。
[スタートメニュー] の検索フォームに [cmd] と入力し、コマンドプロンプトを起動しましょう。
コマンドプロンプトに次の
shutdownコマンドを入力し、Enterキーを押しましょう。shutdown /s /hybrid /t 0
コマンドプロンプトの起動方法はいくつかあります。詳しくは、Windows 11 コマンドプロンプトを起動する方法をご覧ください。
シャットダウンのショートカットを作成する方法は?
シャットダウンのショートカットを作成する方法は次の手順です。ショートカットを作成することで、ダブルクリックするだけでシャットダウンすることができます。
-
デスクトップを右クリックする。
① デスクトップの何もないところで右クリックし
② 「新規作成」→「ショートカット」を選択します。 -
ショートカットを作成する。
① 次のシャットダウン・コマンドを入力し
② [次へ] をクリックします。shutdown /s /t 0
ショートカットの名前を付けましょう。
① [ショートカットの名前] を入力し
② [完了] をクリックします。 -
ショートカットをダブルクリックしてみよう。
これで [シャットダウン] のショートカットは作成完了です。
このショートカットをダブルクリックするだけで、PCをシャットダウンすることができます。 -
ショートカットのアイコンを変更する。
① [ショートカット] を右クリックし
② [プロパティ] を選択します。
シャットダウンのプロパティです。
をクリックします。
[OK] をクリックします。
① シャットダウンっぽい を選択し
② [OK] をクリックします。
これで [シャットダウン] ショートカットのアイコン変更は完了です。
上記で解説してきたシャットダウン手順は「通常のシャットダウン」になります。完全シャットダウンというシャットダウン時にシステム情報を保存しないシャットダウンもあるので、こちらもあわせてご覧ください。詳しくは、Windows 11 完全シャットダウンする方法をご覧ください。
関連リソース
カテゴリから探す
Windows 11 シャットダウン・再起動・スリープ
- Windows 11 完全シャットダウンする
- Windows 11 シャットダウンする(ショートカット作成も)
- Windows 11 再起動する(ショートカット作成も)
- Windows 11 スリープさせないように設定する
- Windows 11 休止状態を有効にする
- Windows 11 高速スタートアップを有効/無効にする