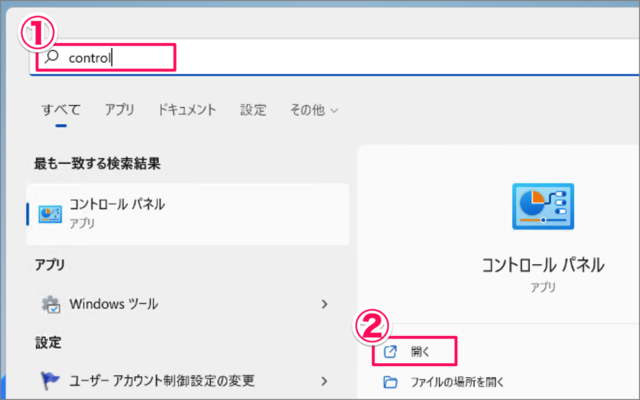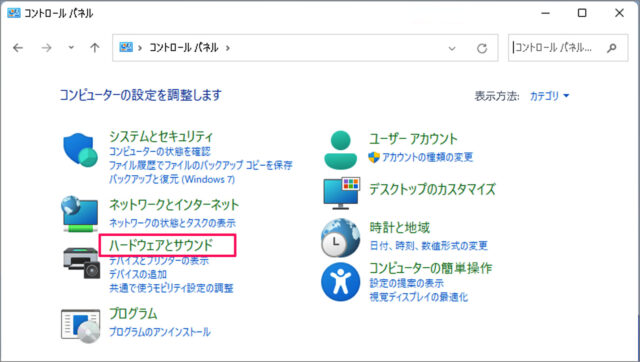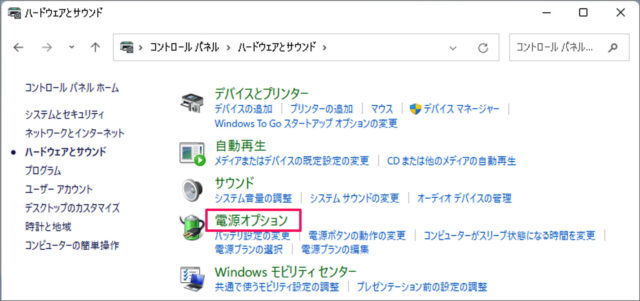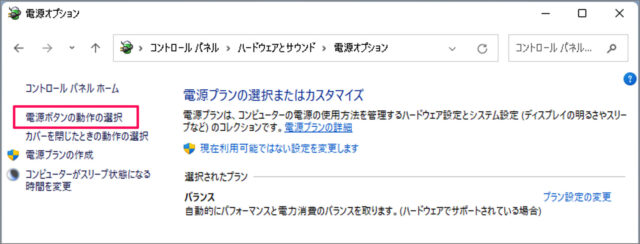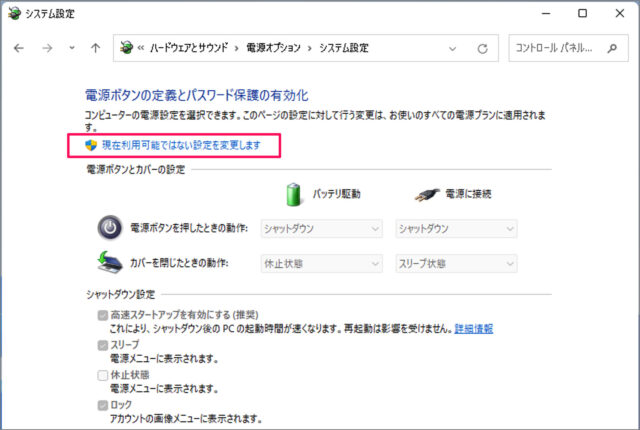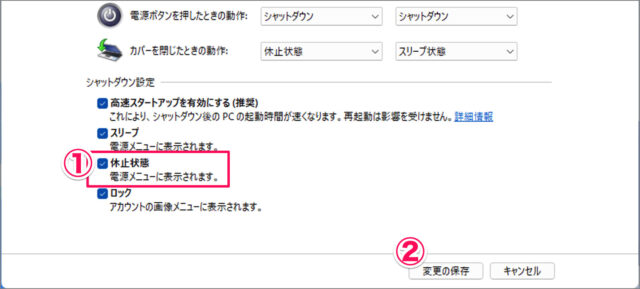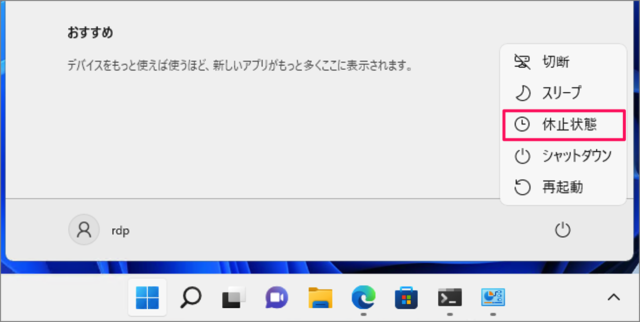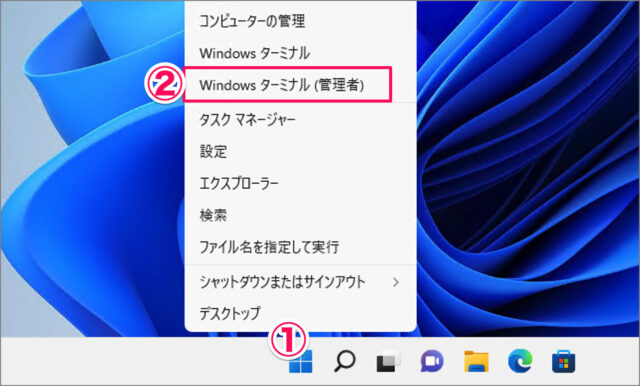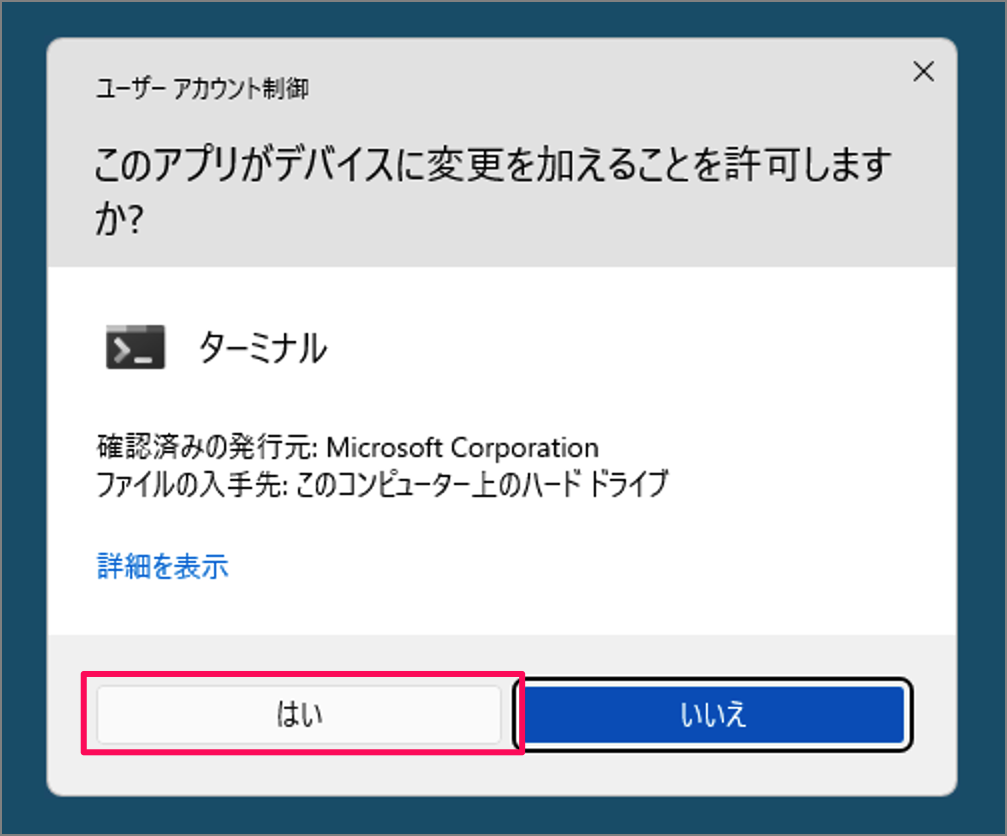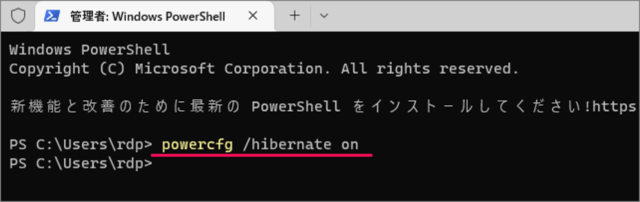Windows 11 の休止状態を有効にする方法を紹介します。
Windows 11 を休止状態にすると、実行中のアプリや開いたファイルを維持したままコンピューターをシャットダウンすることができます。そのため、次回は作業を中断したところから仕事を再開することができます。
※ スリープと似ていますが、スリープよりも消費電力が少なくなります。外出中で電源が近くにない場合はスリープではなく、休止状態にしておきましょう(あるいはシャットダウンしておきましょう)。
便利な機能ですが、「コントロールパネル」あるいは「コマンド」で有効にしてからでないと使用できないので、ここでは休止状態を有効にする方法をみていきます。
休止状態を有効にする方法は?
Windows 11 の休止状態を有効にする方法は次の手順です。
-
[コントロールパネル] を起動する
- スタートメニューの検索ボックスに [control] と入力し
- [コントロールパネル] を起動しましょう。
※ [コントロールパネル] を起動する方法はいくつかあります。詳しくは、Windows 11 コントロールパネルを起動する方法をご覧ください。
-
[ハードウェアとサウンド] を選択する
-
[電源オプション] を選択する
-
[電源ボタンの動作の選択] を選択する
左メニューの [電源ボタンの動作の選択] を選択しましょう。 -
[現在利用可能ではない設定を変更します] をクリックする
[現在利用可能ではない設定を変更します] をクリックします。 -
[休止状態] を有効にする
- [休止状態] にチェックを入れ
- [変更の保存] をクリックします。
これで設定完了です。
-
スタートメニューの [休止状態] を確認する
スタートメニューの電源ボタンから、コンピューターを [休止状態] にすることができます。
これで Windows 11 休止状態を有効にする方法の解説でした。
コマンドで休止状態を有効にする方法は以下で解説していますので、引き続きご覧ください。
コマンドで休止状態を有効にする場合
コマンドで休止状態を有効にする方法は次の手順です。
-
[Windows ターミナル(管理者)] を起動する。
- [スタートボタン] を右クリックし
- [Windows ターミナル(管理者)] を起動します。
PowerShell、コマンドプロンプトのどちらでもOKです。
ユーザーアカウント制御です。[はい] をクリックします。 -
休止状態を有効にする。
次のコマンドを実行し、休止状態を有効にしましょう。
powercfg /hibernate on
これで Windows 11 コマンドで休止状態を有効にする方法の解説でした。
関連リソース
カテゴリから探す
Windows 11 シャットダウン・再起動・スリープ
- Windows 11 完全シャットダウンする
- Windows 11 シャットダウンする(ショートカット作成も)
- Windows 11 再起動する(ショートカット作成も)
- Windows 11 スリープさせないように設定する
- Windows 11 休止状態を有効にする
- Windows 11 高速スタートアップを有効/無効にする
人気記事から探す
Windows 11 ツール
- Windows 11 Windowsの設定を起動する
- Windows 11 コントロールパネルを起動する
- Windows 11 タスクマネージャーを起動する
- Windows 11 PowerShellを起動する
- Windows 11 コマンドプロンプトを起動する
- Windows 11 パフォーマンスモニターを起動する
- Windows 11 コンポーネントサービスを起動する
- Windows 11 「ファイル名を指定して実行」を起動する
- Windows 11 「Windows メモリ診断」を起動する
- Windows 11 仮想マシン プラットフォームを有効/無効にする
- Windows 11 Application Guard をインストールする