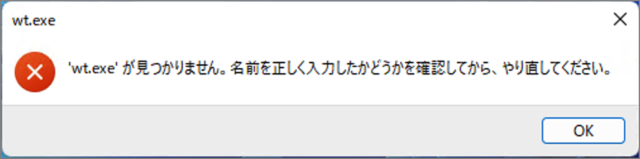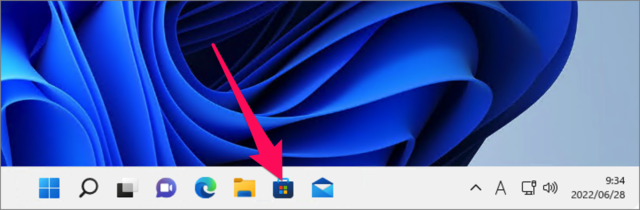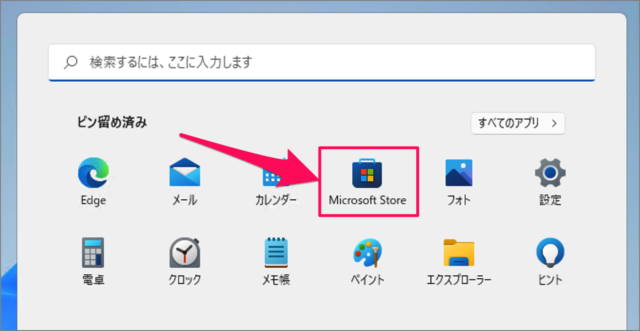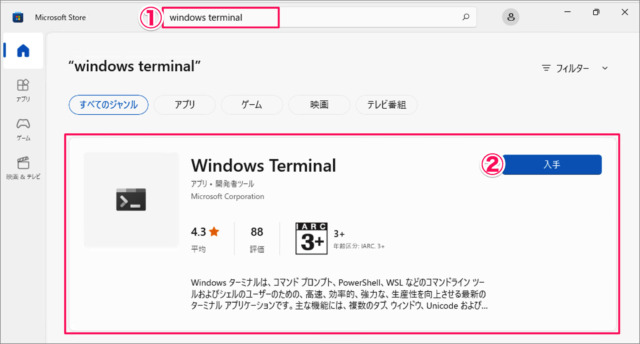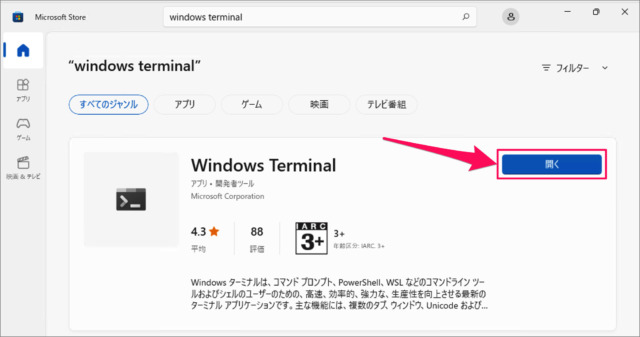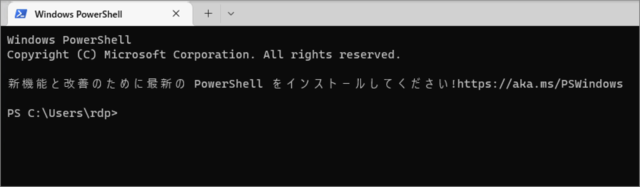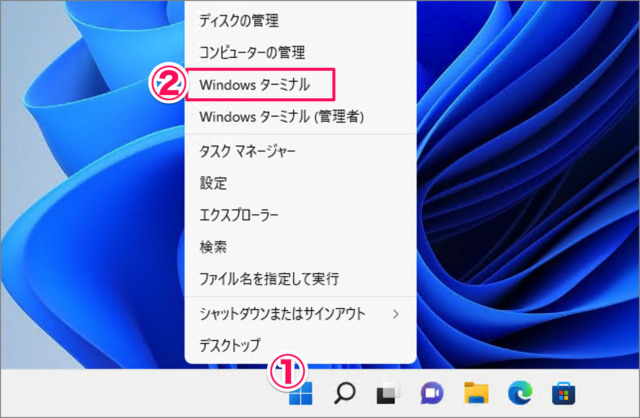目次
Windows 11 で「wt.exeが見つかりません」と表示される場合の対処方法を紹介します。
Windows 10 から Windows 11 へアップグレードしたPCで、[Windows ターミナル] を起動しようとすとると
wt.exe が見つかりません。名前を正しく入力したかどうかを確認してから、やり直してください。
このような警告ウィンドウが表示され、[Windows ターミナル] を起動することができません。
今回は上記のような警告ウィンドウが表示され、[Windows ターミナル] が起動できない場合の対処方法をみていきます。
対処方法
この現象は、Windows ターミナルをインストールし直すことで、対処することができます。
-
[Microsoft Store] を起動する
タスクバーから [Microsoft Store] を起動し※ アプリ [Microsoft Store] は
スタートメニューの [ピン留め] から、あるいは [すべてのアプリ] からも起動することもできます。
Windows 11 スタートメニューをカスタマイズする方法 -
[Windows ターミナル] をインストールする
Microsoft Storeです。- 上部の検索フォームに [windows terminal] と入力し、Enterキーを押しましょう。
- [Windows Terminal] の [入手] をクリックします。
-
[Windows ターミナル] を起動する
ダウンロード・インストールが終わったら、[開く] をクリックします。
すると、このように [Windows ターミナル] が正常に起動します。 -
[Windows ターミナル] の起動を確認する
次回からは次の方法で、[Windows ターミナル] を起動しましょう。
- [スタートボタン] を右クリック
- [Windows ターミナル] を選択しましょう。
これで [Windows ターミナル(PowerShell)] は適切に起動します。
PowerShellにはいくつかの起動方法があるので、こちらも参考にしてみてください。Windows 11 PowerShellを起動する方法(管理者も)
関連リソース
Windows 11 ツール
- Windows 11 Windowsの設定を起動する
- Windows 11 コントロールパネルを起動する
- Windows 11 タスクマネージャーを起動する
- Windows 11 PowerShellを起動する
- Windows 11 コマンドプロンプトを起動する
- Windows 11 パフォーマンスモニターを起動する
- Windows 11 コンポーネントサービスを起動する
- Windows 11 「ファイル名を指定して実行」を起動する
- Windows 11 「Windows メモリ診断」を起動する
- Windows 11 仮想マシン プラットフォームを有効/無効にする
- Windows 11 Application Guard をインストールする