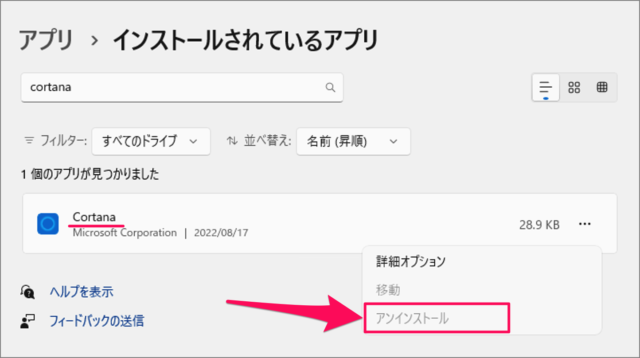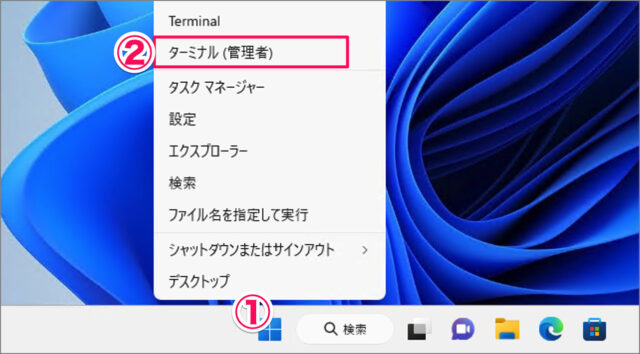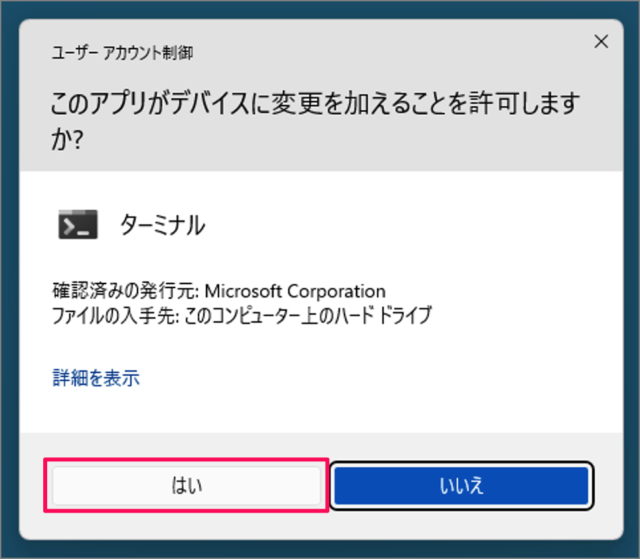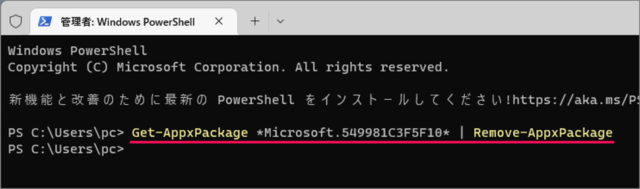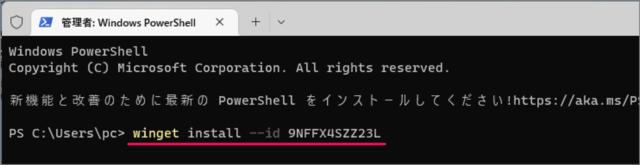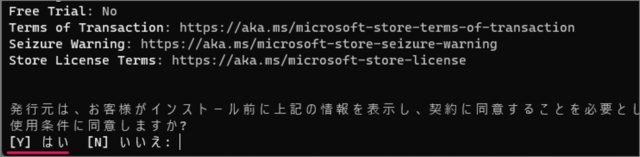Windows 11 から Cortana(コルタナ)をアンインストールする方法を紹介します。
Cortana(コルタナ)は、Microsoft によって開発された音声アシスタント機能のことです。Apple でいうところの [Siri] 、Amazon でいうところの [Alexa] ですね。 Windows 10 から導入され Windows 11 にも引き続きプリインストールされています。
Cortana 使っていない方も多くいると思うので、ここでは Windows 11 から Cortana を削除する方法をみていきます。
Cortana は [設定] から削除することができないので、コマンドでの操作が必要になります。
Cortana(コルタナ)をアンインストールする方法は?(削除)
Windows 11 から Cortana(コルタナ)をアンインストールする方法は次の手順です。
-
[ターミナル(管理者)] を起動する
- [スタートボタン] を右クリックし
- [ターミナル(管理者)] を選択しましょう。
ユーザーアカウント制御です。[はい] をクリックし、続行しましょう。 -
Cortana をアンインストールする
ターミナル(管理者)です。次のコマンドを入力し、Cortana をアンインストールしましょう。Get-AppxPackage *Microsoft.549981C3F5F10* | Remove-AppxPackageあるいは winget コマンドを入力し、Cortana をアンインストールしましょう。
winget uninstall --id 9NFFX4SZZ23L
これで Windows 11 から Cortana(コルタナ)をアンインストールする方法の解説は終了です。
Cortana(コルタナ)を再インストールする方法は?
削除した Cortana(コルタナ)を再インストールする方法は次の手順です。
[スタートボタン] を右クリックし、[ターミナル(管理者)] を選択しましょう。
ユーザーアカウント制御が表示されるので、[はい] をクリックしましょう。
winget コマンドを実行しましょう。
winget install --id 9NFFX4SZZ23L[Y] キーを押し、Cortana をインストールしましょう。
これで Cortana(コルタナ)を再インストールする方法の解説は終了です。