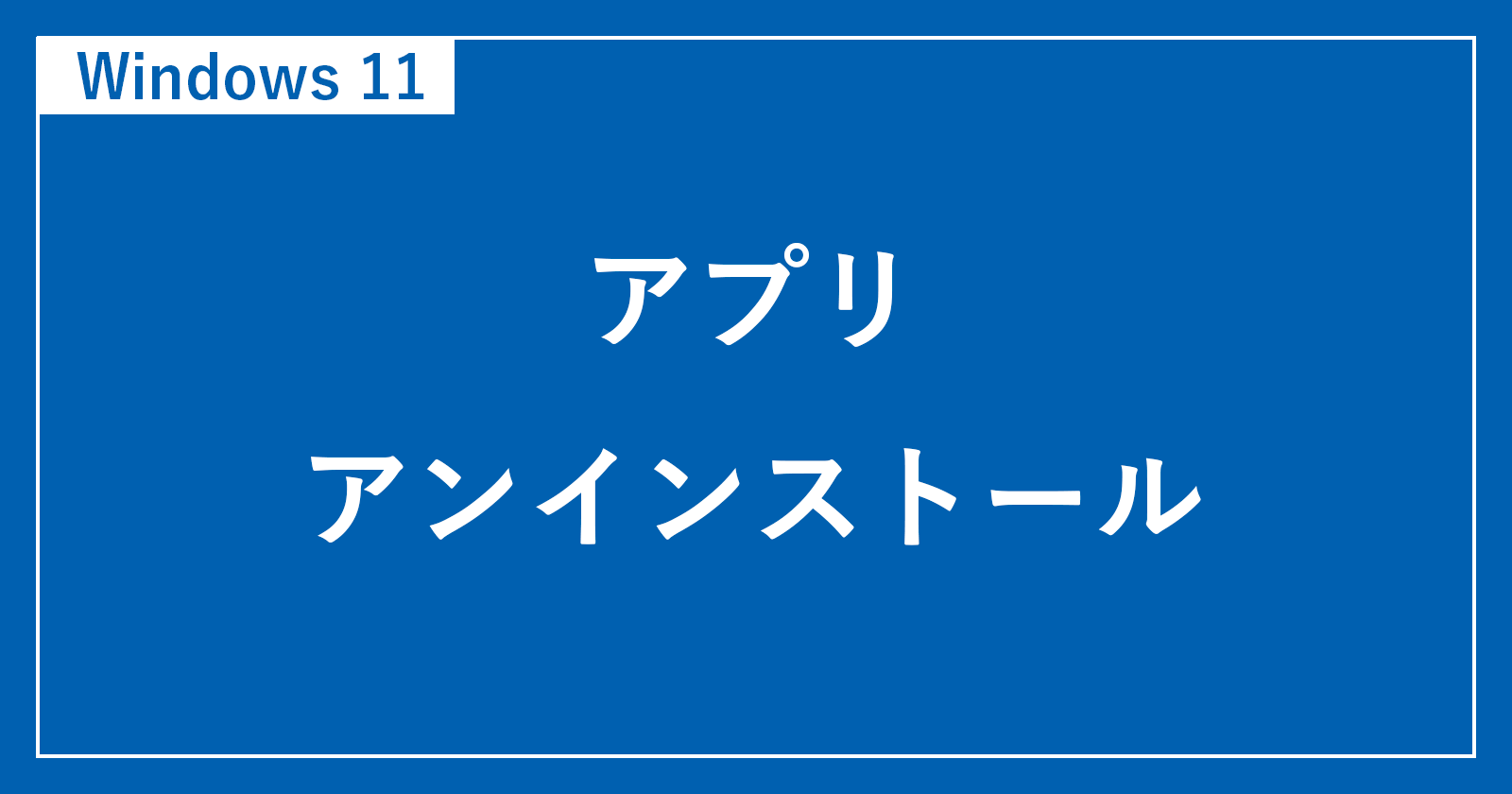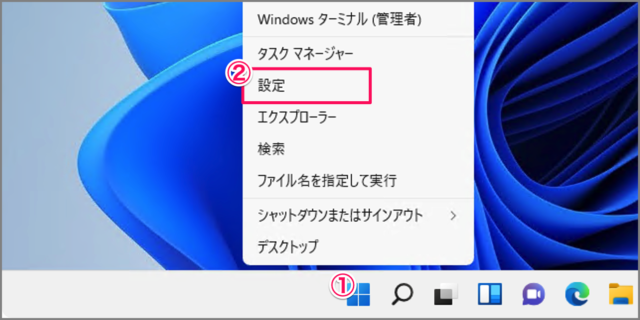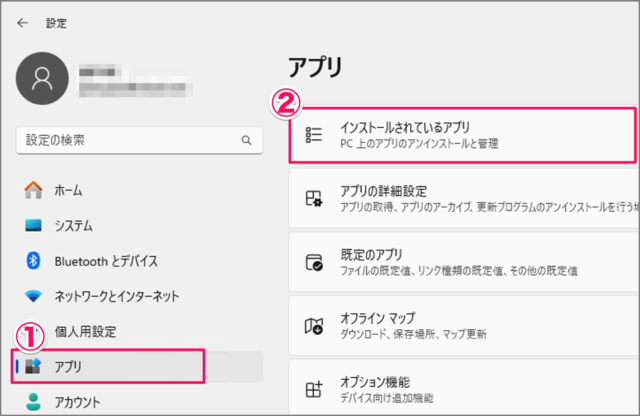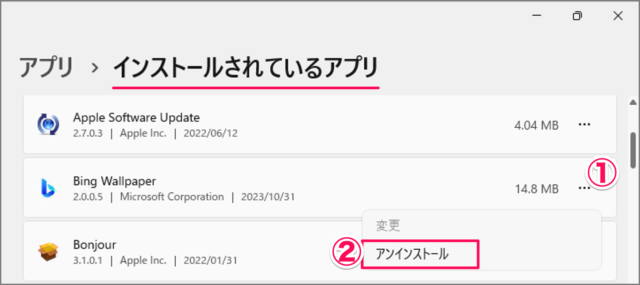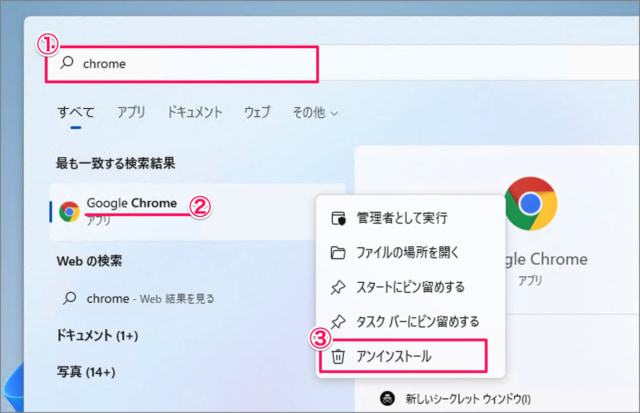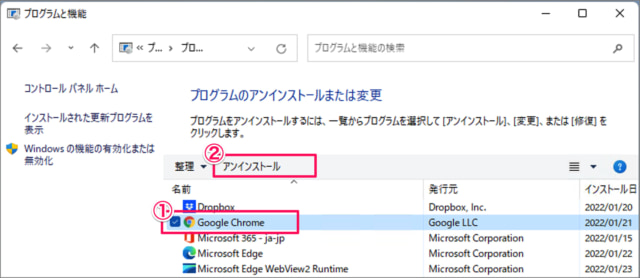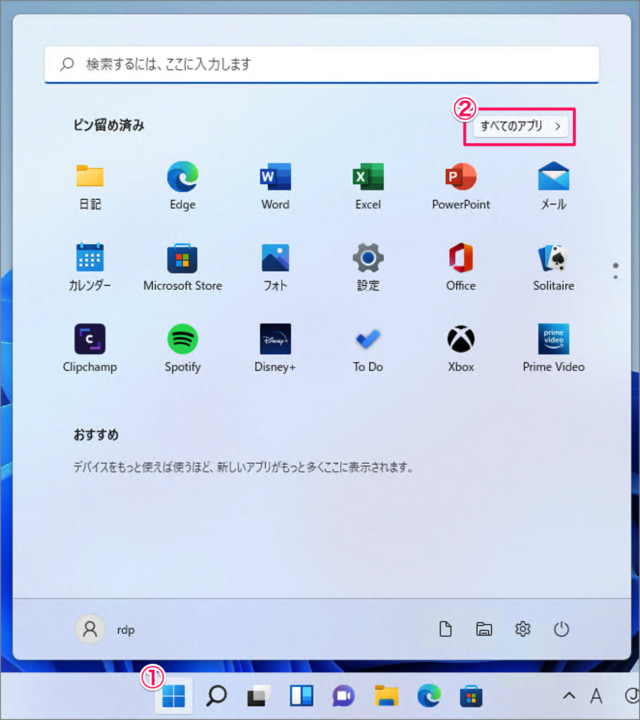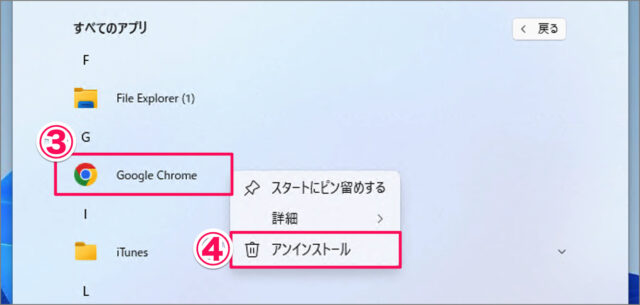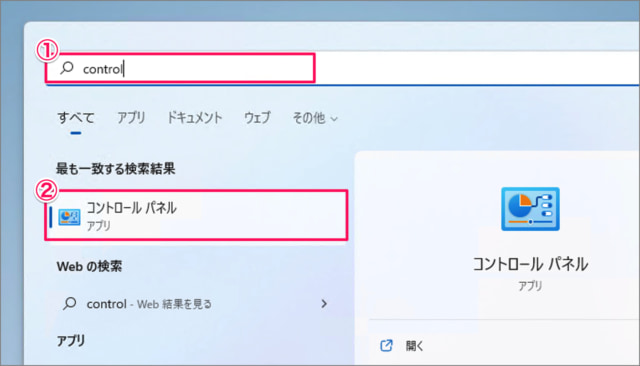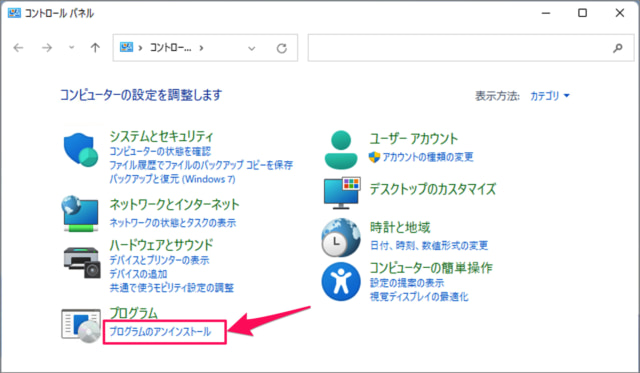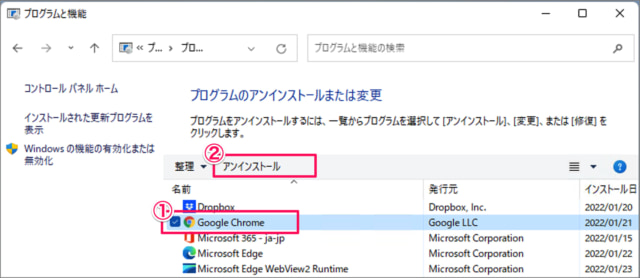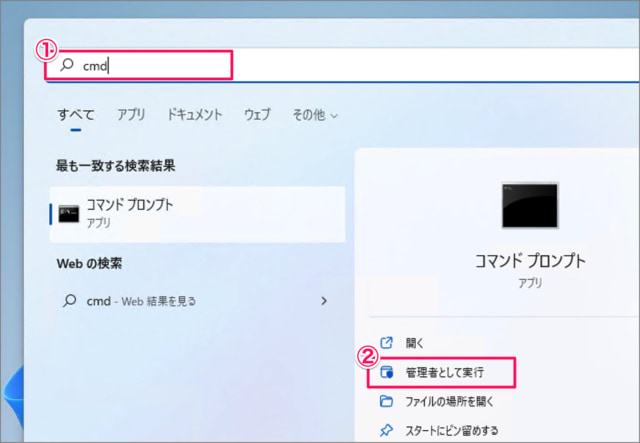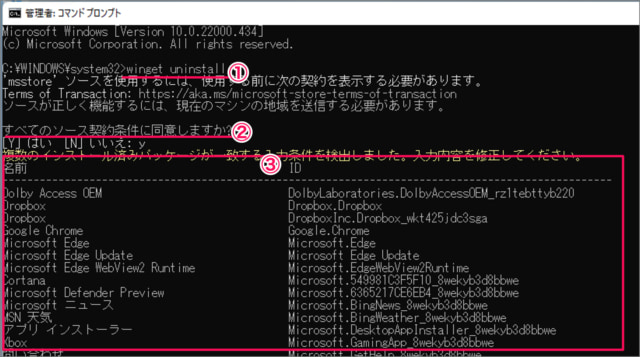Windows 11 のアプリをアンインストール(削除)する方法を紹介します。
Windows 11 のアプリはいくつかの方法でアンインストールすることができます。アプリが不要になった、ディスクの空き容量が足りなくなった……そんな場合は今回紹介するいずれかの方法でアプリを削除しましょう。
「設定」「スタートメニュー(検索)」「スタートメニュー(すべてのアプリ)」「コントロールパネル」「コマンドプロンプト」からアプリを削除する方法をみていきます。
アプリをアンインストールする方法は?
Windows 11 のアプリをアンインストールする方法は次の手順です。
-
[設定] を起動する
- 「スタートボタン」を右クリックし
- 「設定」をクリックします。
-
[アプリ] → [インストールされているアプリ] を選択する
Windowsの設定です。- 左メニューの「アプリ」を選択し
- 「アプリと機能」をクリックしましょう。
-
アプリをアンインストールする
インストールされているアプリです。- 削除するアプリを探し、右にある「…」をクリックし
- 「アンインストール」をクリックしましょう。
これで [設定] から Windows 11 のアプリをアンインストールする方法の解説は終了です。
その他の方法でもアプリを削除することができるので、引き続きご覧ください。
スタートメニュー(検索)からアプリを削除する方法は?
スタートメニューの検索からアプリを削除する方法は次の手順です。
- スタートメニューの検索フォームに「アプリ名」を入力し
- アプリを右クリックし
- 「アンインストール」をクリックしましょう。
これでアプリをアンインストールすることができます。
コントロールパネルが表示される場合は次の操作で、アプリをアンインストールしましょう。
- 削除するアプリを選択
- 「アンインストール」をクリックします。
スタートメニュー(すべてのアプリ)からアプリを削除する方法は?
スタートメニュー(すべてのアプリ)からアプリを削除する方法は次の手順です。
-
「スタートボタン」をクリックし
「すべてのアプリ」をクリックします。
削除するアプリを右クリックし
- 「アンインストール」をクリックしましょう。
これでアプリをアンインストールすることができます。
コントロールパネルからアプリを削除する方法は?
コントロールパネルからアプリを削除する方法は次の手順です。
-
[コントロールパネル] を起動する。
- スタートメニューのフォームに [control] と入力し
- [コントロールパネル] を起動しましょう。
[コントロールパネル] は他の方法でも起動することができるので、興味のある方は Windows 11 コントロールパネルを起動する方法も合わせてご覧ください。
-
[プログラムのアンインストール] をクリックする。
コントロールパネルです。
「プログラムのアンインストール」をクリックします。 -
アプリをアンインストールする。
- 削除するアプリを選択
- 「アンインストール」をクリックします。
これでアプリをアンインストールすることができます。
コマンドプロンプト/PowerShellでアプリを削除する方法は?
コマンドプロンプト/PowerShellでアプリを削除する方法は次の手順です。
-
[コマンドプロンプト] / [PowerShell] を起動する。
- スタートメニューのフォームに「cmd(あるいはpowershell)」と入力し
- 「管理者として実行」をクリックします。
-
削除する [アプリのID] を確認する。
- wingetコマンドを入力
winget uninstall - 同意しますか?に「y」と入力し
- 削除するアプリの「ID」を確認しましょう。
- wingetコマンドを入力
-
アプリを削除する。
次のコマンドを入力し、アプリを削除しましょう。winget uninstall --id アプリのID
これで Windows 11 のアプリをアンインストールする方法の解説は終了です。
関連リソース
Windows 11 アプリ
- Windows 11 アプリのスタートアップを無効(オフ)にする
- Windows 11 アプリやファイルの保存先を変更する
- Windows 11 すべての既定アプリをリセットする
- Windows 11 既定のブラウザーを変更する
- Windows 11 アプリをアンインストール(削除)する
- Windows 11 開いてるアプリを保存し、再起動時に復元する方法