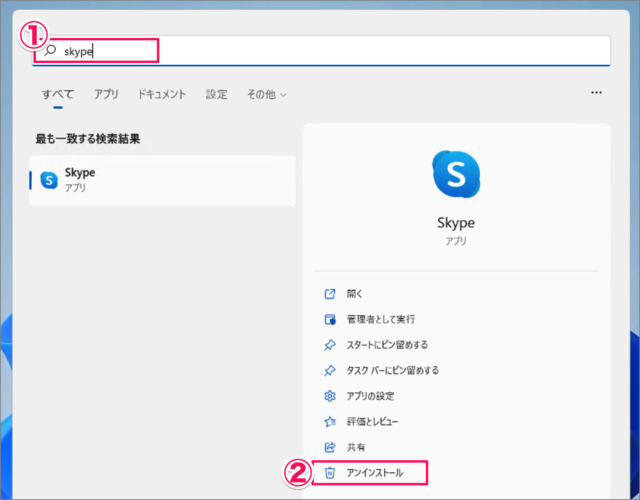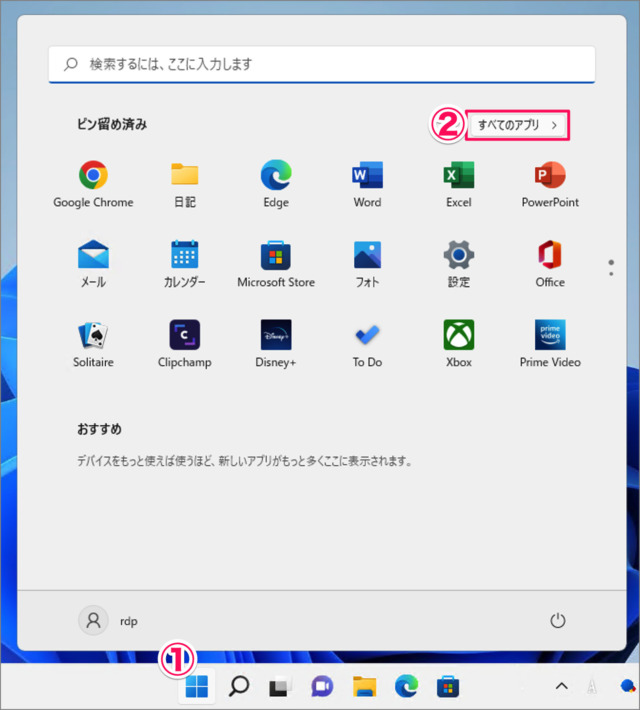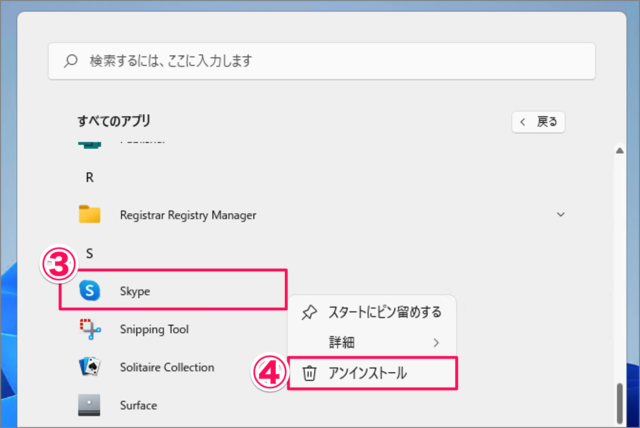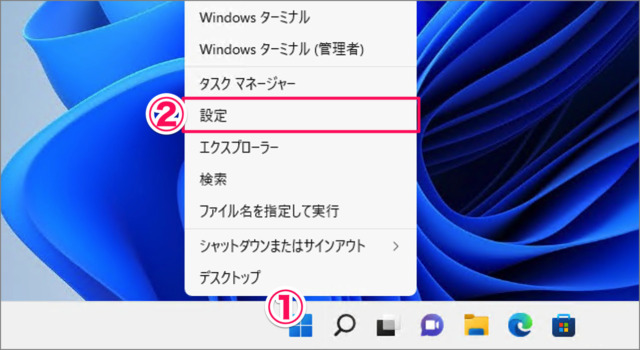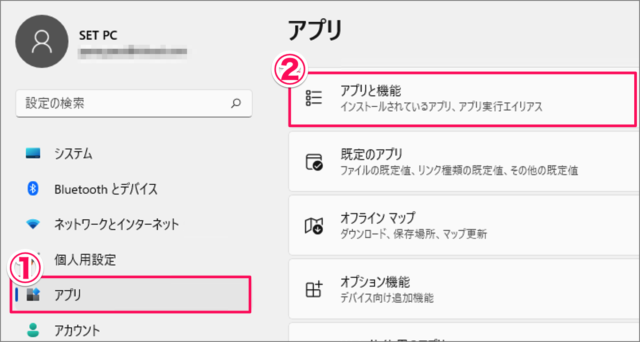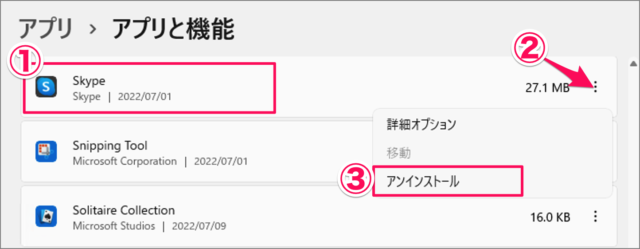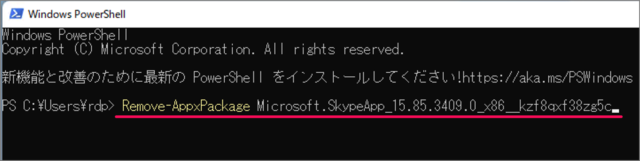目次
Windows 11 からSkypeをアンインストールする方法を紹介します。
Skype(スカイプ)は、Microsoftが開発・配布している [無料通話] [チャット] [ビデオ通話] ができるアプリです。Microsoft製品なので、もちろん [Windows 11] にもデフォルトでインストールされています。
ほかの通話アプリを使っているので、[Skype] が不要な場合は、Windows 11から [Skype] をアンインストールしておきましょう。
Windows 11 には、アプリをアンインストールする方法がいくつも用意されているので、ひとつずつみていきます。
Skypeをアンインストールする方法は?
Skypeをアンインストールする方法は次の手順になります。
- スタートメニューの検索フォームに [Skype] と入力・検索しましょう。
- 表示された [Skype] の右側にある [アンインストール] をクリックします。
- これでSkypeをアンインストールすることができます。
スタートメニューのカスタマイズすることができます(Windows 11 スタートメニューをカスタマイズする方法は?)。
スタートメニューの「すべてのアプリ」 から「Skype」を削除する
スタートメニューの「すべてのアプリ」からアンインストールする方法です。
[Windowsロゴ] をクリックし、スタートメニューを表示し
[すべてのアプリ] を選択します。
すべてのアプリが表示されるので [Skype] を右クリックし
[アンインストール] をクリックしましょう。
これで [Skype] がアンインストールされます。
「設定」から削除する場合
Windowsの [設定] からアンインストールする方法です。
-
[設定] を起動する。
- [スタートボタン] を右クリックし
- [設定] を選択します。
-
[アプリ] → [アプリと機能] を選択する。
Windowsの設定です。- 左メニューの [アプリ] を選択し
- [アプリと機能] をクリックします。
-
[Skype] がアンインストールする。
アプリと機能です。- [Skype] を探し
- 右側にある [︙] をクリックし
- [アンインストール] をクリックしましょう。
これで [Skype] がアンインストールされます。
PowerShellから削除する場合
PowerShellを使って削除する方法です。
- スタートメニューの検索フォームに [PowerShell] と入力・検索し、[PowerShell] を起動します。
- PowerShellが起動したら、次のコマンドを入力・実行します。
Get-AppxPackage - コマンドを実行すると、さまざまなプログラムが表示されるので、PowerShellのタイトルバーを右クリックし、[編集] → [検索] を選択します。
- [検索] ウインドウで、[skype] と入力・検索し
- [skype] の [PakageFullName] をコピーしましょう。PakageFullNameは、こんな感じです(バージョンによって異なります)。
Microsoft.SkypeApp_15.85.3409.0_x86__kzf8qxf38zg5c - 次のコマンドを入力・実行し、[Skype] を削除しましょう。
Remove-AppxPackage Microsoft.SkypeApp_15.85.3409.0_x86__kzf8qxf38zg5c
関連リソース
Skype
Windows 11 アプリ
- Windows 11 アプリのスタートアップを無効(オフ)にする
- Windows 11 アプリやファイルの保存先を変更する
- Windows 11 すべての既定アプリをリセットする
- Windows 11 既定のブラウザーを変更する
- Windows 11 アプリをアンインストール(削除)する
- Windows 11 開いてるアプリを保存し、再起動時に復元する方法
カテゴリから探す
Windows 11
IME
PowerToys
アプリ
エクスプローラー
ゲーム
サウンド
スタートメニュー
タスクバー
ディスプレイ
デバイス
ドライブ
パスワード
バッテリー
プリンター
メモリ
リモートデスクトップ
壁紙
検索
日付と時刻