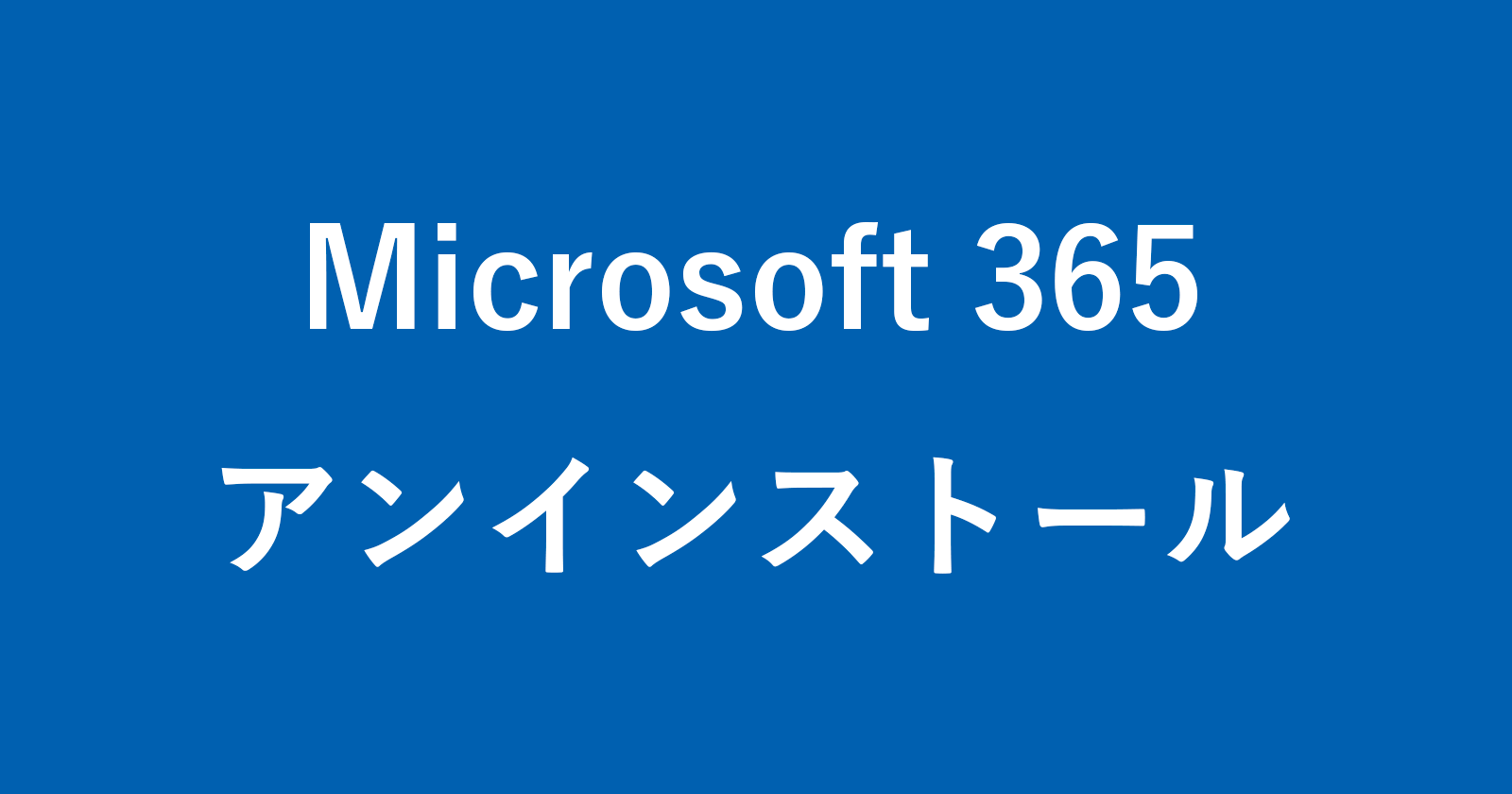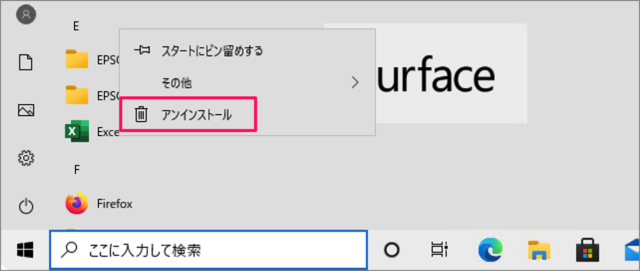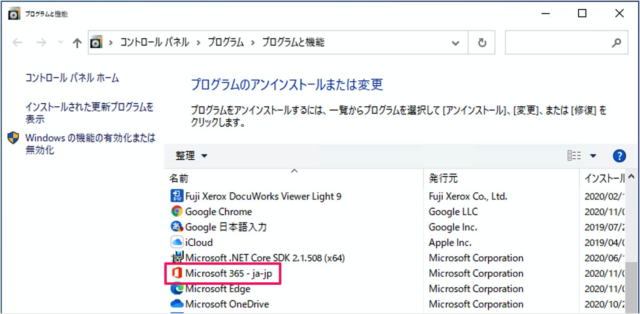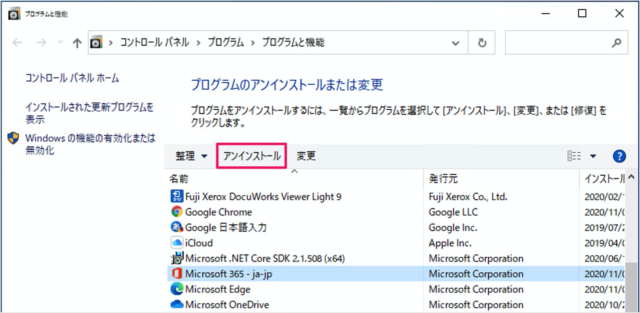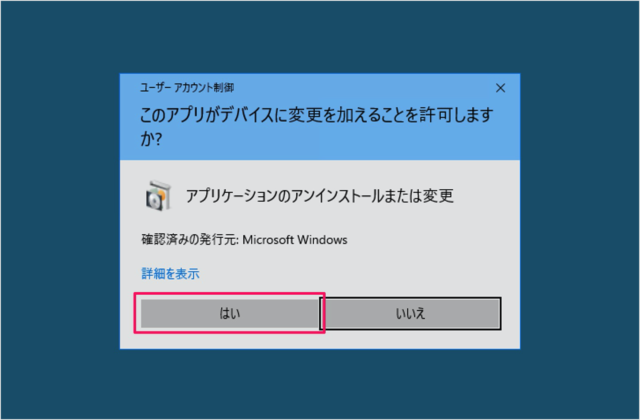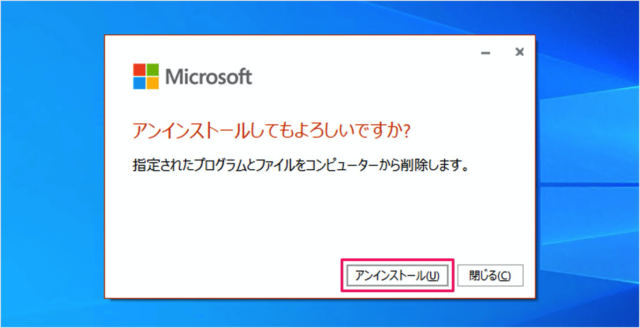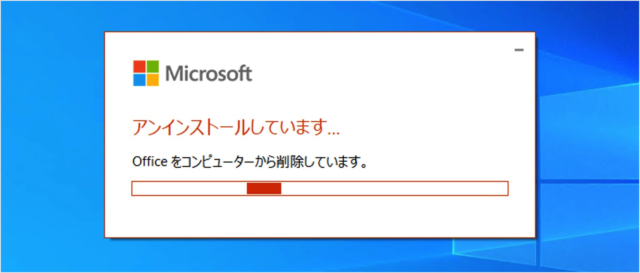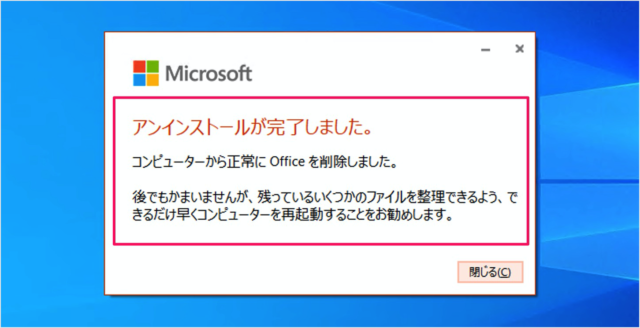Microsoft 365(旧称 Office 365)をアンインストールする方法を紹介します。
ここでは Microsoft 365 をアンインストールする方法をみていきます。また、アンインストールできない場合の対処方法も合わせて紹介してます。
Microsoft 365 は同時に使用できるデバイス(Windows、macOS、iOS、Android)が最大5台までに限られています。そのため、不要になったデバイスからは「Microsoft 365」はアンインストール(削除)しておくといいでしょう。
Office 365 をアンインストールする方法は?
Office 365 をアンインストールする方法は次の手順です。
-
[Office] アプリを右クリックし、[アンインストール] をクリックする
スタートメニューの Officeアプリ(ここでは「Excel」)を右クリックし、「アンインストール」をクリックします。 -
[Microsoft Office 365] → [アンインストール] をクリックする
すると、このように「コントロールパネル」が起動するので、「Microsoft Office 365」を選択し
「アンインストール」をクリックします。
すると、ユーザーアカウント制御が表示されるので、「はい」をクリックしましょう。 -
Microsoft Office 365 をアンインストールする
「アンインストール」をクリックします。アンインストールしてもよろしいですか?
指定されたプログラムとファイルをコンピューターから削除します。
すると、アンインストールがはじまります(Officeをコンピューターから削除します)。しばらくすると……
アンインストールが完了しました。「閉じる」をクリックします。コンピューターから正常に Office を削除しました。
後でかまいませんが、残っているいくつかのファイルを整理できるよう、できるだけ早くコンピューターを再起動することをお勧めします。これで Microsoft Office 365 の削除は完了です。
-
コンピューターを再起動する
残っているファイルを整理するためにコンピューターを再起動しましょう。
アンインストールできない場合の対処方法
アンインストールできない場合は「Microsoftサポート/回復アシスタント」を使って、アンインストールしてみましょう。
次の手順でアンインストールします。
- 「Microsoftサポート/回復アシスタント」をインストールします。
- 「Microsoftサポート/回復アシスタント」を起動し
- 「Office」を選択し、「次へ」をクリックします。
- 「Officeがアンインストールできません」を選択し、「次へ」をクリックします。
- これは問題が影響しているコンピューターですか?と質問されるので「はい」をクリックし、「次へ」をクリックします。
- Office製品が見つかったら「Office」を選択し、「次へ」をクリックします。
- 「作業内容をすべて保存し・・・」にチェックを入れ、「次へ」をクリックします。
- Officeのアンインストールです。「再起動」をクリックします。
- ユーザーアカウント制御が表示されるので、「はい」をクリックすると
- アンインストールがはじまります(この処理には数分かかります)。
- 「再起動」をクリックします。
- これでアンインストールは完了です。
- 再起動後、「Officeを再インストールしますか?」というウィンドウが表示されるので、必要であれば「はい」を、不要であれば「いいえ」をクリックしましょう。
Microsoft サポート/回復アシスタントをインストールする方法 – Windows 11/10
Office 365の関連記事
- Office 365 にサインイン(ログイン)する
- Office 365 をダウンロード・インストールする
- Office 365 をアンインストール(削除)する
- Office 365 サインアウトする方法 – 新しい PC にインストール
- Office 365 に登録・購入する
- Office 365 のライセンスを認証する
- Office 365 のプランを変更する
- Office 365 の支払い方法を変更する
- Office 365 のサブスクリプションを更新する
- Office 365 自動更新をオフにする サブスクをキャンセルする
- Office 365 アカウントエラーを修正する
- Office 365 表示言語を削除する
- Office 365 の設定と使い方まとめ