目次
Microsoft 365(旧称Office 365)の表示言語をアンインストール(削除)する方法を紹介します。
WordやExcelにインストールした
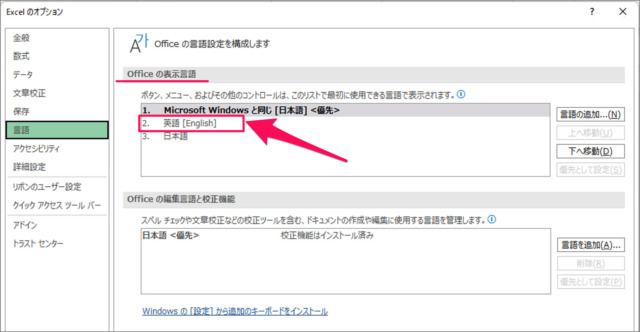
Officeの表示言語をアンインストール(削除)する方法をみていきます。
※ ここでは英語[English]を削除します。
Microsoft 365(Office)のインストール方法は?
Word/Excel 表示言語のアンインストール(削除)
それでは実際に表示言語をアンインストールしていきます。
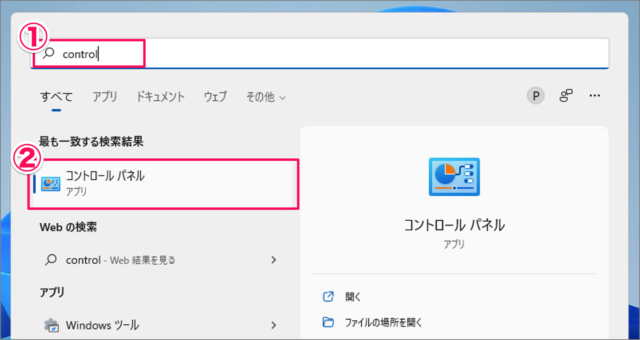
①「control」と検索し
②「コントロールパネル」を起動します。
Windows 11 コントロールパネルを起動する方法
Windows 10 コントロールパネルを起動する方法
コントロールパネル
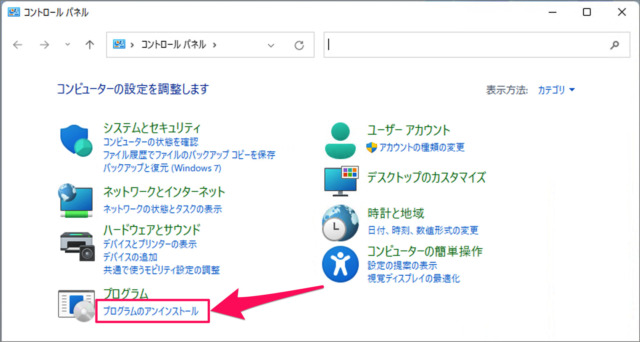
コントロールパネルです。
「プログラムのアンインストール」をクリックします。
アンインストール
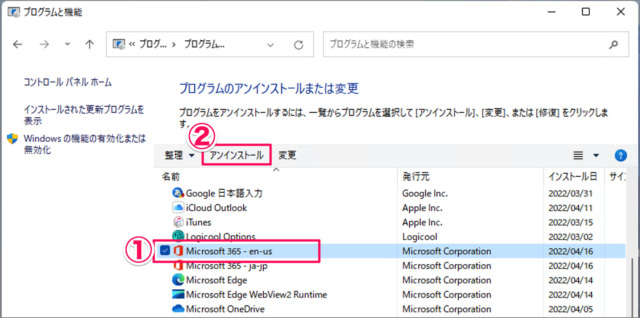
①アンインストールする言語の「Microsoft 365」を選択しましょう。
※ここでは英語をアンインストールしたいので「Microsoft 365 - en-us」を選択しています。
②「アンインストール」をクリックします。
ユーザーアカウント制御
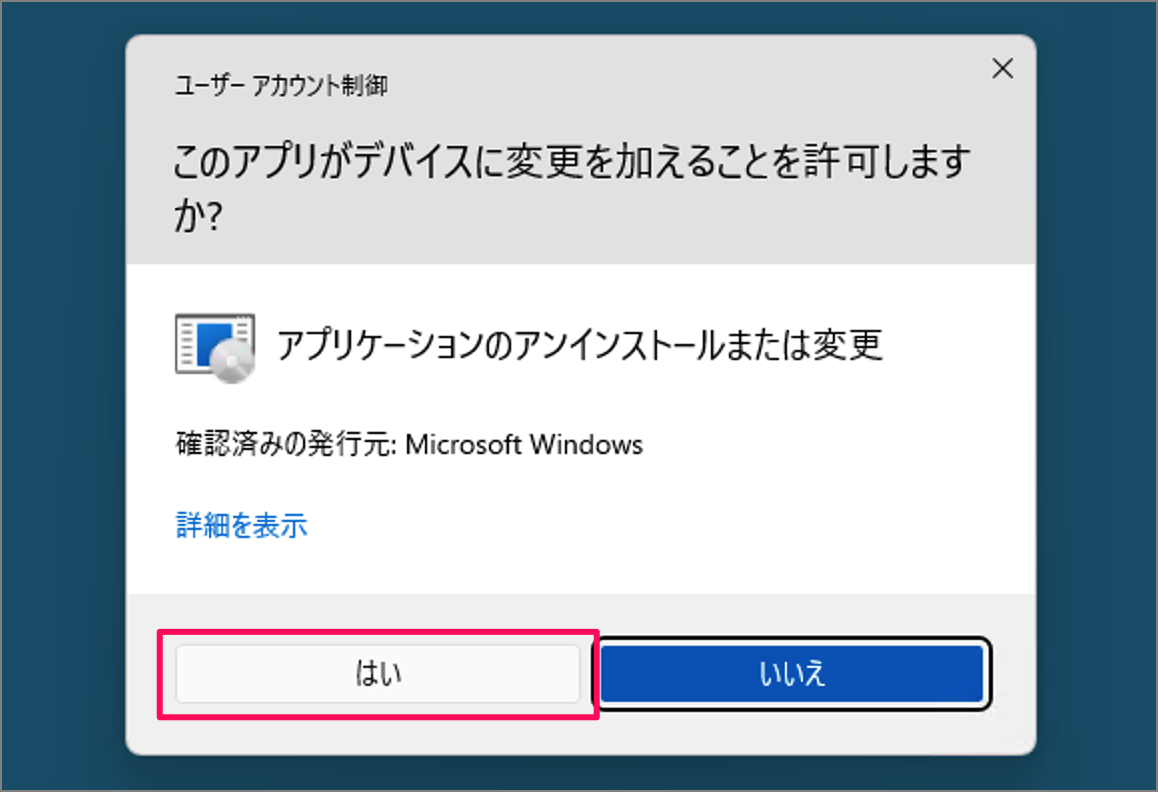
ユーザアカウント制御です。
「はい」をクリックし、アンインストールを続行しましょう。
Ready to uninstall?
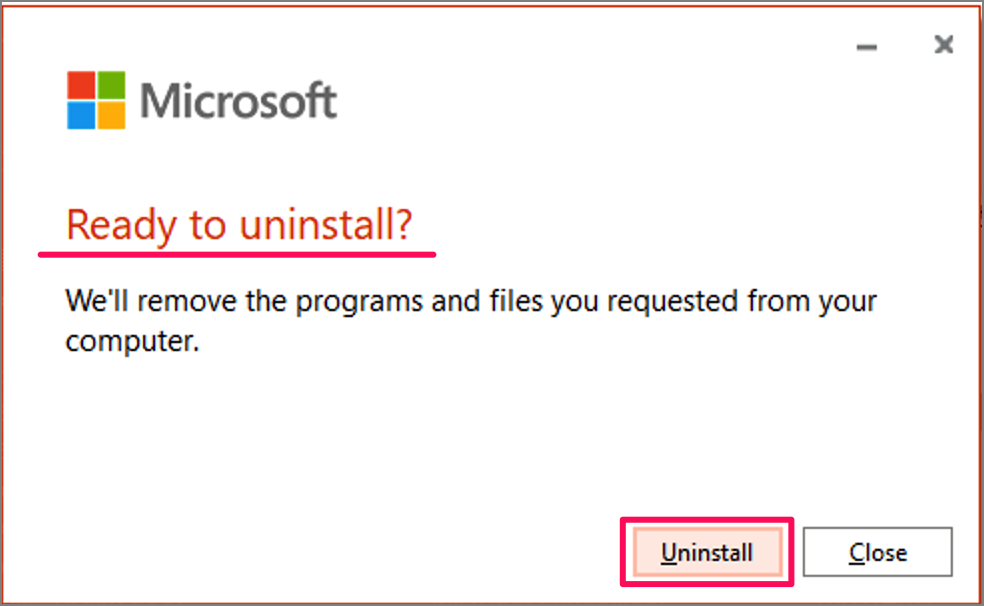
Ready to uninstall?
と表示されるので、「Uninstall」をクリックします。
Uninstalling...
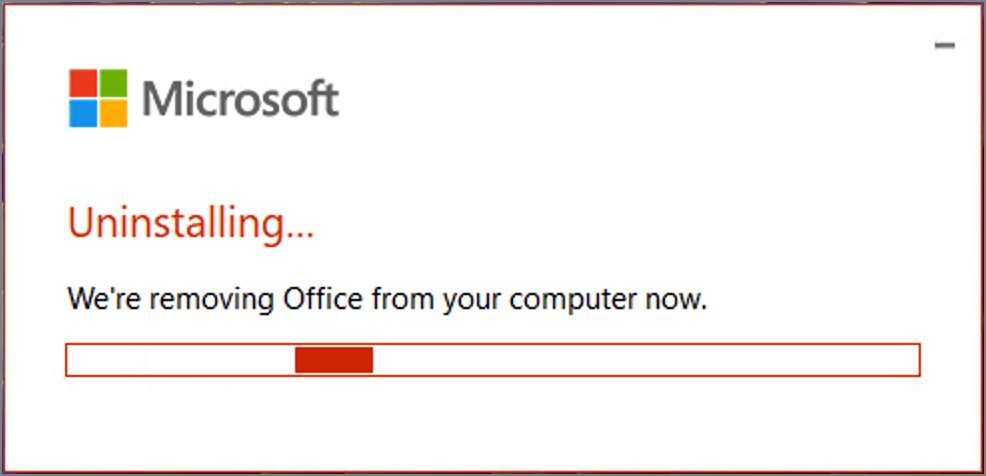
すると、アンインストールがはじまります。
Done uninstalling!(アンインストールの完了)
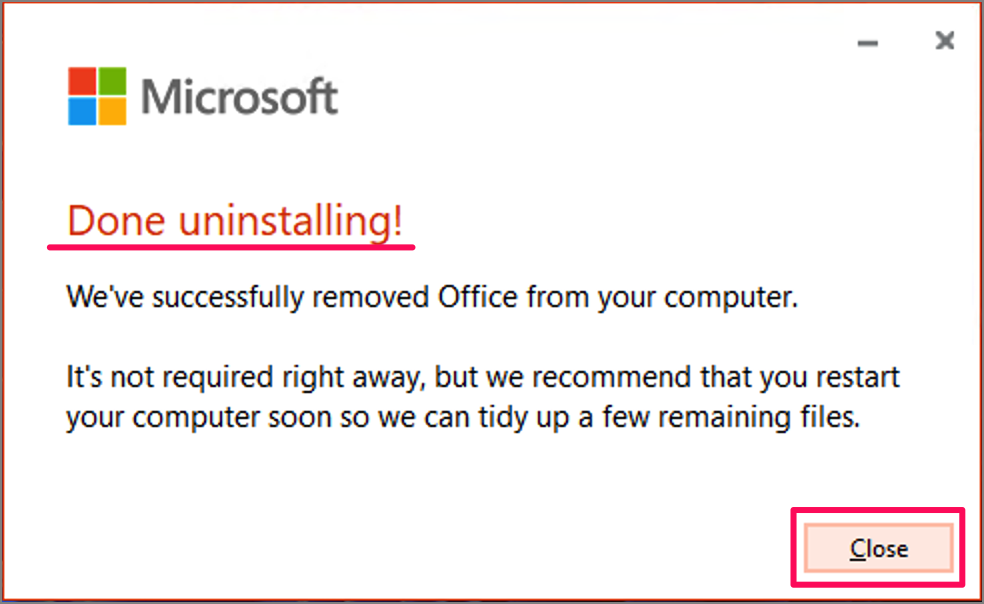
アンインストールの完了です。「Close」をクリックします。
表示言語の確認
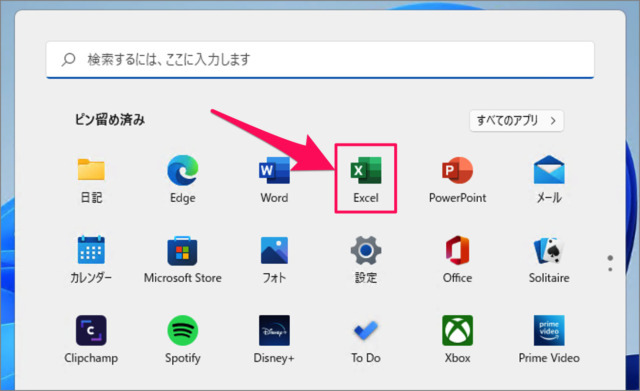
Excelを起動し
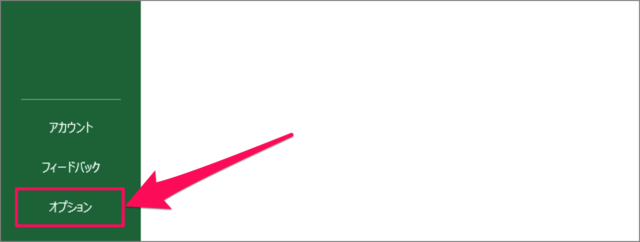
上部「ファイル」タブを選択し
「オプション」をクリックします。
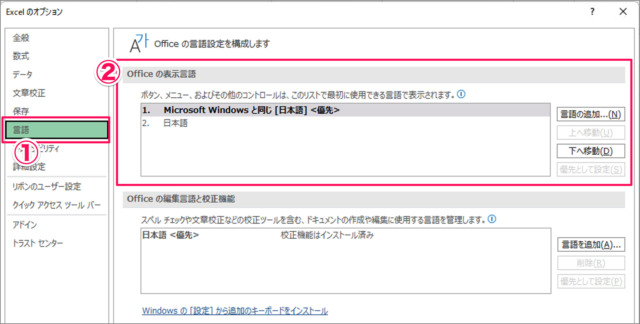
Excelオプションです。
①左メニューの「言語」を選択し
②Officeの表示言語を確認しましょう。
表示言語が削除されていたら、OKです。
Office 365の関連記事
- Office 365 にサインイン(ログイン)する
- Office 365 をダウンロード・インストールする
- Office 365 をアンインストール(削除)する
- Office 365 サインアウトする方法 – 新しい PC にインストール
- Office 365 に登録・購入する
- Office 365 のライセンスを認証する
- Office 365 のプランを変更する
- Office 365 の支払い方法を変更する
- Office 365 のサブスクリプションを更新する
- Office 365 自動更新をオフにする サブスクをキャンセルする
- Office 365 アカウントエラーを修正する
- Office 365 表示言語を削除する
- Office 365 の設定と使い方まとめ
