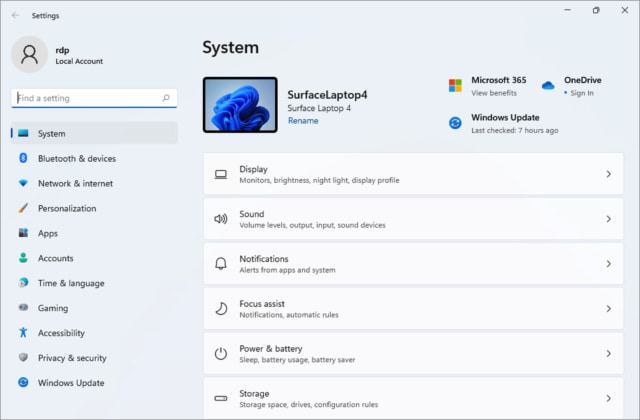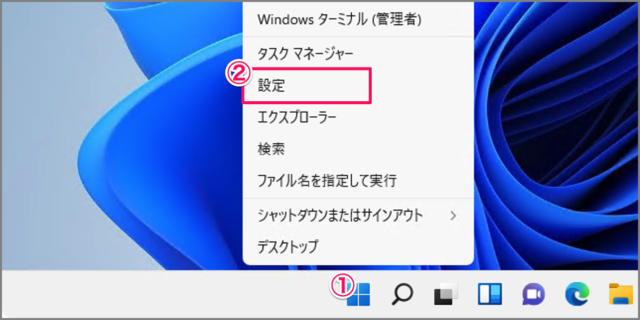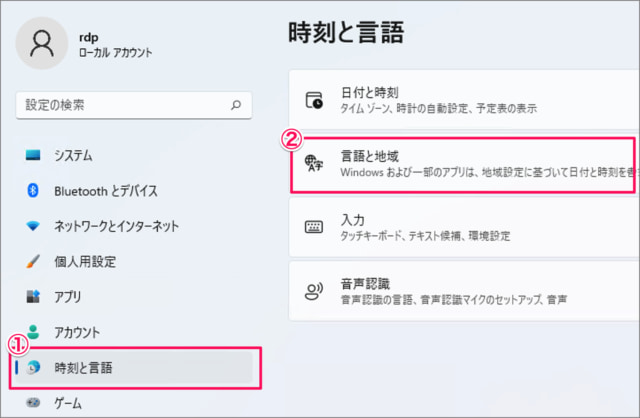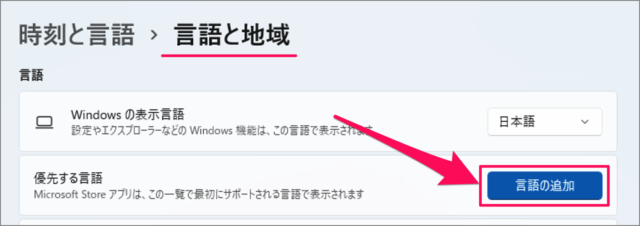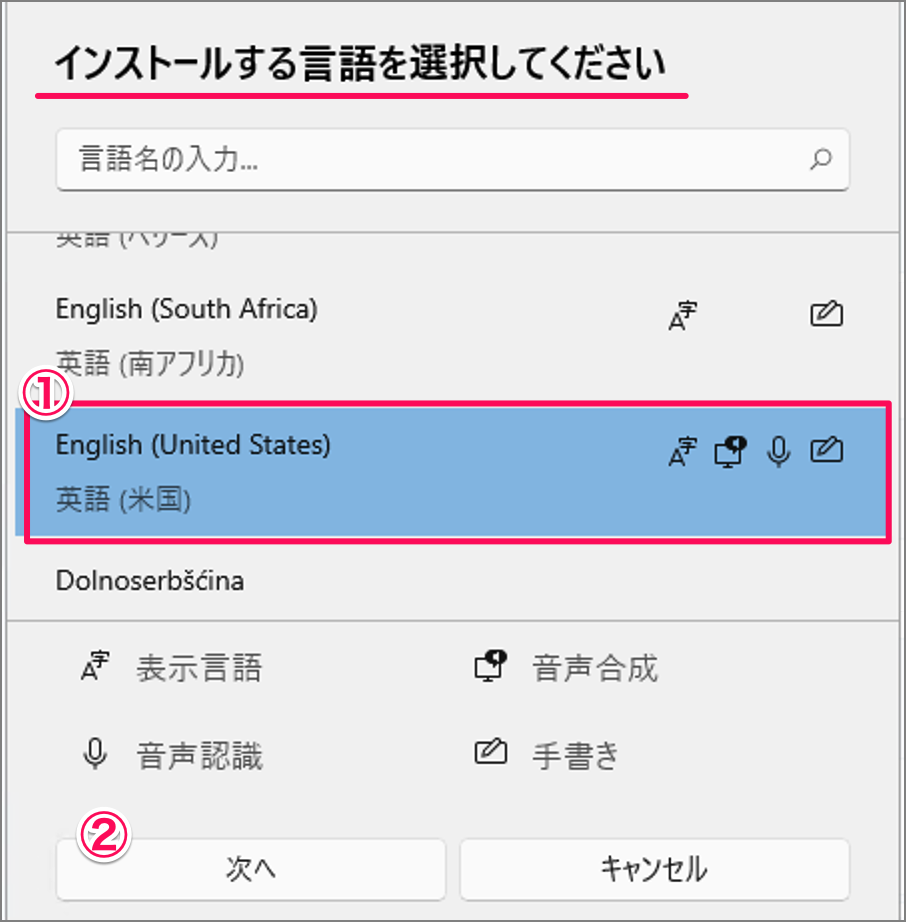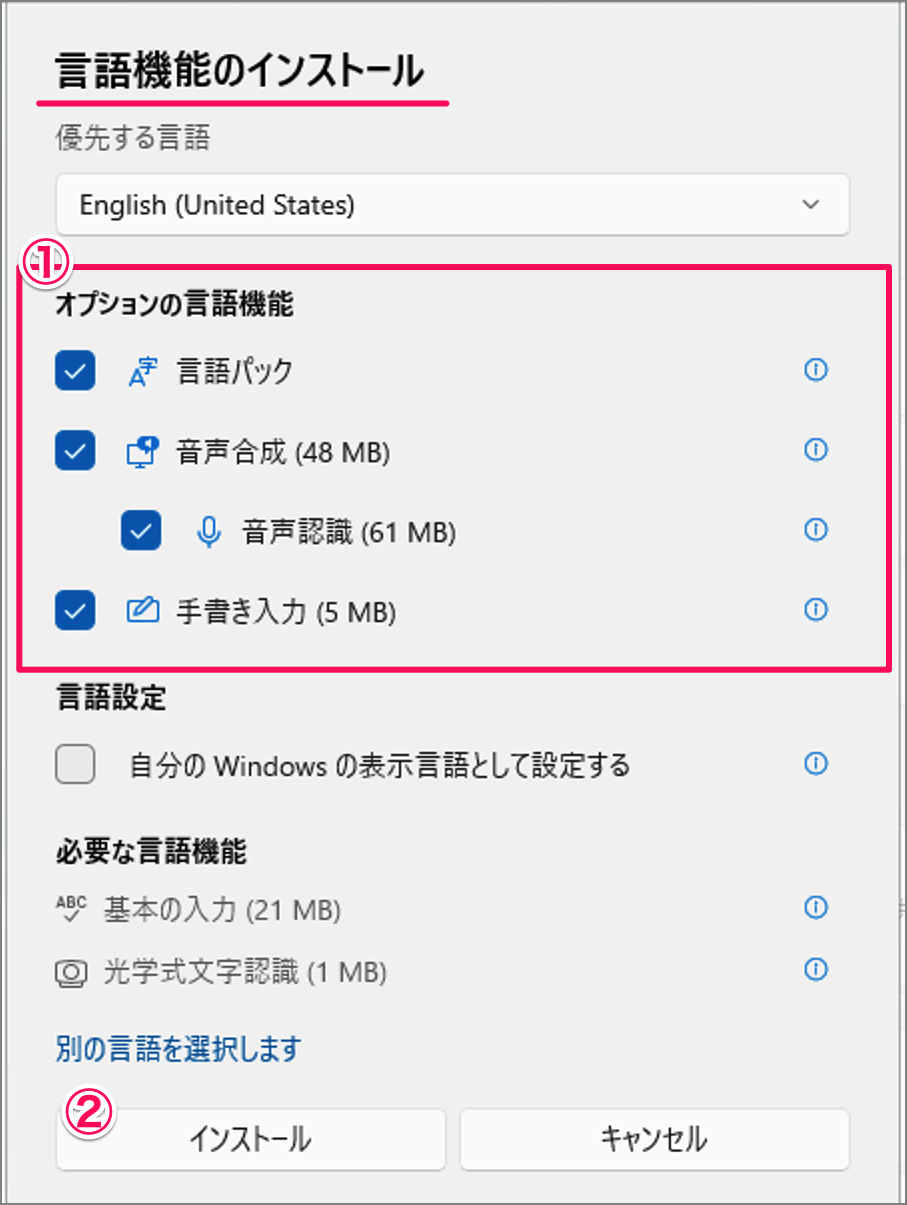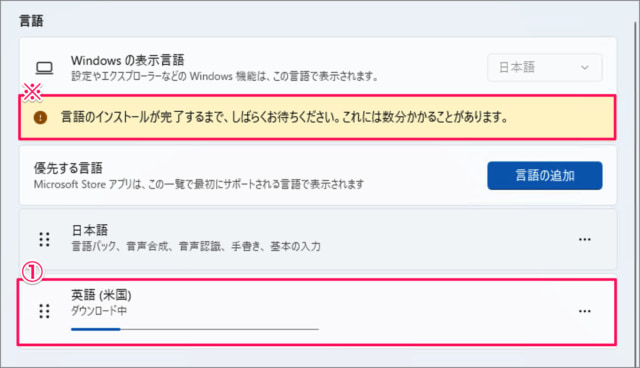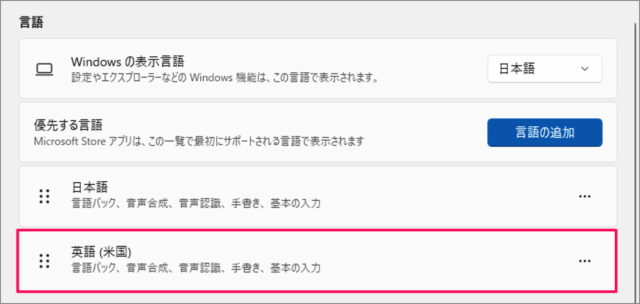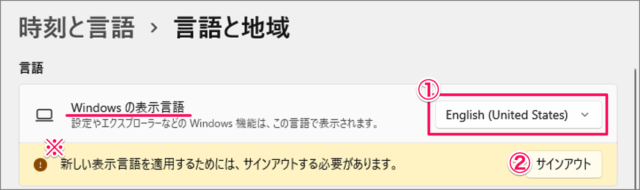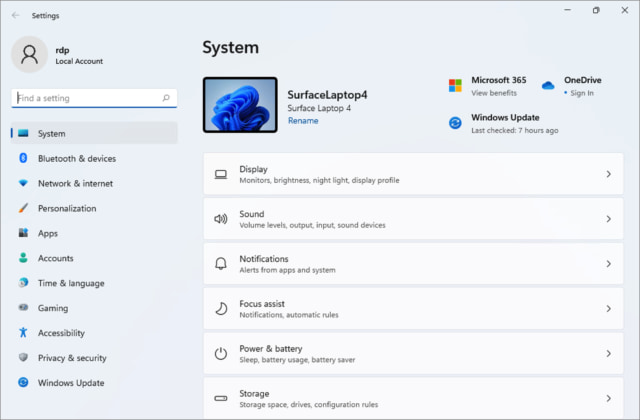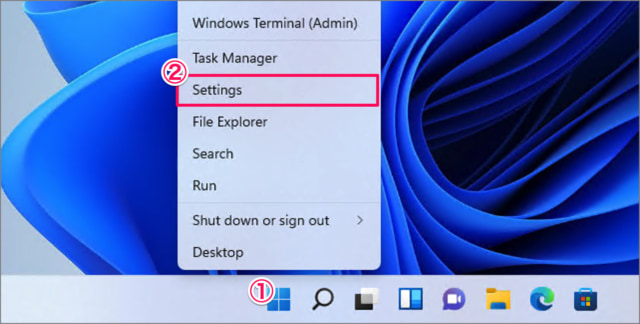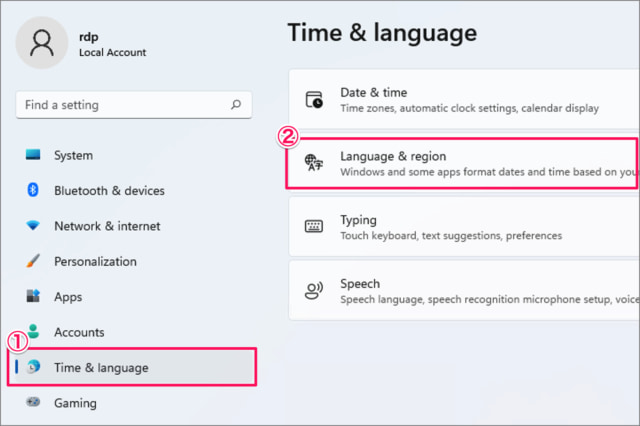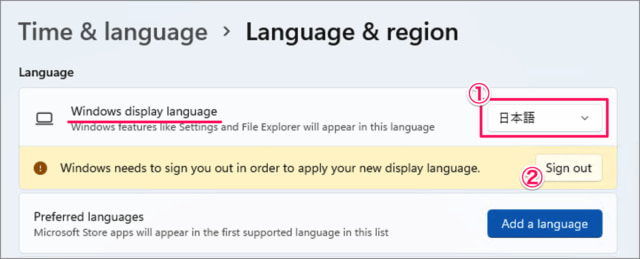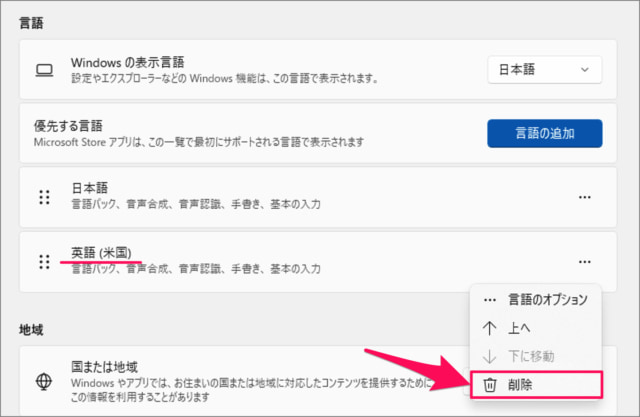Windows 11の表示言語を英語に変更する方法を紹介します。
Windows 11の表示言語は、変更したい言語の「言語を追加」することで、簡単に変更することができます。
ここでは言語を追加し、Windows 11 の表示言語を変更する方法をみていきます。また、Windows 11 の表示言語を日本語に戻す方法もみていきます。
表示言語を変更する方法は?
表示言語を変更する方法は次の手順です。
-
[設定] を起動する
まずは表示言語として採用したい言語の「言語を追加」しましょう。
- [スタートボタン] を右クリックし
- [設定] をクリックします。
設定を起動する方法は他にもあるので、Windows 11 「Windowsの設定」を起動する方法をご覧ください。
-
[時刻と言語] → [言語と地域] を選択する
- 設定の左メニュー [時刻と言語] を選択し
- [言語と地域] を選択します。
-
[言語の追加] を選択する
言語と地域の設定です。 [言語の追加] をクリックします。
インストールする言語の選択です。- 言語(ここでは英語)を選択し
- [次へ] をクリックします。
-
言語機能をインストールする
言語機能のインストールです。- オプションの言語機能を選択し/選択を外し
- [インストール] をクリックしましょう。
すると、言語パックのダウンロード・インストールがはじまります。言語のインストールが完了するまで、しばらくお待ちください。これには数分かかることがあります。
これで言語(英語)の追加・インストールが完了しました。 -
表示言語を変更する
言語を追加したら、Windows 11の表示言語を変更してみましょう。次の手順で変更します。
設定の「言語と地域」へ移動し
- Windowsの表示言語を「English」に変更し
- [サインアウト] をクリックしましょう。
新しい表示言語を適用するためには、サインアウトする必要があります。
-
表示言語を確認する
サインアウト後にサインインすると、このように表示言語が変更されます。
これで Windows 11 表示言語を英語に変更する方法の解説は終了です。
表示言語を日本語に戻す方法は以下で解説していますので、引き続きご覧ください。
表示言語を日本語に戻す方法は?
表示言語を日本語に戻す方法は次の手順です。
-
設定を起動する。
① [スタートボタン] を右クリックし
② [Settings] をクリックします。 -
[Time & Language] → [Launguage & region] を選択する。
① 左メニューの [Time & Language] を選択し
② [Launguage & region] をクリックします。 -
[日本語] を選択する。
① Windows display languageとして、[日本語] を選択し
② [Sign out] しましょう。次にサインインすると表示言語が日本語に戻ります。
これで Windows 11 の表示言語を日本語に戻す方法の解説は終了です。不要になった言語を削除する方法は以下で解説していますので、引き続きご覧ください。
追加した言語を削除する方法は?
追加した言語を削除する方法は次の手順です。
[スタートボタン」を右クリックし、[設定] をクリックします。
設定の左メニュー [時刻と言語] を選択し、[言語と地域] を選択します。
削除したい言語の右にある「・・・」をクリックし、「削除」をクリックしましょう。
これで言語を削除することができました。
関連リソース
その他のWindows 11 関連の記事も合わせてご覧ください。