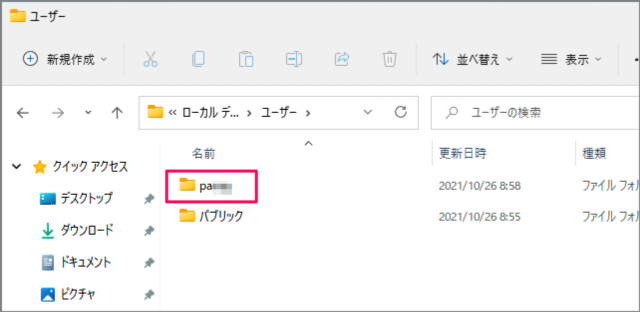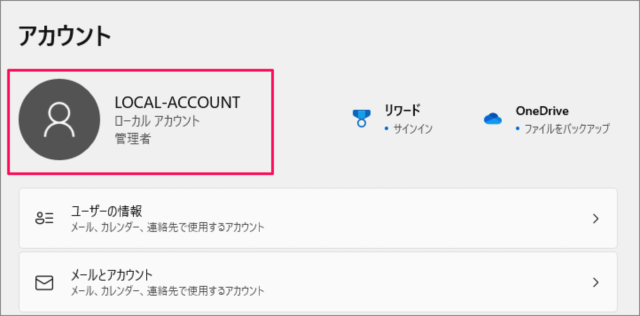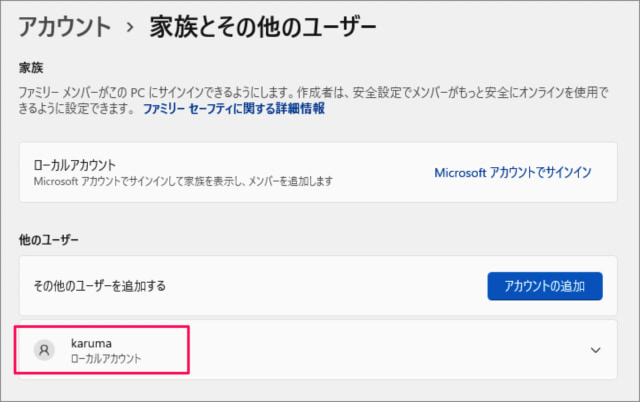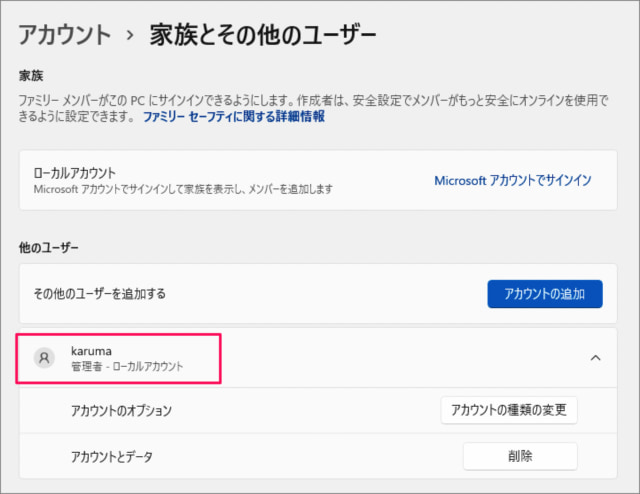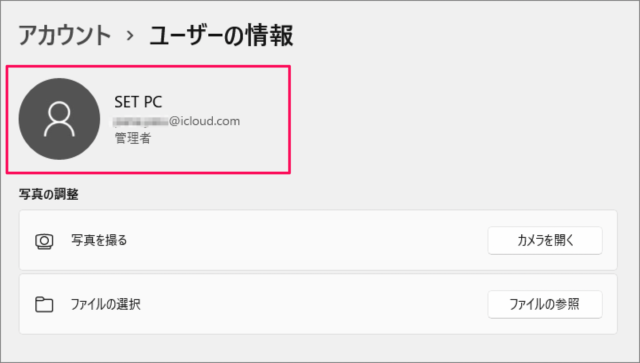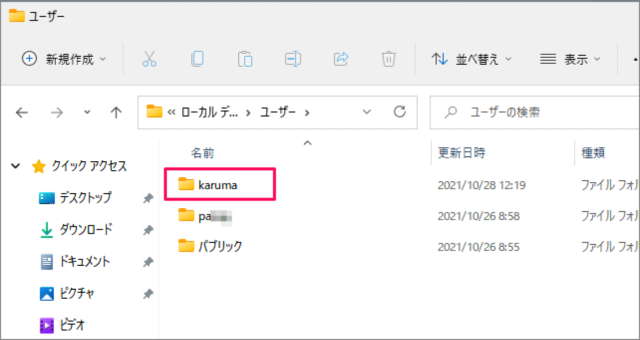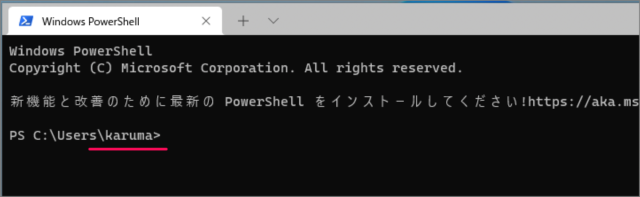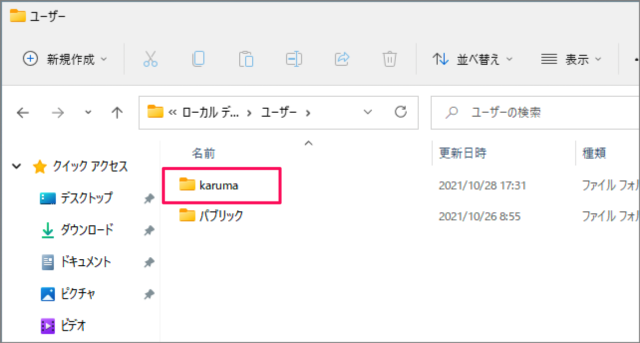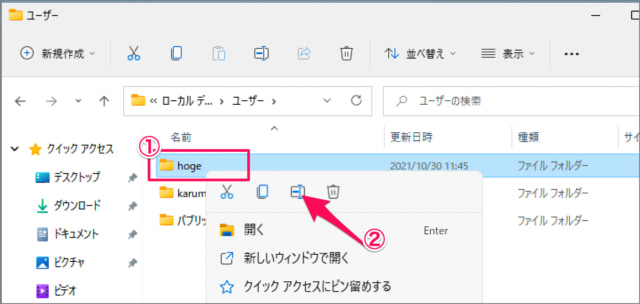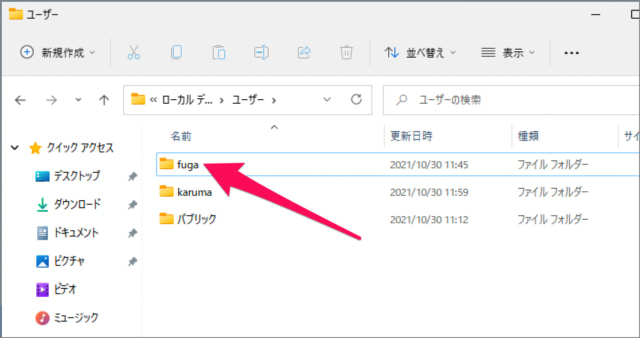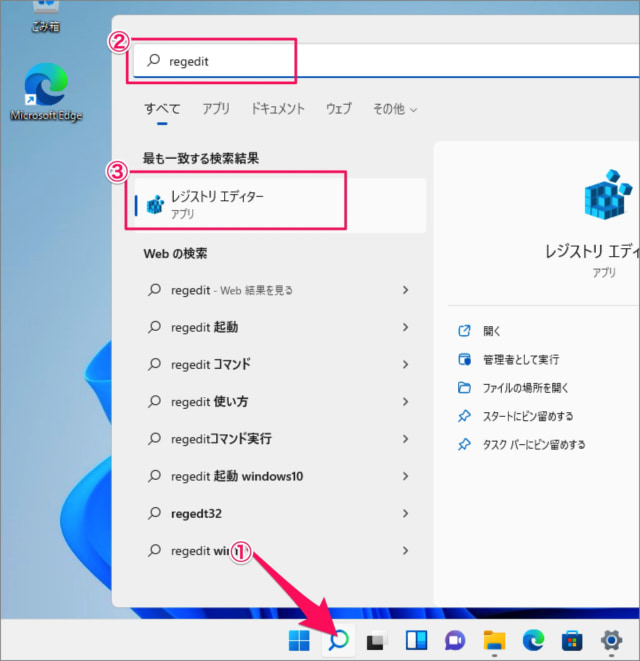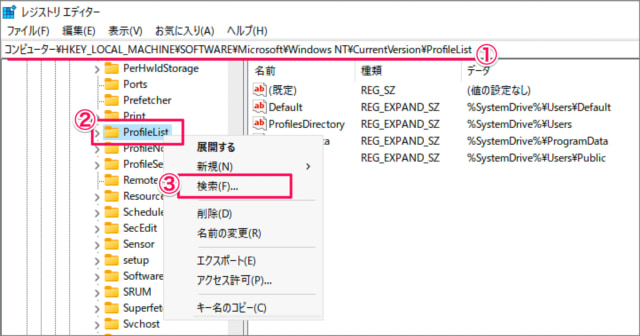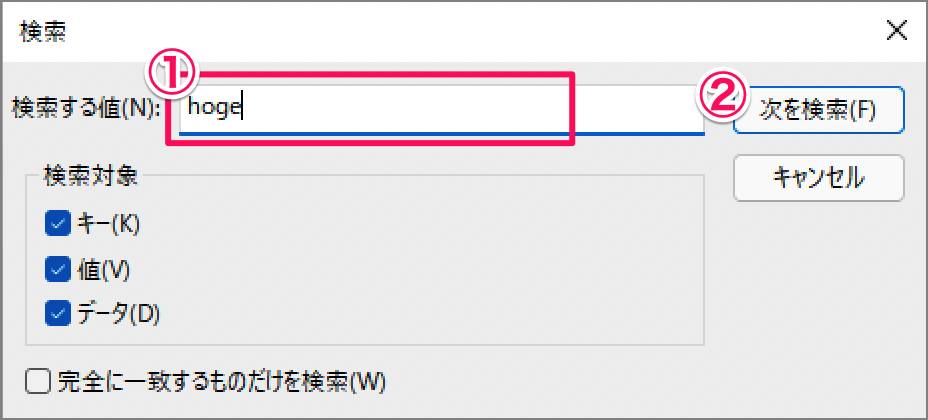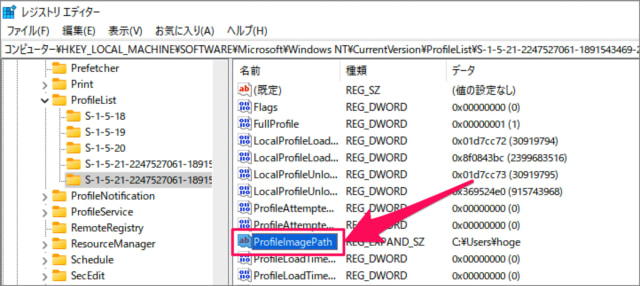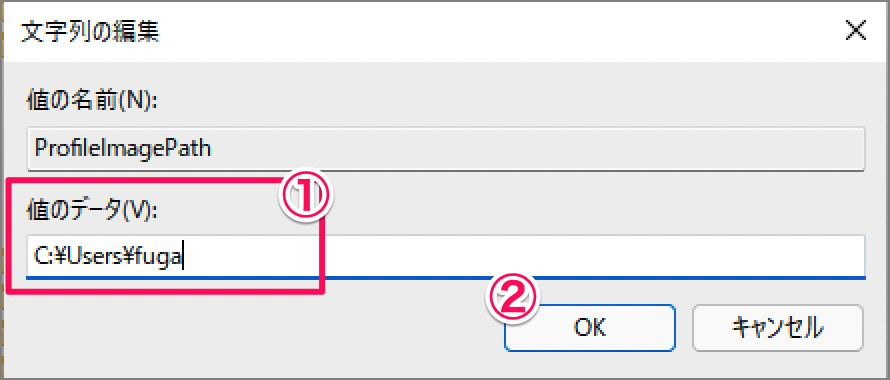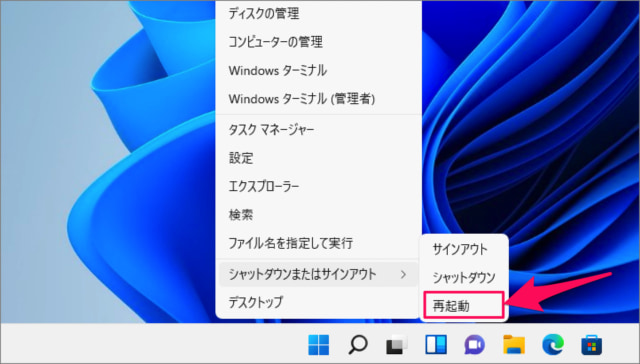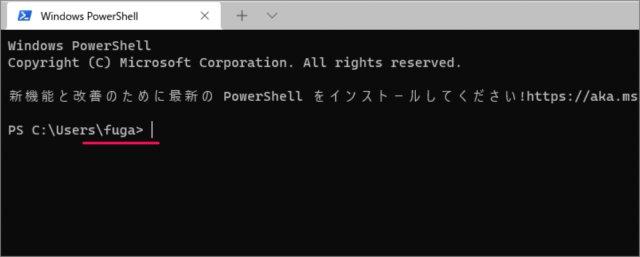Windows 11 で、ユーザーフォルダー名を変更する方法を紹介します。
Windows 11 のユーザーフォルダー名はユーザー作成後でも変更可能です。ここでは「Microsoftアカウント」「ローカルアカウント」のユーザーフォルダー名を変更する方法をみていきます。
Microsoftアカウントのユーザーフォルダー名を変更する方法は?
Microsoftアカウントのユーザーフォルダー名を変更する方法は次の手順です。
-
ユーザーフォルダー名を確認する。
Microsoftアカウントのユーザーフォルダー名は、アカウントのメールアドレスに付随する名前が自動的につけられます(この例では「pa**」)。このフォルダー名はいくつかの手順を踏めば、変更することができるので、ここではその方法をみていきます。
※ ここではユーザーフォルダー「pa**」を「karuma」に変更する方法をみていきます。
-
Microsoftアカウントをローカルアカウントに切り替える。
まずは、Microsoftアカウントをローカルアカウントに切り替えます。
次の手順で切り替えましょう。
- ユーザーフォルダー名を変更したい Microsoftアカウントで Windowsへログインします。
- 「Windowsロゴ」を右クリックし、「設定」を選択します。
- 「Windowsの設定」の左メニュー「アカウント」を選択し、「ユーザー情報」をクリックします。
- 「アカウント設定」の「ローカルアカウントでのサインインに切り替える」をクリックします。
- 「ローカルアカウントに切り替えますか?」というウィンドウが表示されるので、「次へ」をクリックします。
- 本人確認のために「PIN(あるいはパスワード)」を入力しましょう。
- Microsoftアカウントから切り替えるローカルアカウント情報を入力し、「次へ」をクリックします。
- ローカルアカウントへの切り替えです。「サインアウトと完了」をクリックします。
- サインアウト後に新しいアカウントでログインしましょう。
- これでMicrosoftアカウントをローカルアカウントに切り替えることができました。
※ 画像付きの詳しい手順はこちらをご覧ください。
Windows 11 ローカルアカウントに切り替える(変更する)方法 -
新規ローカルアカウントを作成する。
変更したいフォルダー名と同じ名前のローカルアカウント(ここでは「karuma」)を新規に作成します。
次の手順で、新しいローカルアカウントの作成しましょう。
- 管理者権限を持つユーザーで、Windowsへログインします。
- 「Windowsロゴ」を右クリックし、「設定」を選択します。
- 「Windowsの設定」の左メニュー「アカウント」を選択し、「家族とその他のユーザー」をクリックします。
- 「他のユーザー」の「アカウントの追加」をクリックします。
- 「このユーザーのサインイン情報がありません」をクリックします。
- 「Microsoftアカウントを持たないユーザーを追加する」をクリックします。
- ローカルアカウントの作成です。「ユーザー名」「パスワード」を入力し、画面をスクロールします。
- 「パスワードを忘れた場合」の質問と回答を選択・入力し、「次へ」をクリックします。
- これで新しいローカルアカウントの作成は完了です。
※ 画像付きの詳しい手順はこちらをご覧ください。
Windows 11 ローカルアカウントを作成・追加する方法 -
ローカルアカウントを管理者に変更する。
新しく作成したローカルアカウントに管理者権限を付与します。
次の手順で管理者権限を付与します。
- 管理者権限を持つユーザーで、Windowsへログインします。
- 「Windowsロゴ」を右クリックし、「設定」を選択します。
- 「Windowsの設定」の左メニュー「アカウント」を選択し、「家族とその他のユーザー」をクリックします。
- 「他のユーザー」というところから種類を変更したいユーザーアカウントを選択し、「アカウントの種類の変更」をクリックします。
- アカウントの種類として「管理者」を選択し、「OK」をクリックします。
- これでローカルアカウントを「管理者」へ変更することができました。
※ 画像付きの詳しい手順はこちらをご覧ください。
Windows 11 ユーザーアカウントの種類を変更する方法 -
ローカルアカウントをMicrosoftアカウントに切り替える。
先ほど作成したローカルアカウントをMicrosoftアカウントに切り替えます。
次の手順でMicrosoftアカウントに切り替えます。
- PCを再起動し、先程作成したローカルアカウント(ここでは「karuma」)でログインします。
- 「Windowsロゴ」を右クリックし、「設定」を選択します。
- 「Windowsの設定」の左メニューの「アカウント」を選択し、「ユーザー情報」をクリックします。
- 「Microsoftアカウントでのサインインに切り替える」をクリックします。
- Microsoftアカウントの「メールアドレス」を入力し、「次へ」をクリックします。
- Microsoftアカウントにログインします。
- PINを作成・セットアップしましょう。
- これでローカルアカウントをMicrosoftアカウントに切り替えることができました。
※ 画像付きの詳しい手順はこちらをご覧ください。
Windows 11 ローカルアカウントに切り替える(変更する)方法 -
ユーザーフォルダー名を確認する。
フォルダー名を確認してみましょう。
エクスプローラーで確認してみましょう。このようにユーザーフォルダ名「karuma」になっていることを確認することができます。
Windowsターミナルを起動しみてると
C:\Users\karumaとなっており、使用フォルダー名が「karuma」であることを確認することができます。
これで Microsoftアカウントのユーザーフォルダー名の変更は完了です。
-
ユーザーアカウントを削除する。
「pa**」フォルダのデータをバックアップ、あるいは移動したら不要なユーザーアカウントを削除しておきましょう。
次の手順でユーザーアカウントを削除します。
- 管理者権限を持つユーザーで、Windowsへログインします。
- 「Windowsロゴ」を右クリックし、「設定」を選択します。
- 「Windowsの設定」の左メニュー「アカウント」を選択し、「家族とその他のユーザー」をクリックします。
- 「他のユーザー」というところから種類を削除したいユーザーアカウントを選択し、「削除」をクリックしましょう。
- これでアカウントの削除は完了です。
※ 画像付きの詳しい手順はこちらをご覧ください。
Windows 11 ユーザーアカウントを削除する方法
以上、「Microsoftアカウントのユーザーフォルダー名の変更」する方法でした。
ローカルアカウントのユーザーフォルダー名を変更する方法、レジストリーを修正する方法は以下で解説していますので、引き続きご覧ください。
ローカルアカウントのユーザーフォルダー名を変更する方法は?
Windows 11 ローカルアカウントのユーザーフォルダー名を変更する方法は次の手順です。
-
新規ローカルアカウントの作成する。
変更したいフォルダー名と同じ名前のローカルアカウント(ここでは「karuma」)を新たに作成します。次の手順で、新しいローカルアカウントの作成しましょう。
- 管理者権限を持つユーザーで、Windowsへログインします。
- 「Windowsロゴ」を右クリックし、「設定」を選択します。
- 「Windowsの設定」の左メニュー「アカウント」を選択し、「家族とその他のユーザー」をクリックします。
- 「他のユーザー」の「アカウントの追加」をクリックします。
- 「このユーザーのサインイン情報がありません」をクリックします。
- 「Microsoftアカウントを持たないユーザーを追加する」をクリックします。
- ローカルアカウントの作成です。「ユーザー名」「パスワード」を入力し、画面をスクロールします。
- 「パスワードを忘れた場合」の質問と回答を選択・入力し、「次へ」をクリックします。
- これで新しいローカルアカウントの作成は完了です。
※ 画像付きの詳しい手順はこちらをご覧ください。
Windows 11 ローカルアカウントを作成・追加する方法 -
ローカルアカウントに管理者に変更する。
新しく作成したローカルアカウントに管理者権限を付与します。次の手順で管理者権限を付与します。
- 管理者権限を持つユーザーで、Windowsへログインします。
- 「Windowsロゴ」を右クリックし、「設定」を選択します。
- 「Windowsの設定」の左メニュー「アカウント」を選択し、「家族とその他のユーザー」をクリックします。
- 「他のユーザー」というところから種類を変更したいユーザーアカウントを選択し、「アカウントの種類の変更」をクリックします。
- アカウントの種類として「管理者」を選択し、「OK」をクリックします。
- これでローカルアカウントを「管理者」へ変更することができました。
※ 画像付きの詳しい手順はこちらをご覧ください。
Windows 11 ユーザーアカウントの種類を変更する方法 -
データを移行する。
前のユーザーから新しいユーザーへデータを移行しましょう。
これでローカルアカウントのユーザーフォルダー名を変更する方法の解説は終了です。
レジストリーを修正し、ユーザーフォルダー名する方法は?
レジストリーを修正し、ユーザーフォルダー名する方法は次の手順です。
レジストリーを修正することで、ユーザーフォルダー名を変更する方法をみていきます。この方法だと「Microsoftアカウント」「ローカルアカウント」のどちらのユーザーフォルダー名も変更することができます。
※ ここではフォルダー名を「hoge」から「fuga」に変更します。
-
管理者権限を持つユーザーでログインする。
フォルダー名を変更するユーザーとは異なる管理者権限を持つユーザーでWindowsにログインしましょう。
-
エクスプローラーでフォルダー名を変更する。
エクスプローラーで「ユーザー」フォルダーへアクセスしましょう。
C:\Users①変更したいユーザーフォルダーを右クリックし
②「名前を変更する」アイコンをクリックしましょう。
フォルダー名を変更します。 -
レジストリをバックアップする。
-
レジストリーエディターを起動する。
①タスクバーの「検索」アイコンをクリック
②「regedit」と入力し
③「レジストリエディター」を起動しましょう。 -
レジストリを修正する。
①「Computer\HKEY_LOCAL_MACHINE\SOFTWARE\Microsoft\Windows NT\CurrentVersion\ProfileList」にアクセス
②「ProfileList」を右クリックし
③「検索」をクリックします。
①変更前のフォルダー名(ここでは「hoge」)を入力し
②「次を検索」をクリックします。
「ProfileImagePath」をダブルクリックします。
①フォルダー名を「hoge」→「fuga」に修正し
②「OK」をクリックします。これでユーザーフォルダー名の変更は完了です。
-
コンピューターを再起動する。
-
ユーザーフォルダー名を確認する。
関連リソース
Windows 11 ユーザーアカウント
- Windows 11 Microsoftアカウントの作成・追加する
- Windows 11 Microsoftアカウントに切り替える
- Windows 11 ローカルアカウントを作成・追加する
- Windows 11 ローカルアカウントに切り替える
- Windows 11 ユーザーアカウントを切り替える
- Windows 11 ユーザーアカウントを削除する
- Windows 11 ユーザーアカウントを一時的に無効にする
- Windows 11 ユーザーアカウントの種類を変更する(管理者/標準ユーザー)
- Windows 11 ユーザーアカウントの種類を確認する(管理者/標準ユーザー)
- Windows 11 ユーザーアカウントの名前を変更する
- Windows 11 ユーザーアカウントの画像を変更する
- Windows 11 ユーザーフォルダー名を変更する
- Windows 11 Administratorを有効/無効にする
- Windows 11 他のユーザーをサインアウトする(強制的に)