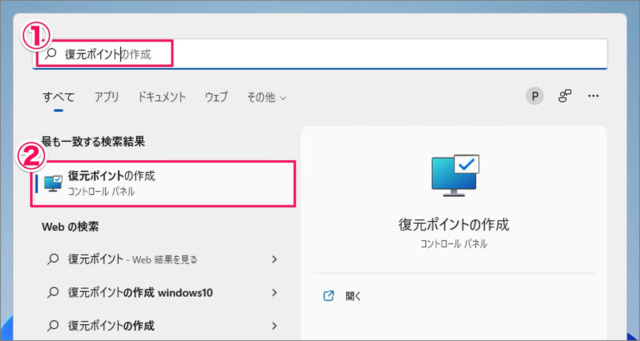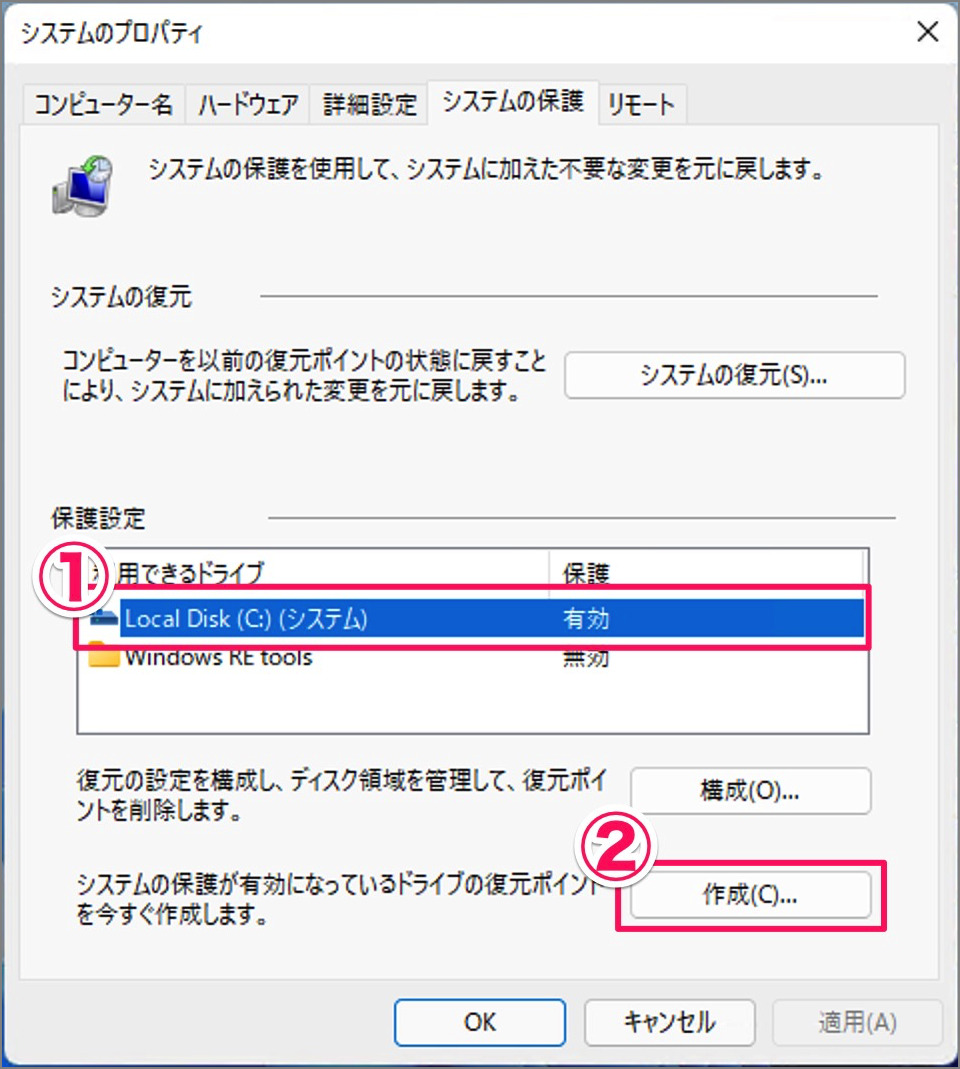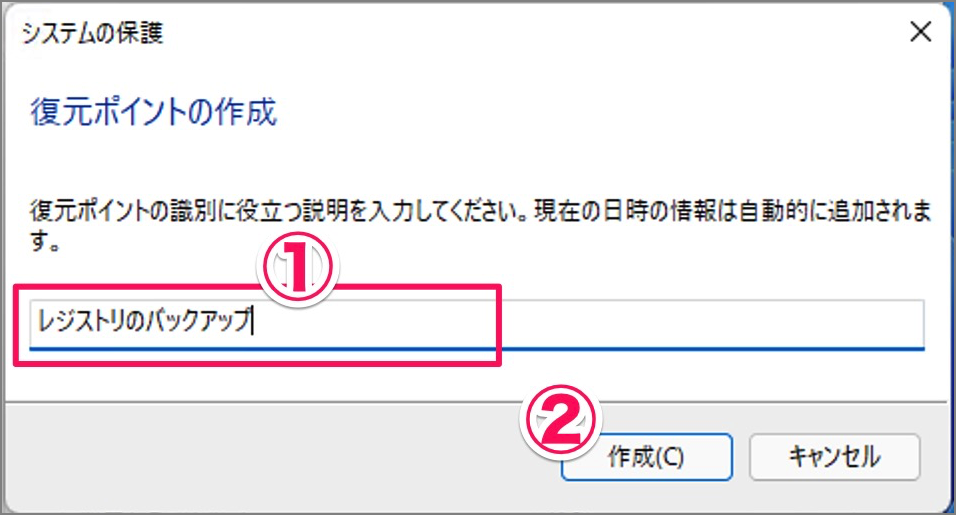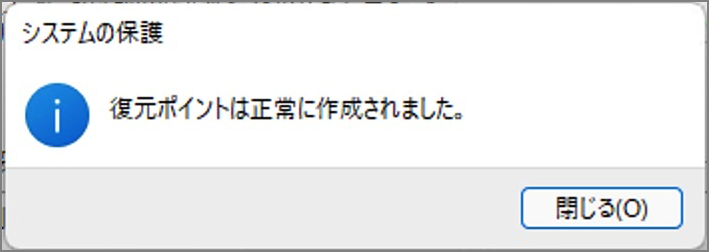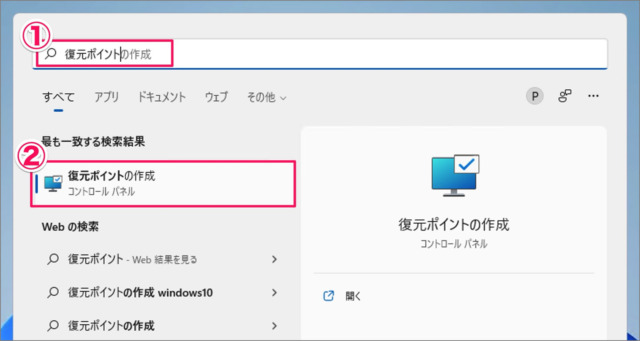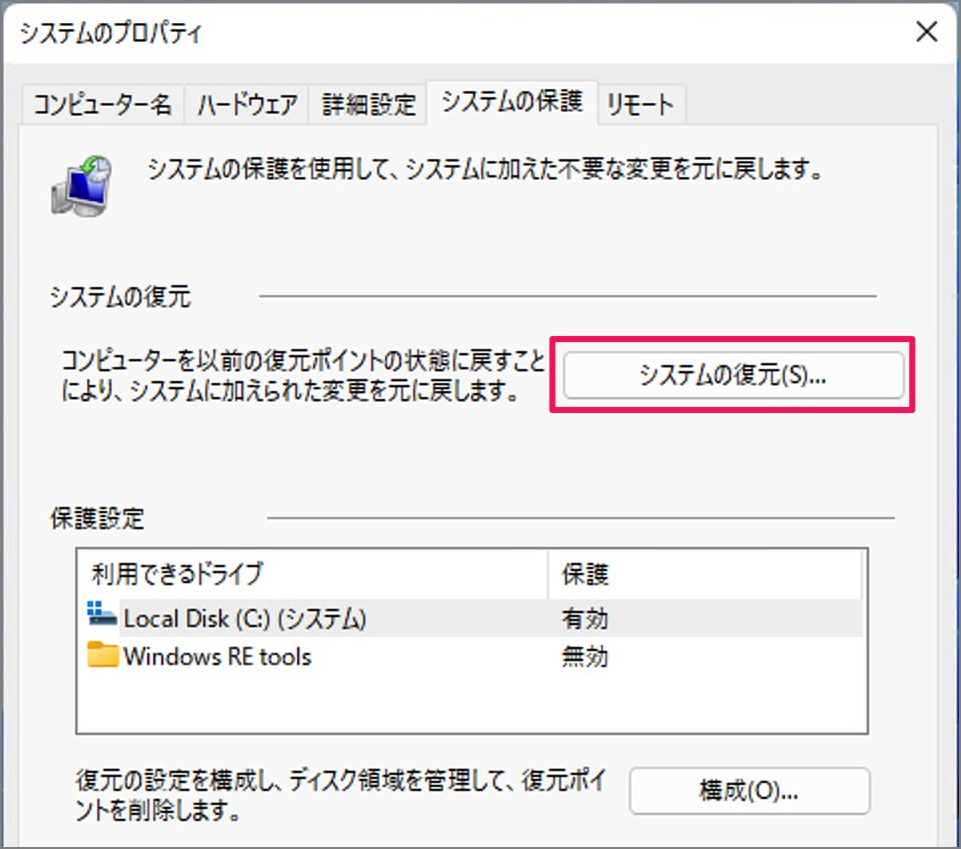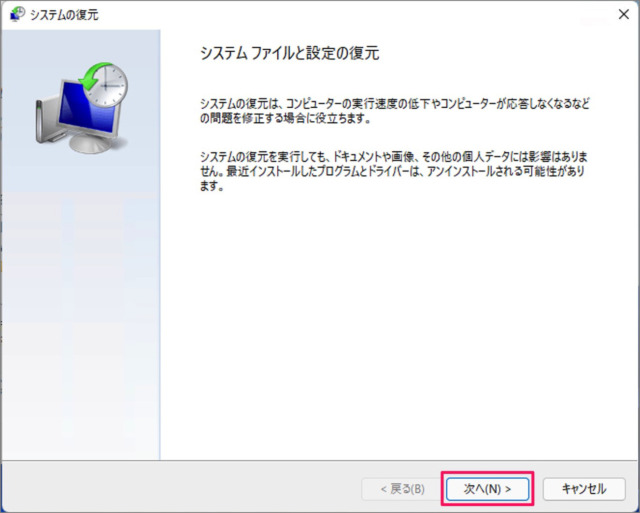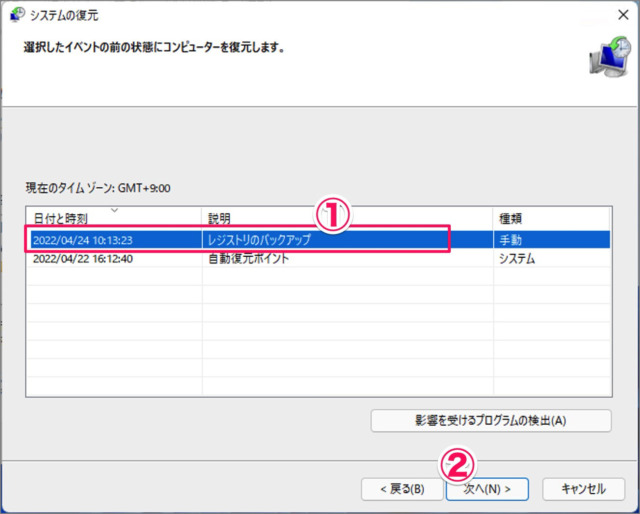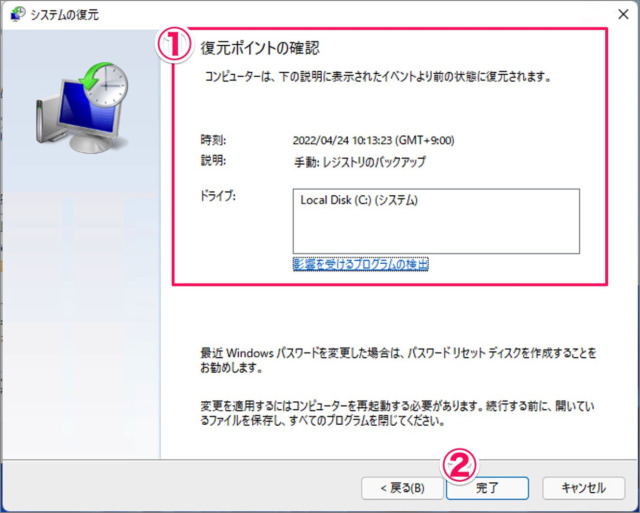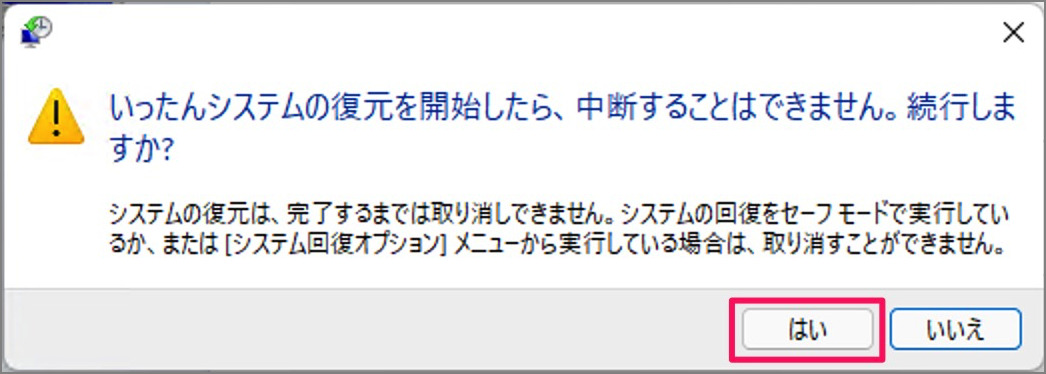Windows 11のレジストリをバックアップする/復元する方法を紹介します。
レジストリは安易に編集すると、Windowsの挙動がおかしくなったり、最悪の場合起動しなくなる……といった問題が発生する可能性があります。
そのためレジストリを修正する前には必ず! レジストリの全体をまるごとバックアップを取得し、いつでも復元できるように用意しておくと、いざっ! というときに助かります。
ここでは「復元ポイントの作成」「レジストリエディター」を使って、レジストリをバックアップ・復元する方法をみていきます。
レジストリのバックアップには「復元ポイントの作成」が簡単でトラブルも起きにくいので、おすすめです!
レジストリをバックアップする方法は?
Windows 11 のレジストリをバックアップする方法は次の手順です。
-
[復元ポイントの作成] を起動する
- スタートメニューで [復元ポイント] を検索し
- [復元ポイントの作成] を起動します。
-
システムドライブを選択し、[作成] をクリックする
システムのプロパティです。- [Cドライブ] を選択し
- [作成] をクリックします。
-
復元ポイントを作成する
復元ポイントの作成です。- 復元ポイントの識別に役立つ説明を入力し(ここでは「レジストリのバックアップ」)
- [作成] をクリックします。
すると、復元ポイントの作成がはじまります。
これで復元ポイントの作成が完了します。「閉じる」をクリックします。
これで Windows 11 レジストリをバックアップする方法の解説は終了です。
レジストリを復元する方法は?
Windows 11 のレジストリを復元する方法は次の手順です。
-
[復元ポイントの作成] を起動する。
- スタートメニューで [復元ポイント] を検索し
- [復元ポイントの作成] を起動します。
-
[システムの復元] をクリックする。
システムのプロパティです。[システムの復元] をクリックします。 -
[復元ポイント] を選択する。
システムファイルと設定の復元です。[次へ] をクリックします。- [復元ポイント] を選択し
- [次へ] をクリックします。
-
システムを復元する。
- 表示されている [復元ポイント] を確認し
- [完了] をクリックします。
「はい」をクリックし、復元を続行しましょう。いったシステムの復元を開始したら、中断することはできません。続行しますか?
すると、システムの復元がはじまります。再起動を伴います。PC環境によって異なりますが、10分以上はかかるので気長に待ちましょう。
これで Windows 11 レジストリを復元する方法の解説は終了です。
レジストリエディターによるバックアップと復元
レジストリエディターによるレジストリのバックアップと復元方法をみていきます。
レジストリのバックアップ(エクスポート)
- 「スタートボタン」を右クリックし、「ファイル名を指定して実行」を起動します。
- 「regedit」と入力し、「OK」をクリックします。
- 左側の「コンピューター」を選択し
- 上部メニュー「ファイル」→「エクスポート」をクリックします。
- レジストリのバックアップの名前を入力し、「保存」をクリックします。
- これでレジストリのバックアップは完了です。
レジストリエディターの詳細は、Windows 11 レジストリエディターを起動する方法をご覧ください。
レジストリのバックアップ(インポート)
- 「スタートボタン」を右クリックし、「ファイル名を指定して実行」を起動します。
- 「regedit」と入力し、「OK」をクリックします。
- 左側の「コンピューター」を選択し
- 上部メニュー「ファイル」→「インポート」をクリックします。
- バックアップファイルを選択し、「開く」をクリックします。
- コンピューターを再起動します。