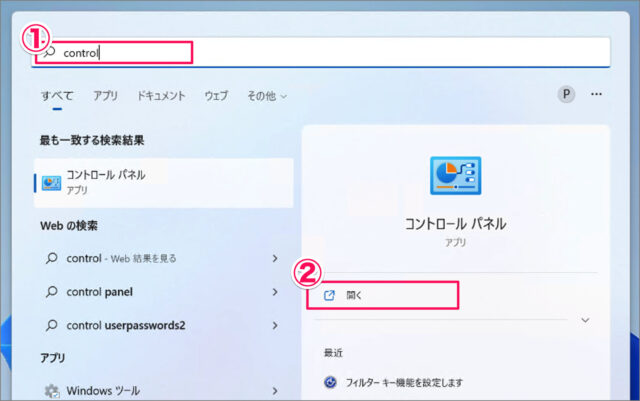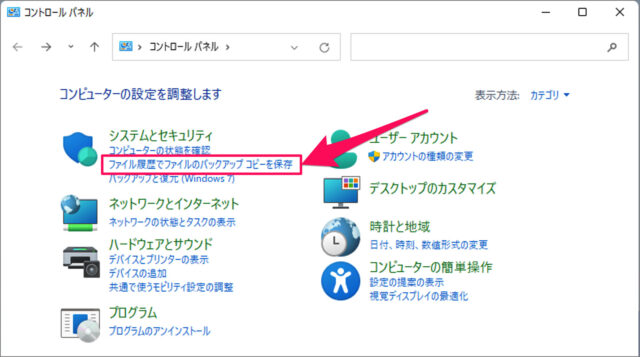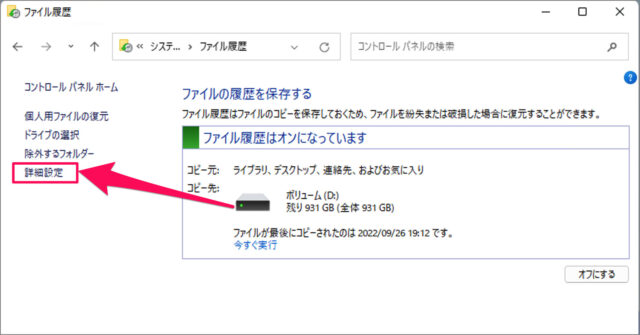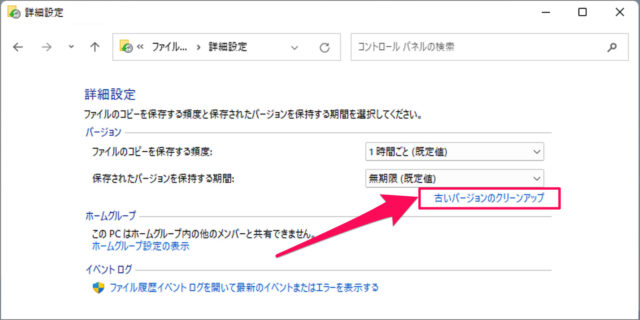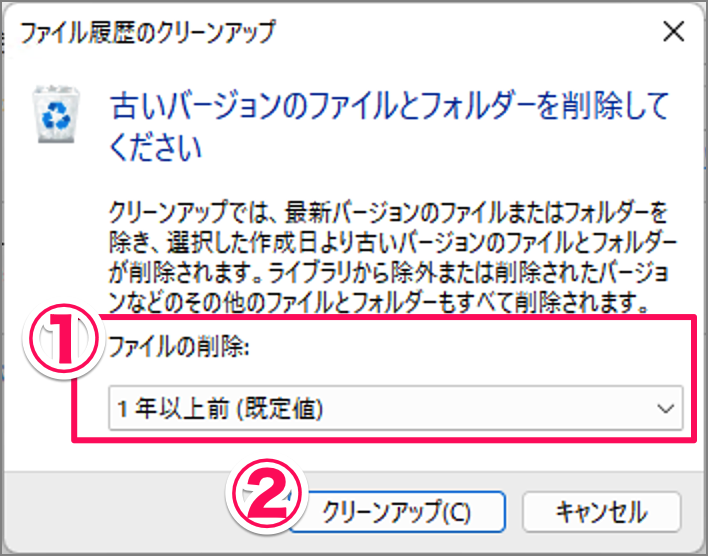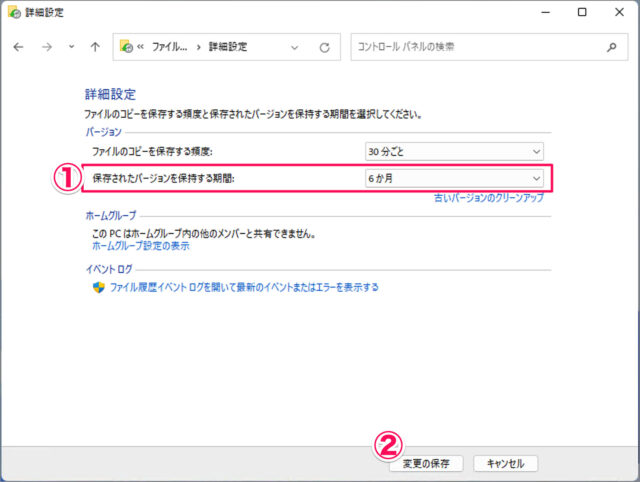目次
Windows 11 で、古いファイルの履歴(バックアップ)を削除する方法を紹介します。
Windows 11 には、ファイルの履歴をバックアップ機能があります。詳しくは、Windows 11 ファイルの履歴をバックアップする方法をご覧ください。
デフォルトの設定では、古いバージョンのバックアップを保持する期間は [無期限] になっているので、パソコンを使い続けていると、徐々にディスク容量を圧迫してしまいます。
そこで! ここでは「古いバージョンのバックアップを削除する方法」と「ファイルの履歴を保持する期間を設定する方法」をみていきます。
古いファイルの履歴(バックアップ)を削除する方法は?
Windows 11 古いファイルの履歴(バックアップ)を削除する方法は次の手順です。
-
[コントロールパネル] を起動する
- スタートメニューに「control」と入力し
- コントロールパネルの「開く」をクリックします。
-
[ファイル履歴でファイルのバックアップコピーを保存] をクリックする
コントロールパネルです。
「ファイル履歴でファイルのバックアップコピーを保存」をクリックします。 -
[詳細設定] をクリックする
ファイル履歴です。
左メニューの [詳細設定] をクリックしましょう。 -
[古いバージョンのクリーンアップ] をクリックする
-
古いバージョンのバックアップを削除する
- ファイルを削除する期間を選択し
- [クリーンアップ] をクリックする。
これで古いバージョンのバックアップを削除することができます。
以上で、Windows 11 古いファイルの履歴(バックアップ)を削除する方法の解説は終了です。
ファイルの履歴を保持する期間の設定は以下で解説していますので、引き続きご覧ください。
ファイルの履歴を保持する期間を設定する方法は?
Windows 11 ファイルの履歴を保持する期間を設定する方法は次の手順です。
-
[コントロールパネル] を起動する。
-
[ファイル履歴でファイルのバックアップコピーを保存] をクリックする。
-
[詳細設定] をクリックする。
-
[保存されたバージョンを保持する期間] を変更する。
- [保存されたバージョンを保持する期間] を選択し
- [変更の保存] をクリックします。
これで保持する期間を過ぎたバックアップは削除されます。