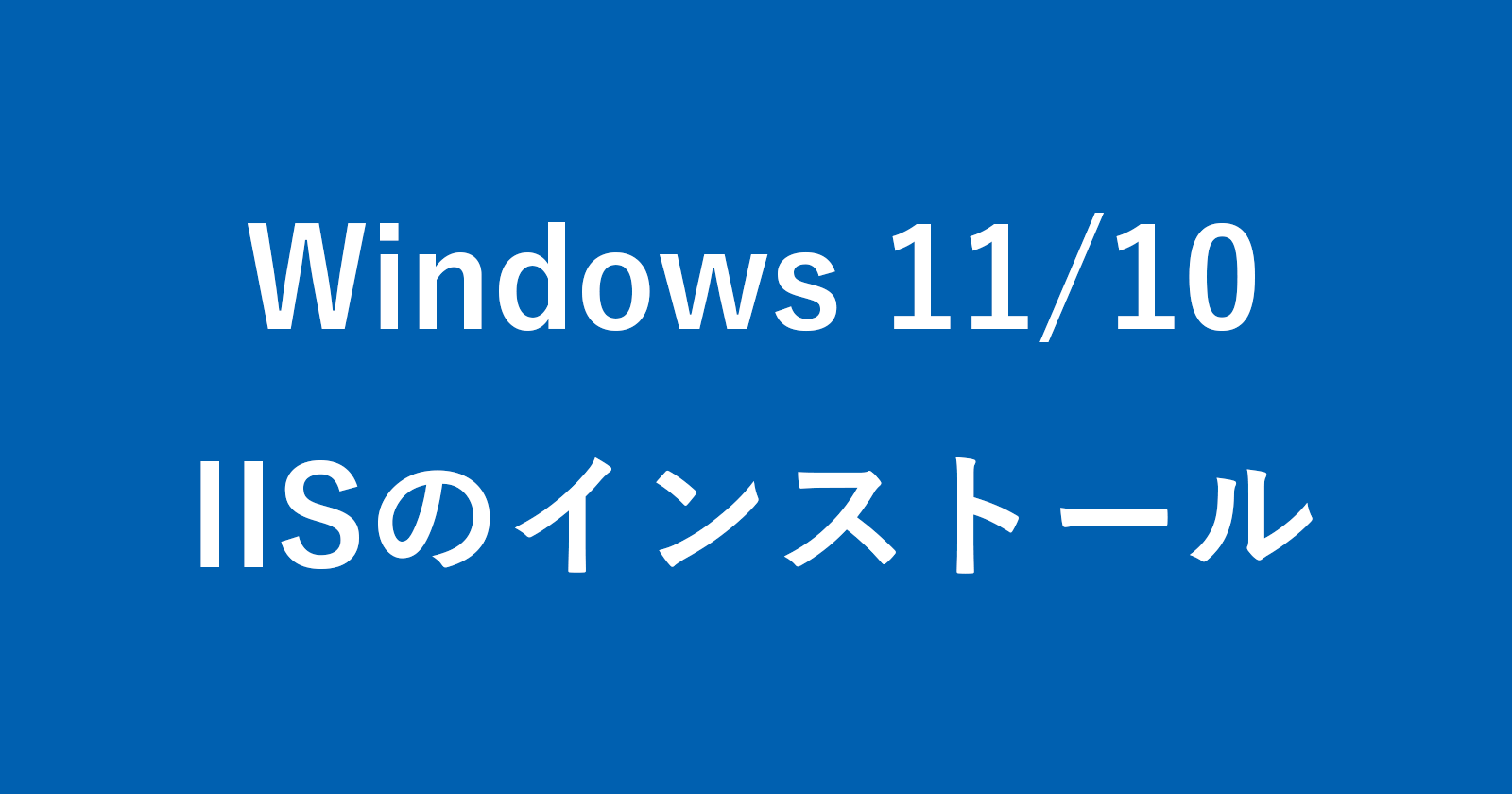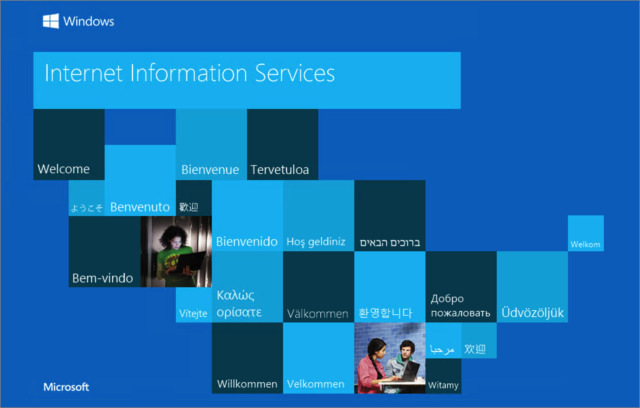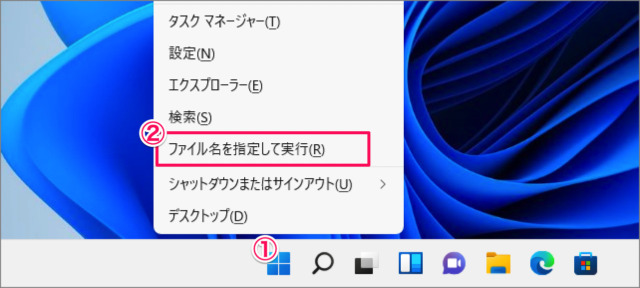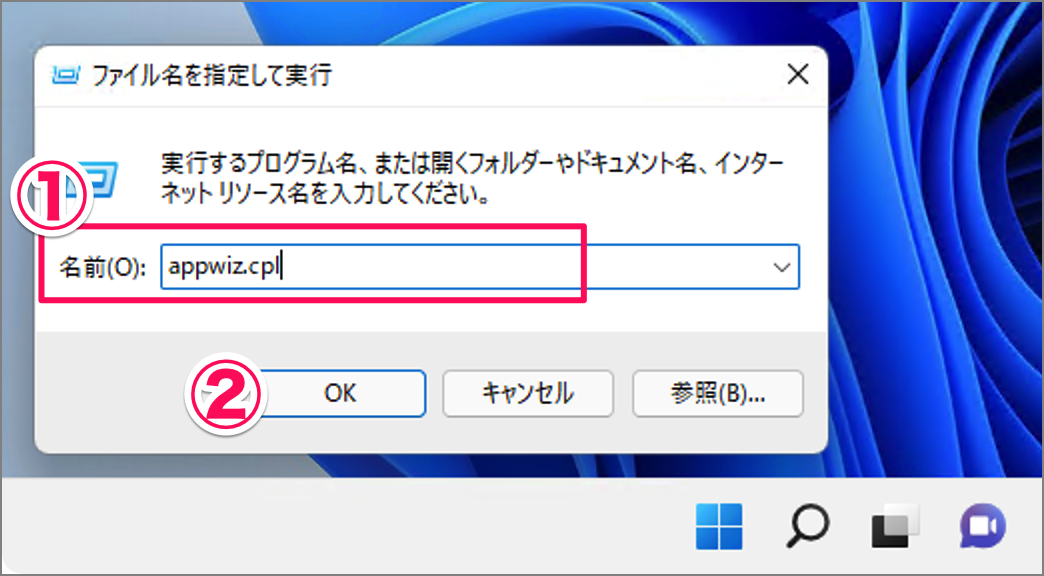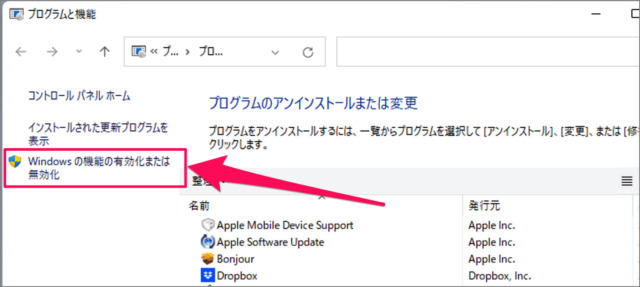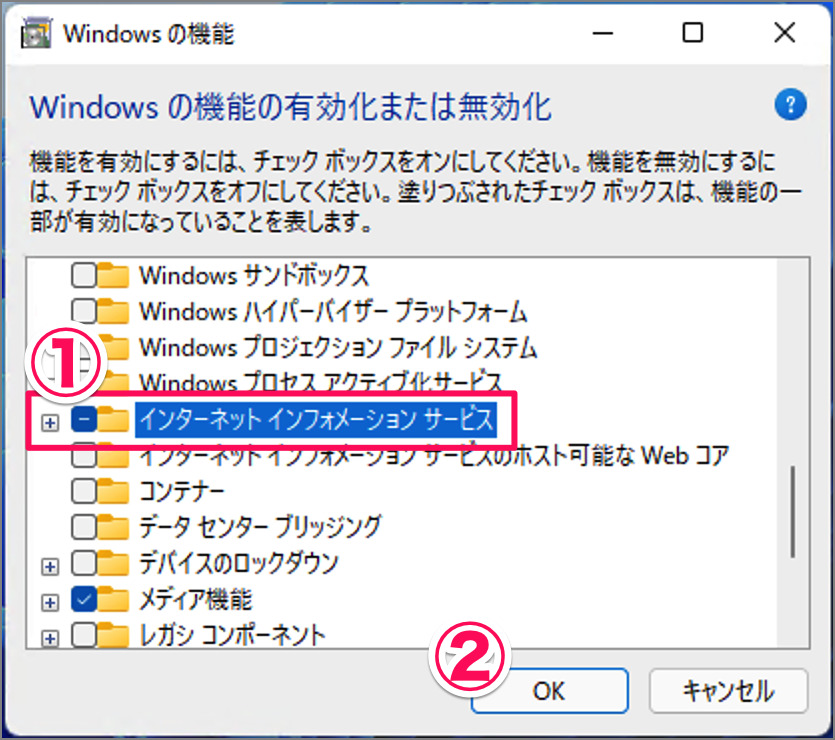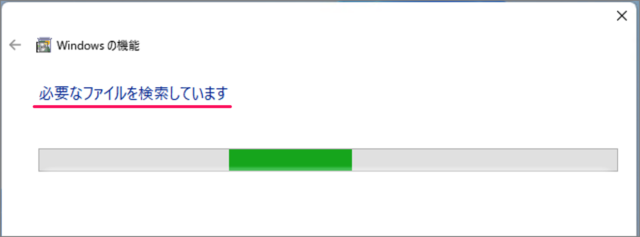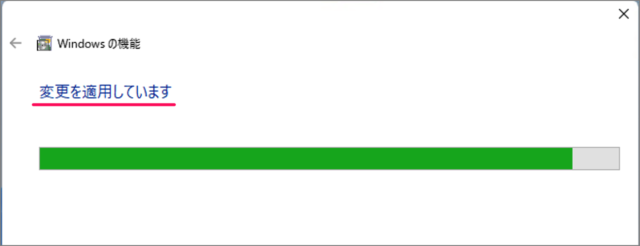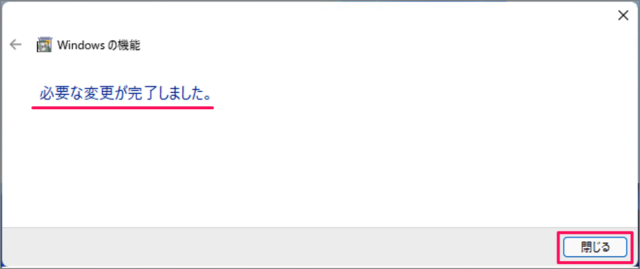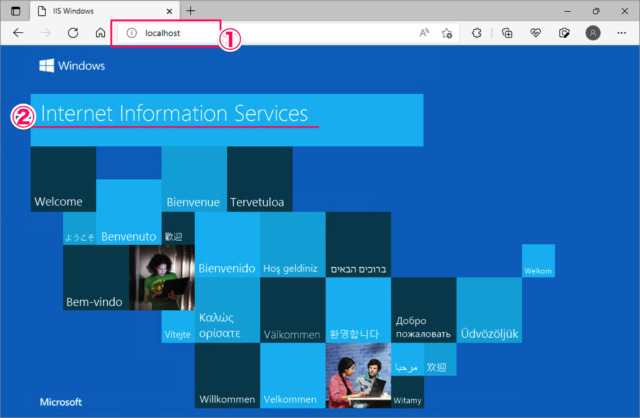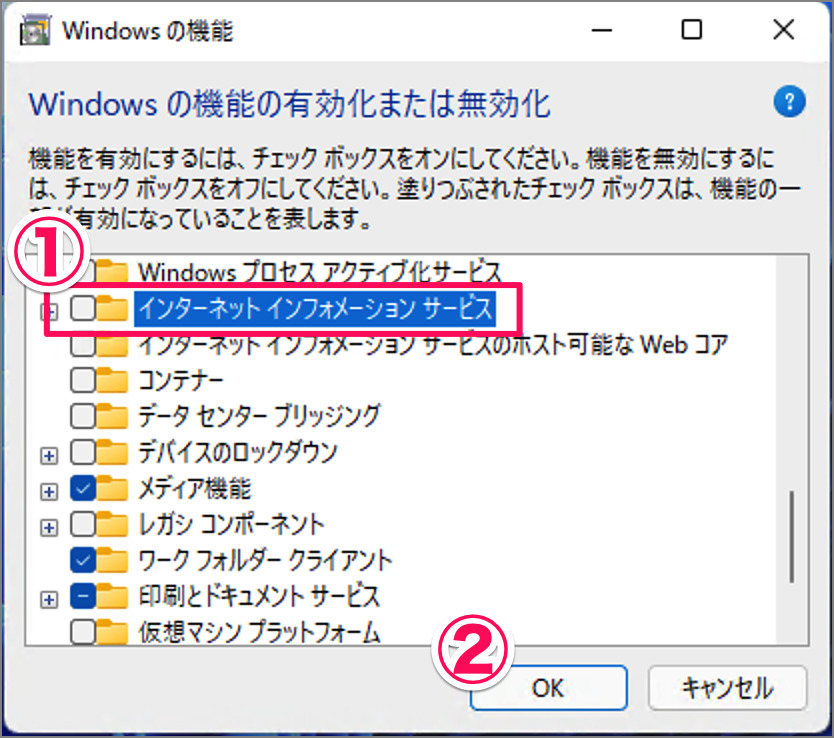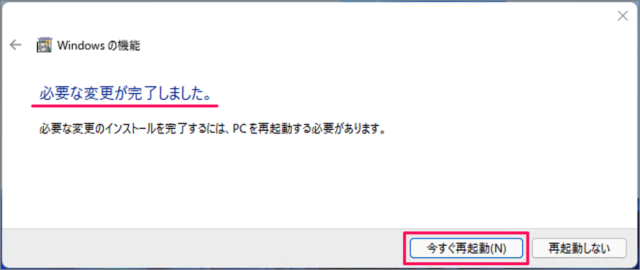目次
Windows 11/10 にIISをインストールする方法を紹介します。
Internet Information Services(IIS)とは、Microsoftが開発しているWindowsのWebサーバーのことです。
[Windows の機能] から簡単にインストールすることができるので、ここではその方法をみていきます。また、不要になった場合に削除する方法も合わせてみていきます。
IIS をインストールする方法は?
-
[ファイル名を指定して実行] を開く
- [Windowsロゴ] を右クリックし
- [ファイル名を指定して実行] をクリックします。
-
[appwiz.cpl] を起動する。
ファイル名を指定して実行です。- 名前に [appwiz.cpl] と入力し
- [OK] をクリックします。
-
[Windowsの機能の有効化または無効化] をクリックする
プログラムと機能です。[Windowsの機能の有効化または無効化] をクリックします。 -
IIS をインストールする
Windowsの機能です。- [インターネット インフォメーション サービス] にチェックを入れ
- [OK] をクリックします。
必要なファイルを検索しています。
変更を適用しています。
必要な変更が完了しました。
[閉じる] をクリックします。これでIISのインストールは完了です。
-
IIS を確認する
コンピューターを再起動すると、IISが起動するので
Microsoft Edgeを起動し- 上部フォームに [localhost] と入力し、Enterキーを押します。
- Internet Information Services と表示されれば、OKです。
これで Windows 11/10 IIS(Webサーバ)をインストールする方法の解説は終了です。
IIS を削除する方法は?
IISが不要になったら、削除(アンインストール)しましょう。
-
[ファイル名を指定して実行] を開く
-
[appwiz.cpl] を起動する。
-
[Windowsの機能の有効化または無効化] をクリックする
-
IIS を削除する
Windowsの機能です。- [インターネット インフォメーション サービス] からチェックをはずし
- [OK] をクリックします。
必要な変更が完了しました。
[今すぐ再起動] をクリックしましょう。これでIISの削除は完了です。
これで Windows 11/10 IIS(Webサーバ)を削除する方法の解説は終了です。
関連リソース
Windows 11 ツール
- Windows 11 Windowsの設定を起動する
- Windows 11 コントロールパネルを起動する
- Windows 11 タスクマネージャーを起動する
- Windows 11 PowerShellを起動する
- Windows 11 コマンドプロンプトを起動する
- Windows 11 パフォーマンスモニターを起動する
- Windows 11 コンポーネントサービスを起動する
- Windows 11 「ファイル名を指定して実行」を起動する
- Windows 11 「Windows メモリ診断」を起動する
- Windows 11 仮想マシン プラットフォームを有効/無効にする
- Windows 11 Application Guard をインストールする