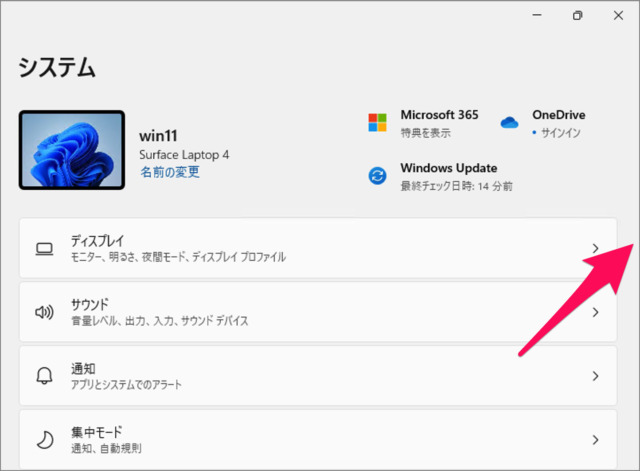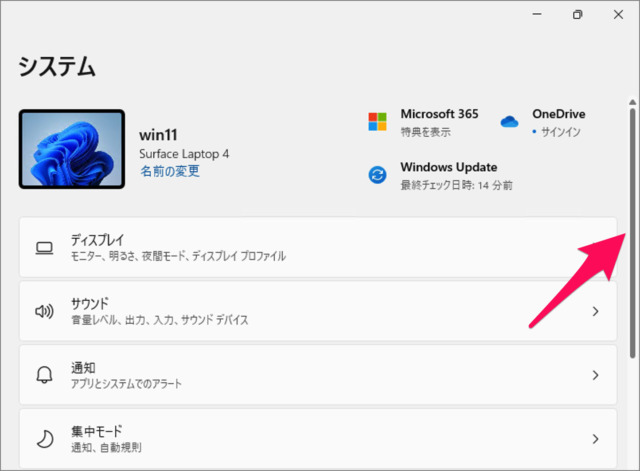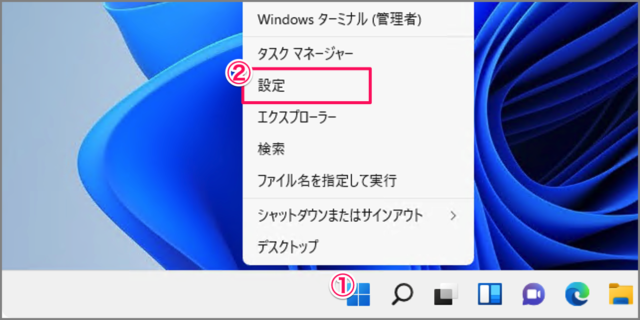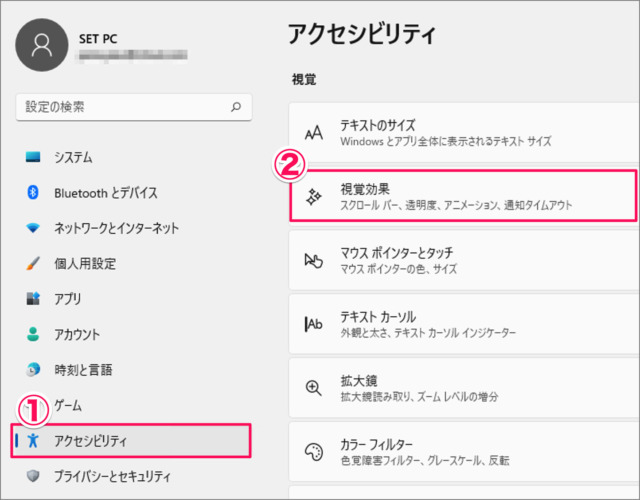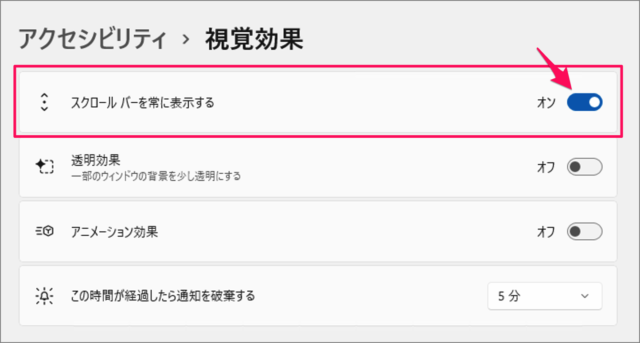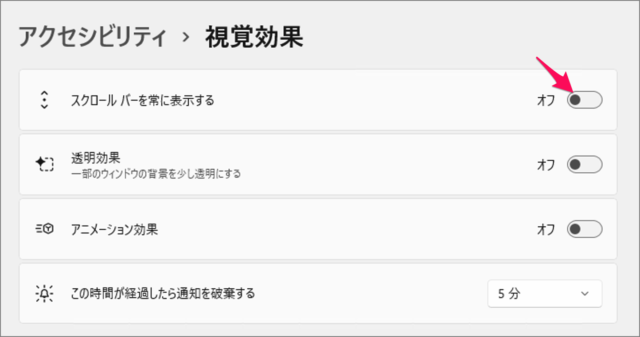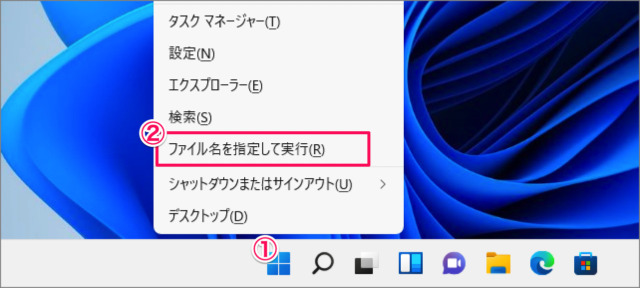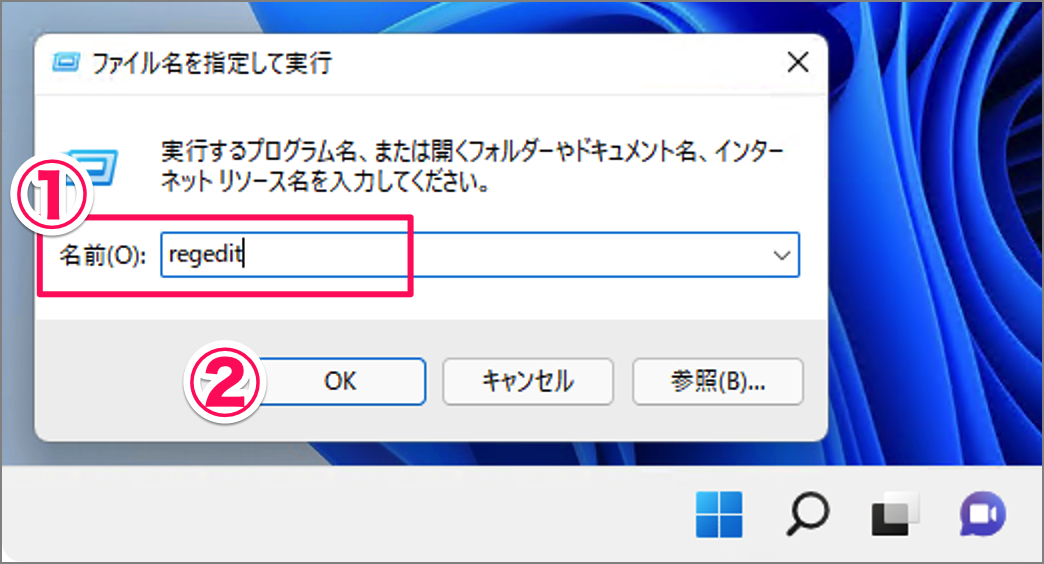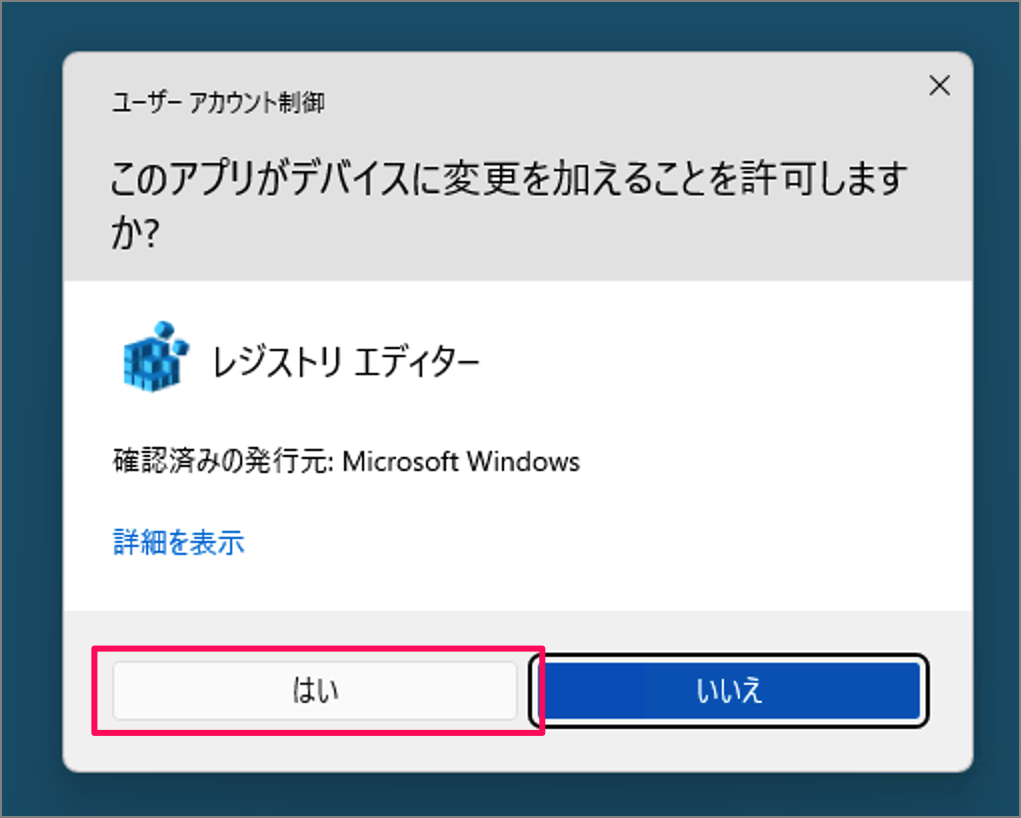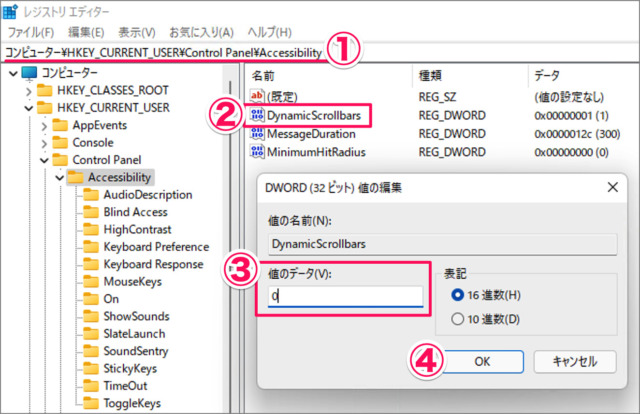目次
Windows 11 のスクロールバーを常に表示する方法とスクロールバーを非表示に隠す方法を紹介します。
Windows 11 のウィンドウの
右側にあるスクロールバーは自動的に隠すようになっていますが
スクロールバーは常に表示するように設定することができます。
ここではスクロールバーを常に表示する/隠すように設定する方法をみていきます。「Windowsの設定」「レジストリエディター」から設定することができるので、ここではそれらの方法をみていきます。
スクロールバーを常に表示する方法は?
Windows 11 スクロールバーを常に表示する方法は次の手順です。
-
[設定] を起動する
- [Windowsロゴ] を右クリックし
- [設定] をクリックします。
-
[アクセシビリティ] → [視覚効果] をクリックする
Windowsの設定です。- 左メニューの [アクセシビリティ] を選択し
- [視覚効果] をクリックします。
-
スクロールバーを常に表示する
スクロールバーを常に表示するを [オン] にすると、スクロールバーが常に表示されます。
スクロールバーを常に表示するを [オフ] にすると、スクロールバーが隠されます(非表示になります)。
これで Windows 11 スクロールバーを常に表示する方法の解説は終了です。
レジストリエディターで設定する場合
それではレジストリエディターで、スクロールバーを設定していきます。
-
レジストリをバックアップする。
-
[ファイル名を指定して実行] を開く。
- [Windowsロゴ] を右クリックし
- [ファイル名を指定して実行] をクリックします。
-
[レジストリエディター] を起動する。
ファイル名を指定して実行です。- [regedit] と入力し
- [OK] をクリックします。
ユーザーアカウント制御です。[はい] をクリックします。 -
レジストリエディターで設定する。
レジストリエディターです。- 次のパスへ移動し
コンピューター\HKEY_CURRENT_USER\Control Panel\Accessibility - [DynamicScrollbars] をダブルクリックし
- [値のデータ] を編集します。
値のデータ スクロールバー 0 スクロールバーを常に表示する 1 スクロールバーを常に表示しない(自動的に隠す) - [OK] をクリックします。
- 次のパスへ移動し
-
コンピューターを再起動する。
これで設定完了です。コンピューターを再起動すると、設定が反映されます。
これで Windows 11 スクロールバーを常に表示する方法の解説は終了です。
関連リソース
カテゴリから探す
Windows 11 タスクバーの記事を探す
- Windows 11 タスクバーのサイズを変更する
- Windows 11 タスクバーアイコンの位置を左に移動する
- Windows 11 タスクバーを自動的に隠す
- Windows 11 タスクバーの位置を「上・右・左」に変更する
- Windows 11 タスクバーの天気・ニュースを非表示にする
- Windows 11 タスクバーの「検索ボックス」を変更・非表示にする
- Windows 11 タスクバーのカレンダーを西暦から和暦に変更する
- Windows 11 タスクバーの日付・時刻を非表示にする
- Windows 11 タスクバー隅のアイコンを表示/非表示にする
- Windows 11 タスクバーにアプリを追加する
- Windows 11 クイック設定をカスタマイズする
- Windows 11 タスクバーのシステムトレイアイコンを表示する
- Windows 11 タスクバー隅のアイコンを表示する