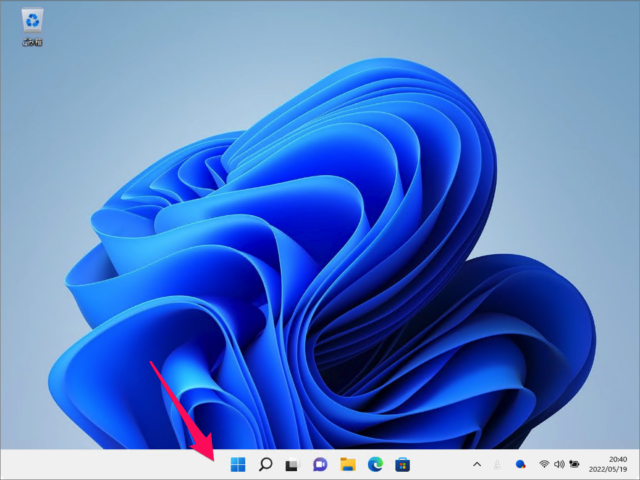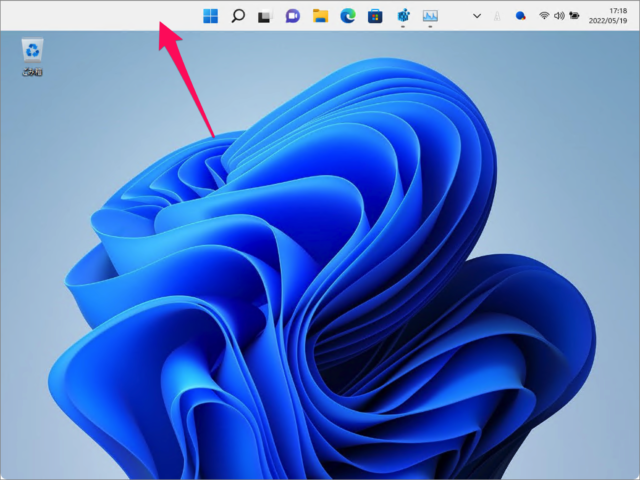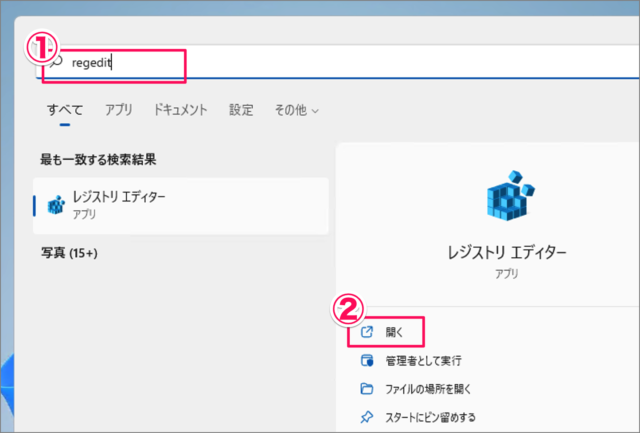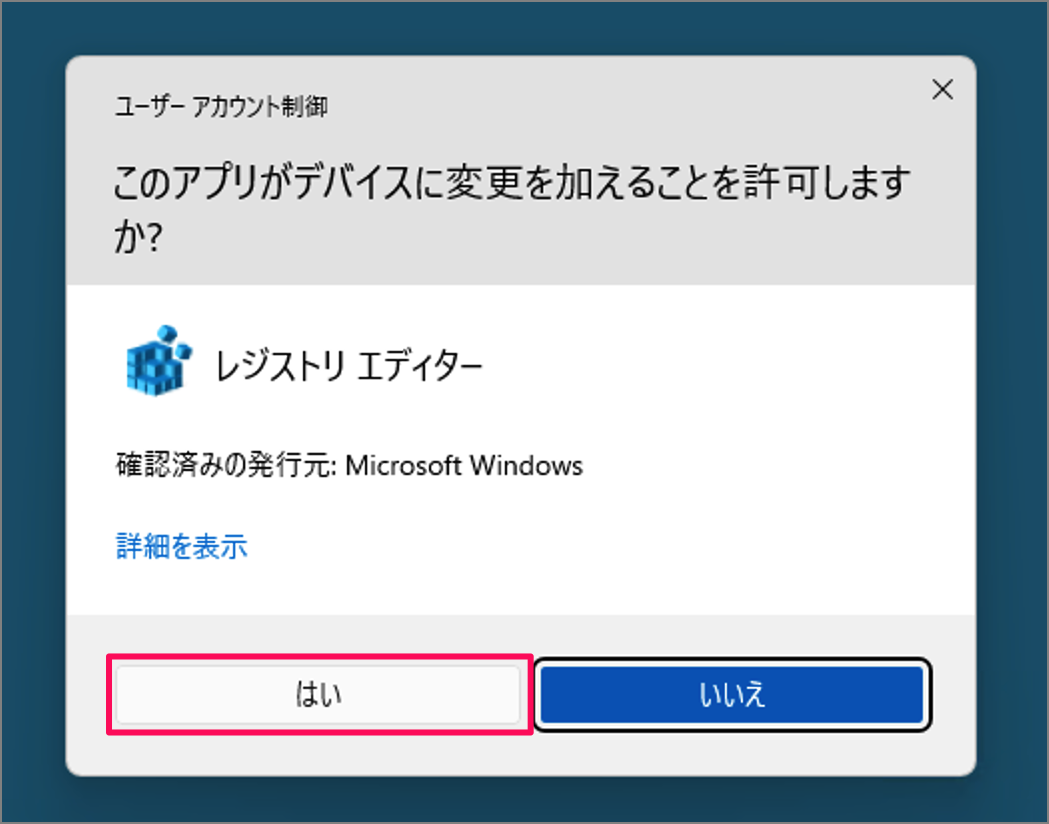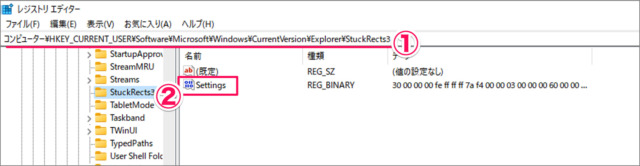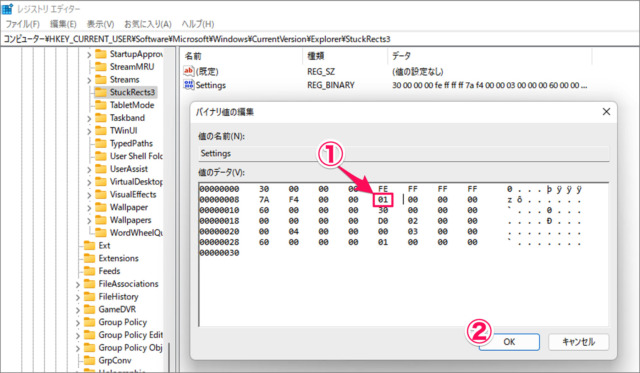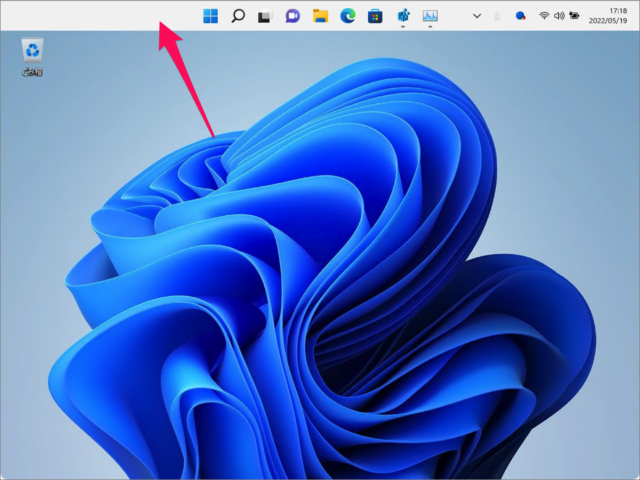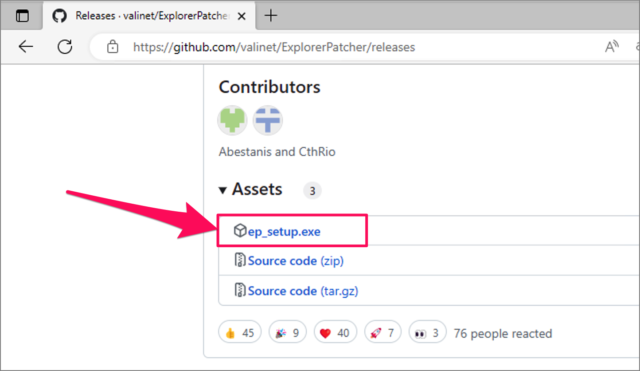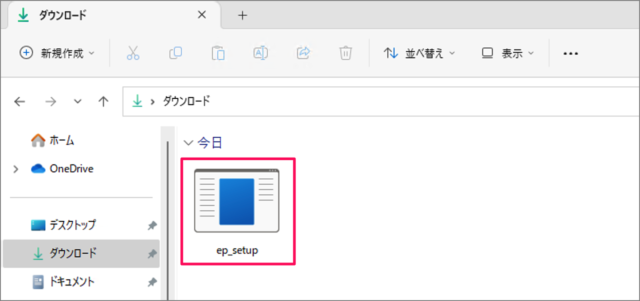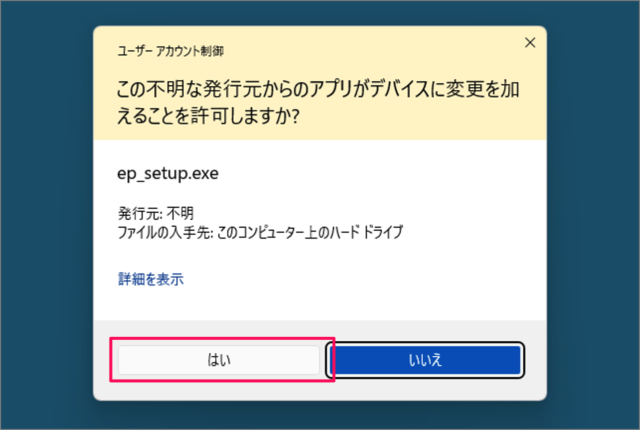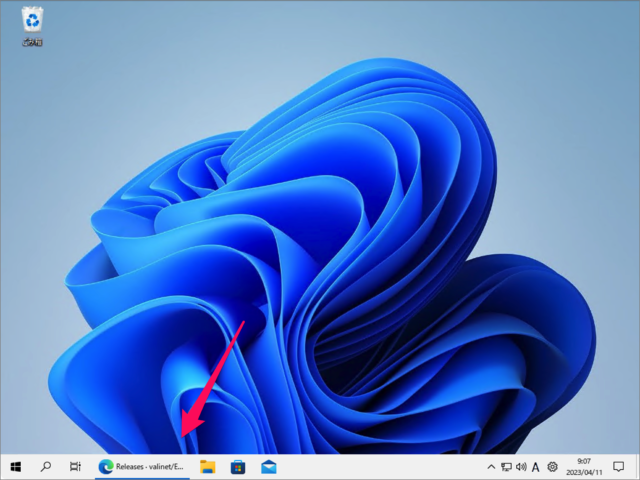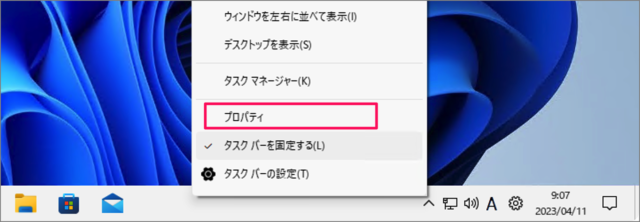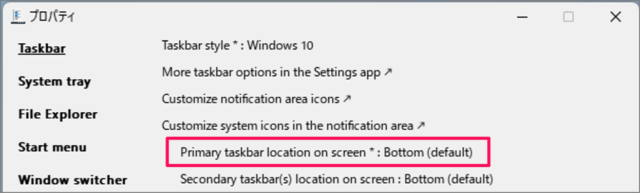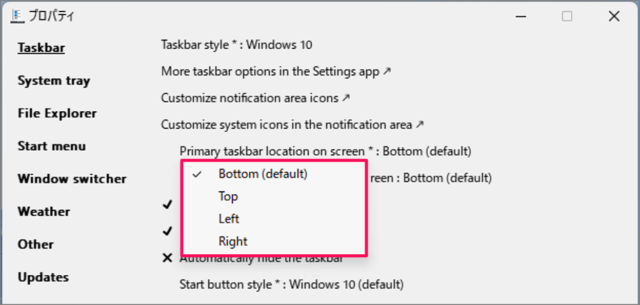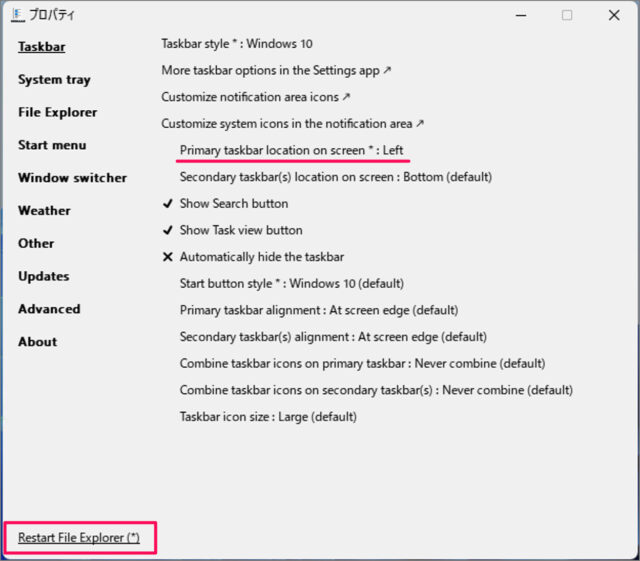Windows 11のタスクバーの位置を変更する方法を紹介します。
Windows 11のタスクバーの位置はもちろん「下」ですが
このように「上」や「右」「左」に変更することもできます。
タスクバーの位置を変更する方法は?
Windows 11 のタスクバーの位置を変更する方法は次の手順です。
-
レジストリをバックアップする
タスクバーの位置変更は「レジストリの修正」を伴います。必ずバックアップを取っておきましょう。以下の記事を参考にしてください。
Windows11のレジストリをバックアップ・復元する方法 -
レジストリーエディターを起動する
- スタートメニューのフォームに [regedit] と入力し
- [開く] をクリックします。
ユーザーアカウント制御が表示されたら、[ はい] をクリックし、レジストリエディターを起動しましょう。 -
パスを移動し、「Settings」をダブルクリックする。
- レジストリエディターで、次のパスに移動し
コンピューター\HKEY_CURRENT_USER\Software\Microsoft\Windows\CurrentVersion\Explorer\StuckRects3 - [Settings] をダブルクリックしましょう。
- レジストリエディターで、次のパスに移動し
-
タスクバーの位置を変更する
- 次の表を参考に、タスクバーの位置を変更します。
- [OK] をクリックします。
値 タスクバーの位置 00 左 01 上 02 右 03 下(既定値) これで設定完了です。
-
エクスプローラーを再起動し、設定を反映する
エクスプローラーを再起動すると、このようにタスクバーの位置が変更されます。※ タスクバーを [左] [右] へ変更すると、[アプリ] アイコンが表示されなくなり……うまく機能しません。今後のアップデートで、タスクバーの位置変更が公式に対応されるのを期待しましょう。
これで Windows 11 タスクバーの位置を「上・右・左」に変更する方法の解説は終了です。
「ExplorerPatcher」を使用する方法
上記の方法でうまく行かない場合は「ExplorerPatcher」を使用してみましょう。
[ExploererPatcher GitHub] へアクセスします。
画面を下へスクロールし、[ep_setup.exe] をクリックしましょう(ダウンロード)。
ダウンロードした [ep_setup] をダブルクリックします。
-
ユーザーアカウント制御が表示されたら、[はい] をクリックしましょう。
-
このようにタスクバーが [Windows 10] のようになったら、インストールの完了です。
-
タスクバーのなにもないところで右クリックし、[プロパティ] を選択します。
-
[Primary taskbar location on screen] をクリックします。
-
移動したいタスクバーの位置を選択しましょう。デフォルトでは [Bottom] になっています。
-
タスクバーの位置を選択したら(ここでは [Left] を選択)、 [Restart File Explorer] をクリックします。
-
このようにタスクバーの位置が指定した位置に移動すれば、設定完了です。
[ExplorerPatcher] にはその他にもたくさんの設定項目があります。お好みにカスタマイズしてみましょう。
関連リソース
カテゴリから探す
Windows 11 タスクバーの記事を探す
- Windows 11 タスクバーのサイズを変更する
- Windows 11 タスクバーアイコンの位置を左に移動する
- Windows 11 タスクバーを自動的に隠す
- Windows 11 タスクバーの位置を「上・右・左」に変更する
- Windows 11 タスクバーの天気・ニュースを非表示にする
- Windows 11 タスクバーの「検索ボックス」を変更・非表示にする
- Windows 11 タスクバーのカレンダーを西暦から和暦に変更する
- Windows 11 タスクバーの日付・時刻を非表示にする
- Windows 11 タスクバー隅のアイコンを表示/非表示にする
- Windows 11 タスクバーにアプリを追加する
- Windows 11 クイック設定をカスタマイズする
- Windows 11 タスクバーのシステムトレイアイコンを表示する
- Windows 11 タスクバー隅のアイコンを表示する