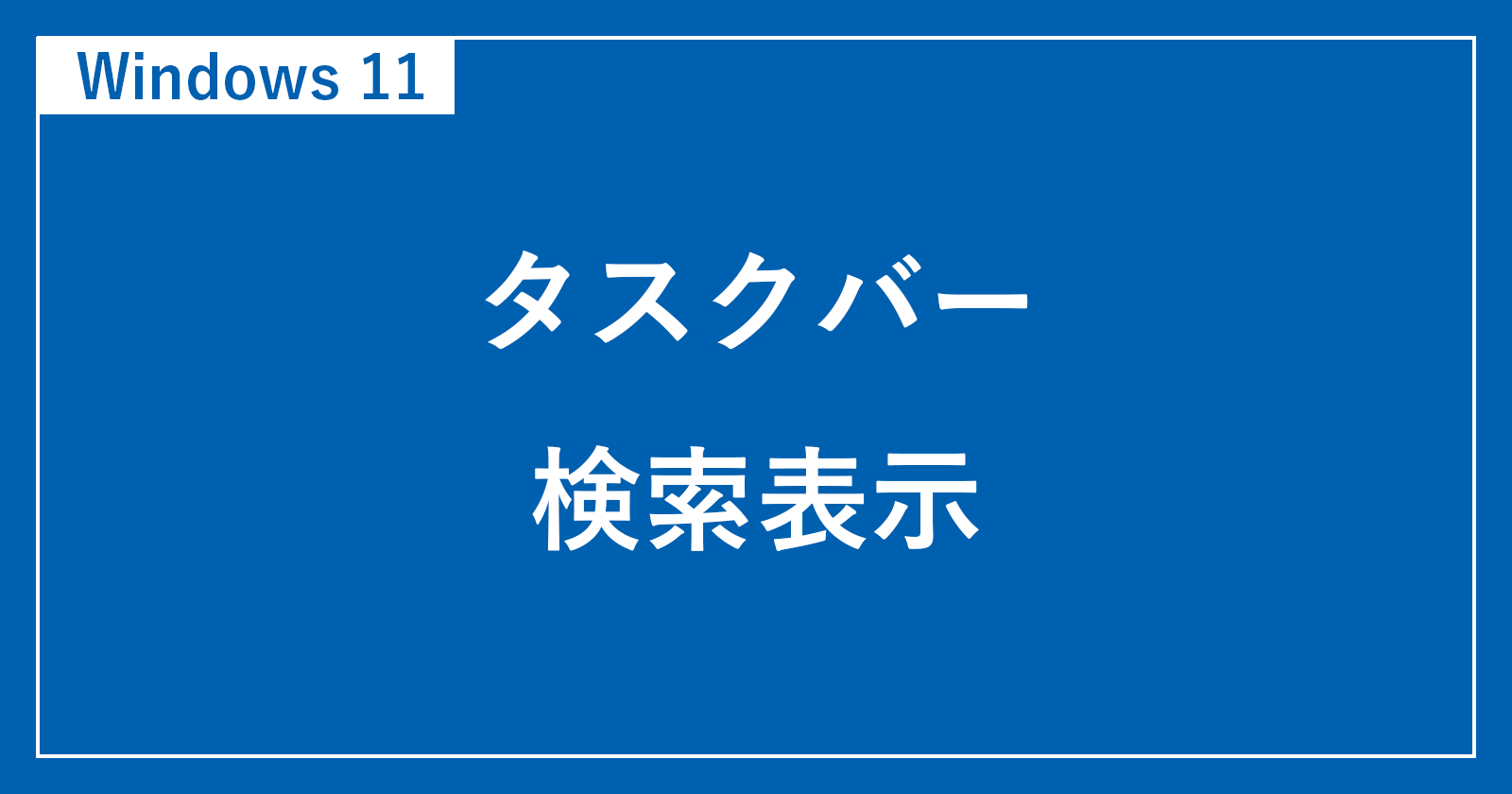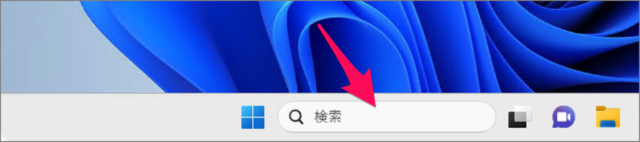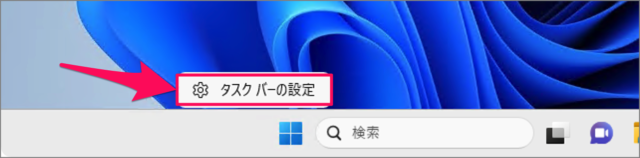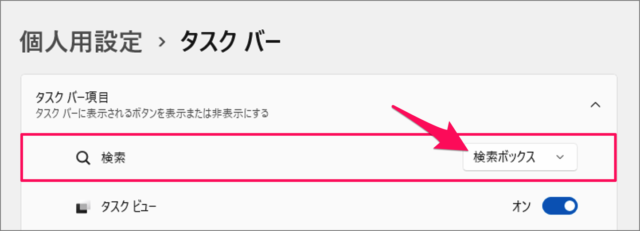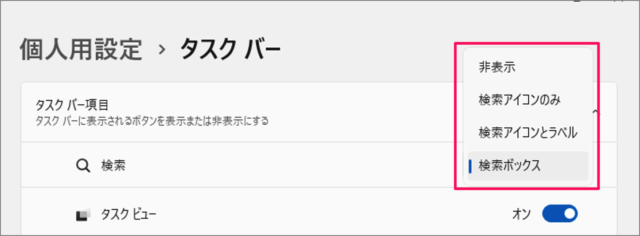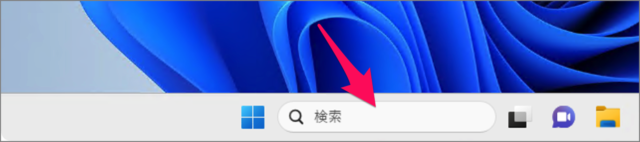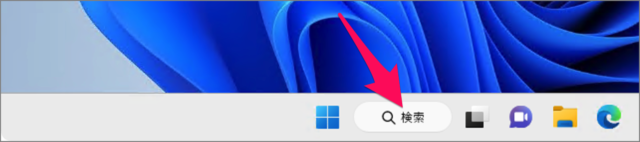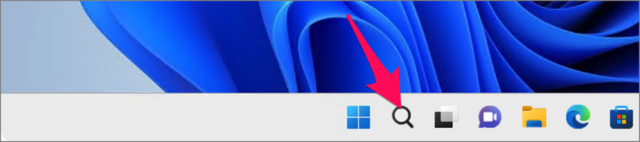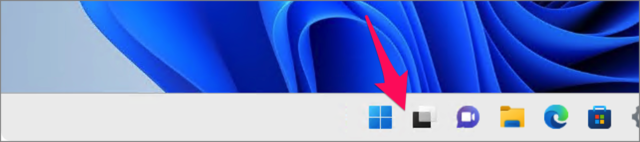目次
Windows 11 タスクバーの検索表示を変更する方法を紹介します。
タスクバーの検索表示は、お好みで変更することができるので、ここではその方法をみていきます。
- 検索ボックス
- 検索アイコンとラベル
- 検索アイコンのみ
- 非表示
タスクバーの「検索ボックス」を変更する方法は?
Windows 11 タスクバーの「検索ボックス」を変更する方法は次の手順です。
-
タスクバーを右クリックする
タスクバーの何もないところを右クリックしましょう。 -
[タスクバーの設定] を選択する
表示されたメニューから [タスクバーの設定] を選択しましょう。 -
検索を選択する
タスクバーの設定です。検索の [選択肢] をクリックしましょう。 -
検索を設定する
表示されたメニューからお好みの [検索] 表示を選択しましょう。- 非表示
- 検索アイコンのみ
- 検索アイコンとラベル
- 検索ボックス
-
[検索] の表示を確認する
設定した [検索] の表示を確認しましょう。
検索ボックス
[検索ボックス] を選択すると、このようになります。デフォルトの設定ですね。検索アイコンとラベル
[検索アイコンとラベル] を選択すると、このようになります。検索アイコンのみ
[検索アイコンのみ] を選択すると、このように検索アイコンのみになります。スッキリしていますね。非表示
[非表示] を選択すると、このように非表示になります。
これで Windows 11 タスクバーの「検索ボックス」を変更する方法の解説は終了です。
関連リソース
カテゴリから探す
Windows 11 タスクバーの記事を探す
- Windows 11 タスクバーのサイズを変更する
- Windows 11 タスクバーアイコンの位置を左に移動する
- Windows 11 タスクバーを自動的に隠す
- Windows 11 タスクバーの位置を「上・右・左」に変更する
- Windows 11 タスクバーの天気・ニュースを非表示にする
- Windows 11 タスクバーの「検索ボックス」を変更・非表示にする
- Windows 11 タスクバーのカレンダーを西暦から和暦に変更する
- Windows 11 タスクバーの日付・時刻を非表示にする
- Windows 11 タスクバー隅のアイコンを表示/非表示にする
- Windows 11 タスクバーにアプリを追加する
- Windows 11 クイック設定をカスタマイズする
- Windows 11 タスクバーのシステムトレイアイコンを表示する
- Windows 11 タスクバー隅のアイコンを表示する