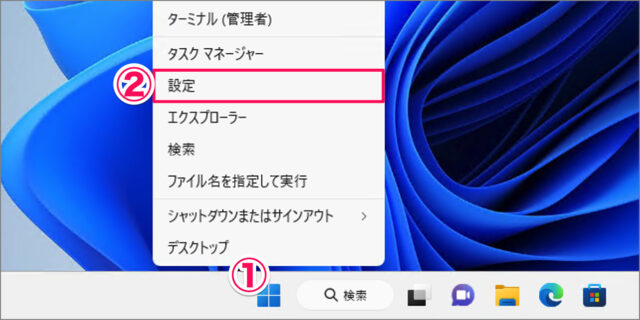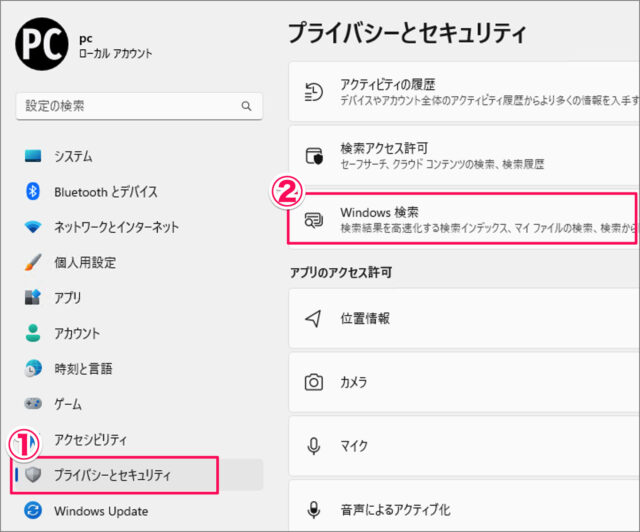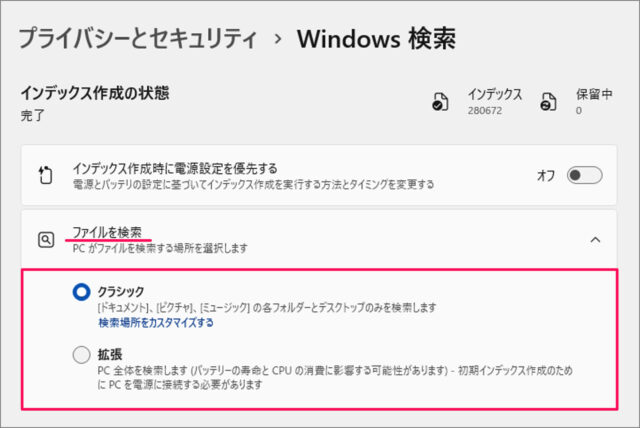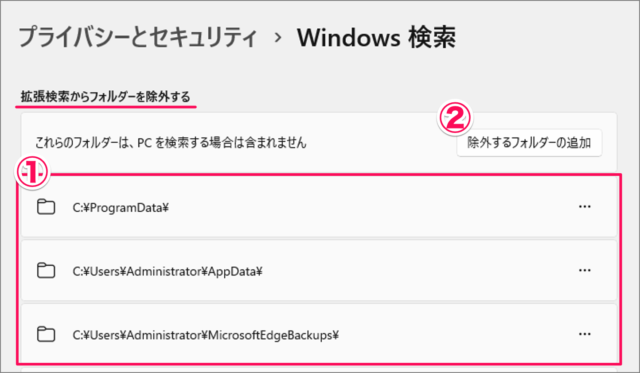目次
Windows 11 がファイルを検索する場所を設定する方法を紹介します。
Windows 検索には、ファイルを検索する場所を選ぶことができます。デフォルトでは、[クラシック] が選択されており、検索対象が限定されています。PC全体を検索したい場合は [拡張] を選択しましょう。これにより、より広範囲な場所でファイルを検索することができます。また、特定のフォルダーを検索の対象に追加することも可能です。
PC内のファイルを効率的に検索するために、適切な検索場所を選択しましょう。特定のフォルダーやドライブを絞り込むことで、効率的に目的のファイルにアクセスすることができます。
ファイルを検索する場所を設定する方法は?
Windows 11 ファイルを検索する場所を設定する方法は次の手順です。
-
[設定] を起動する
- [スタートボタン] を右クリックし
- [設定] を選択しましょう。
-
[プライバシーとセキュリティ] → [Windows 検索] を選択する
- 設定の左メニュー [プライバシーとセキュリティ] を選択し
- [Windows 検索] を選択しましょう。
-
ファイルを検索する場所を選択する
ファイルを検索する場所を選択しましょう。- クラシック
[ドキュメント]、[ピクチャ]、[ミュージック] の各フォルダーとデスクトップのみ検索します - 拡張
PC全体を検索します(バッテリーの消費に影響する可能性があります)
デフォルトでは [クラシック] が選択されていますが、その他の場所を検索したい場合は [拡張] を選択しましょう。
- クラシック
-
検索から除外するフォルダーを追加する
拡張検索から除外するフォルダーです。- 除外するフォルダーを確認しましょう。
- [除外するフォルダーの追加] から 追加することもできます。
これで Windows 11 ファイルを検索する場所を設定する方法の解説は終了です。