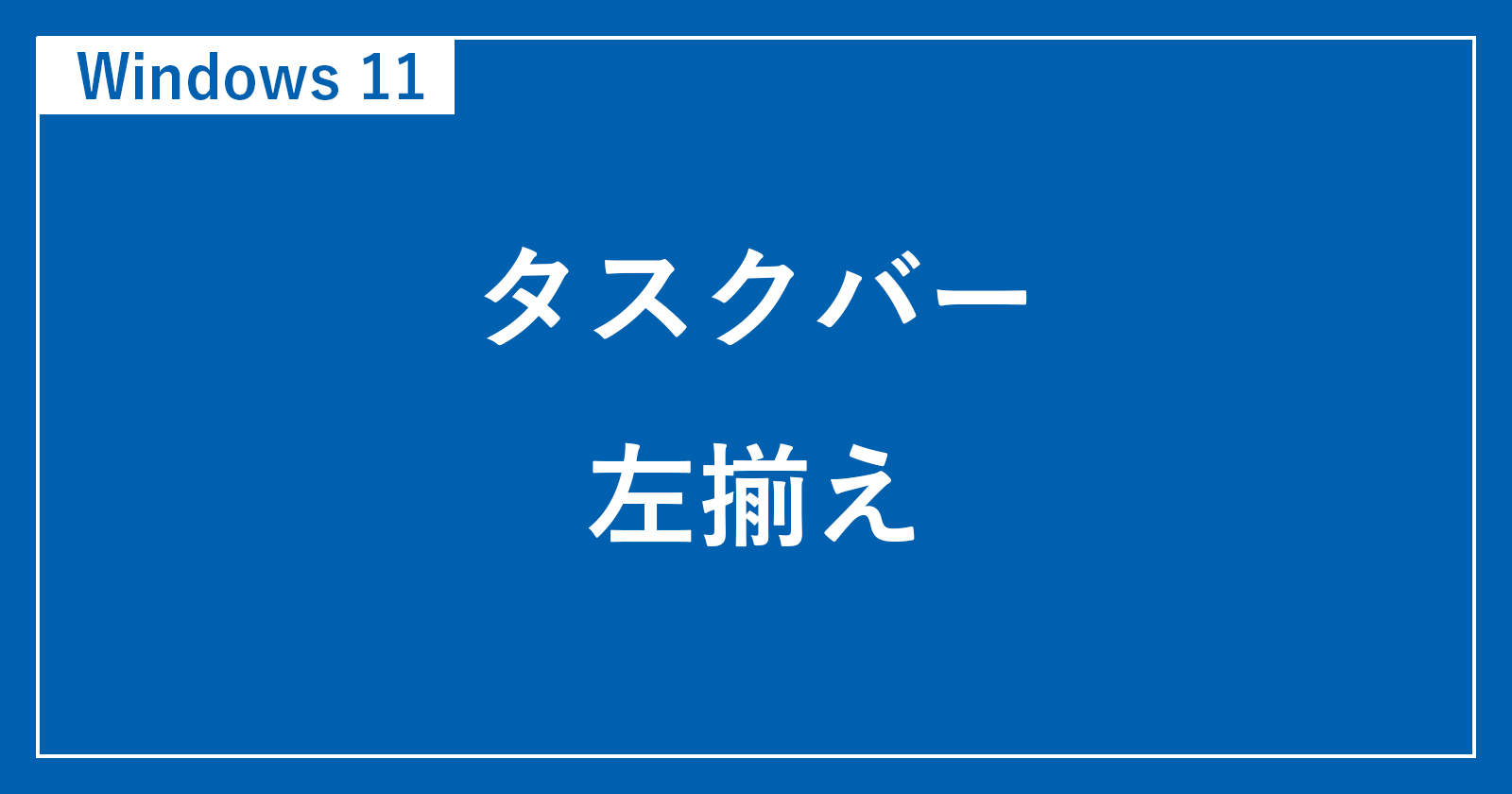目次
ここではWindows 11のタスクバーアイコンの位置を左に移動する方法を紹介します。
Windows 11のタスクバーアイコンの位置は
初期設定では「中央揃え」になっていますが
このように左に移動することもできるので、ここではその方法をみていきます。
※ Windows10をはじめとする以前のバージョンではタスクバーのアイコン位置が左になっているので、慣れた使い勝手を! という方は今回紹介する設定を行いましょう。
タスクバーアイコンの位置を左に移動する方法は?
タスクバーアイコンの位置を左に移動する方法は次の手順です。
-
[スタートボタン] をクリックする
-
[設定] を起動する
-
[個人用設定] → [タスクバー] を選択する
① 設定の左メニュー [個人用設定] を選択し
② [タスクバー] を選択します。 -
[タスクバーの動作] → [タスクバーの配置] を選択する
①タスクバーの動作を選択し
②タスクバーの配置をクリックし -
[左揃え] を選択する
すると、このようにタスクバーのアイコン位置が左に移動します。
また、スタートメニューの位置も左に移動します。
カテゴリから探す
Windows 11 タスクバーの記事を探す
- Windows 11 タスクバーのサイズを変更する
- Windows 11 タスクバーアイコンの位置を左に移動する
- Windows 11 タスクバーを自動的に隠す
- Windows 11 タスクバーの位置を「上・右・左」に変更する
- Windows 11 タスクバーの天気・ニュースを非表示にする
- Windows 11 タスクバーの「検索ボックス」を変更・非表示にする
- Windows 11 タスクバーのカレンダーを西暦から和暦に変更する
- Windows 11 タスクバーの日付・時刻を非表示にする
- Windows 11 タスクバー隅のアイコンを表示/非表示にする
- Windows 11 タスクバーにアプリを追加する
- Windows 11 クイック設定をカスタマイズする
- Windows 11 タスクバーのシステムトレイアイコンを表示する
- Windows 11 タスクバー隅のアイコンを表示する