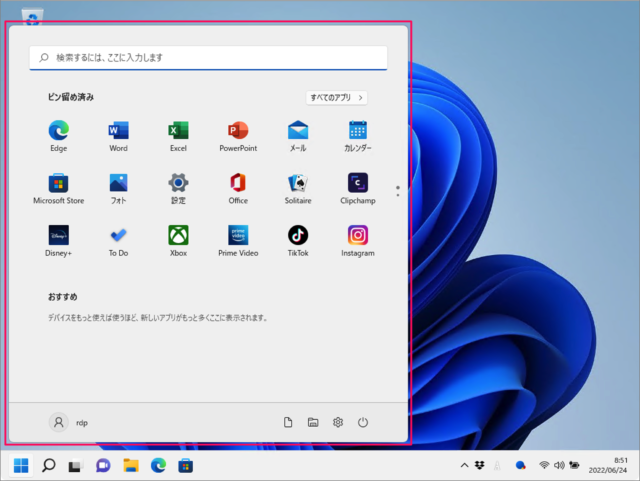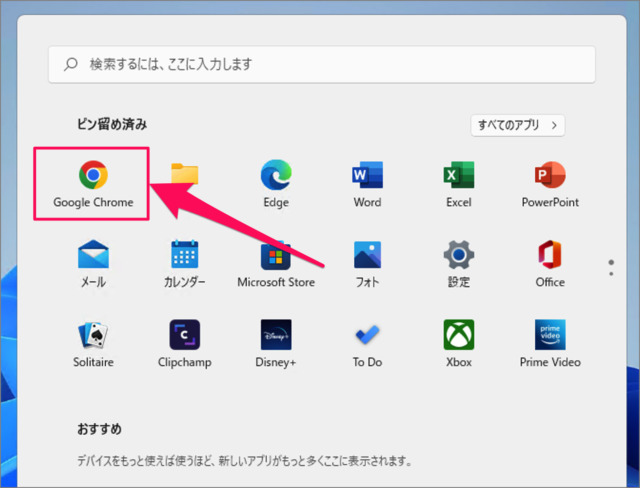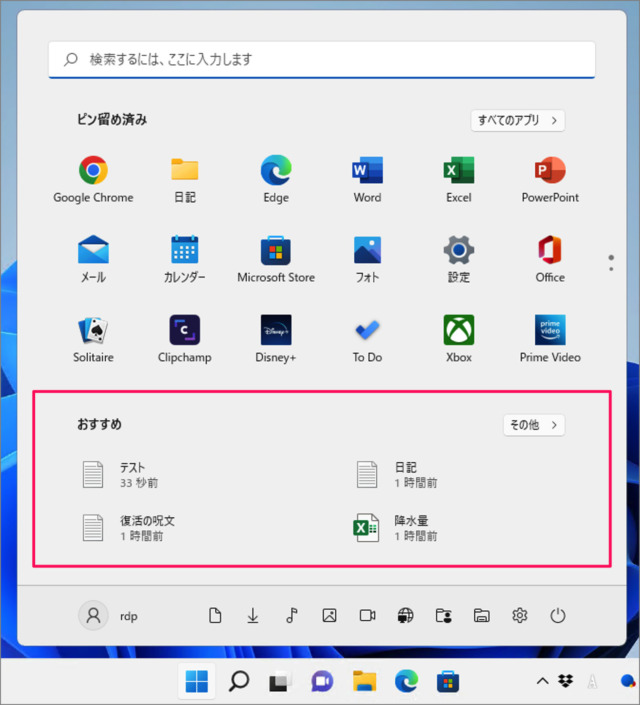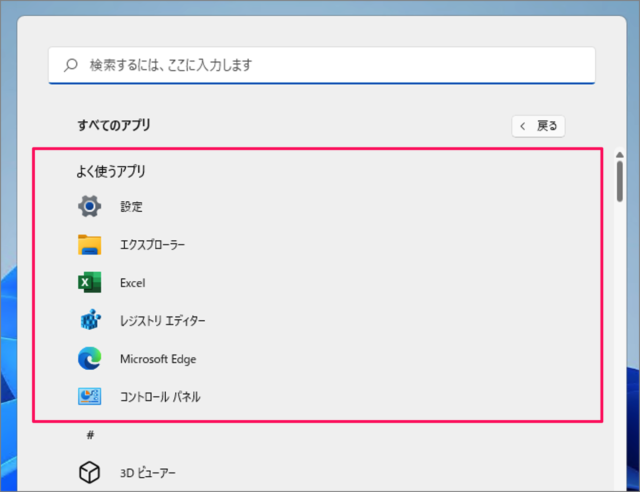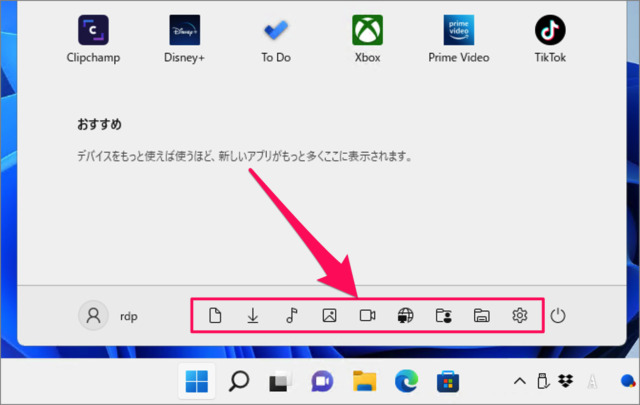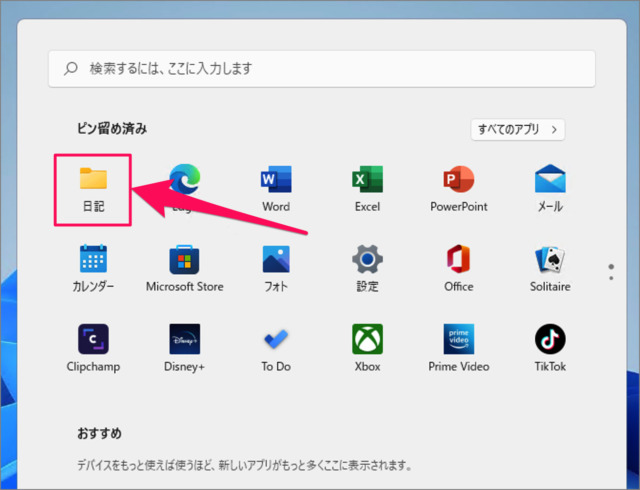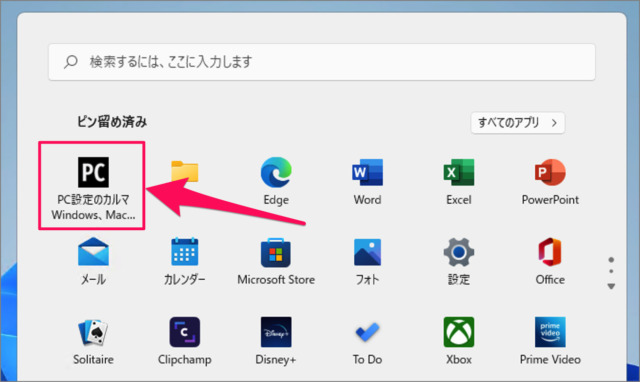Windows 11のスタートメニューをカスタマイズする方法をまとめました。
スタートメニューをカスタマイズする方法は?
スタートメニューをカスタマイズする方法です。ひとつずつみていきましょう。
スタートメニューを左に移動する
スタートメニューを左に移動する方法です。
[スタートボタン] を右クリックし、[設定]を選択します。
左メニューの [個人用設定] を選択し、[タスクバー] をクリックします。
-
[タスクバーの動作] を選択し、タスクバーの配置を [左揃え] にしましょう。
これでタスクバーアイコンの位置(スタートメニュー)が左側になります。
スタートメニューにアプリを追加する
スタートメニューにアプリを追加(ピン留め)する方法です。
[スタートボタン] をクリックし、[すべてのアプリ]を選択します。
すべてのアプリから [スタートにピン留めしたいアプリ] を右クリックし
[スタートにピン留めする] を選択しましょう。
これでスタートメニューにアプリがピン留めされます。
スタートメニューに「おすすめ」を表示する
スタートメニューに「おすすめ」を表示する方法です。
[スタートボタン] を右クリックし、[設定]を選択します。
左メニューの [個人用設定] を選択し、[スタート] をクリックします。
[最近開いた項目をスタート、ジャンプリスト、ファイルエクスプローラーに表示する] を [オン] にしましょう。
-
これでスタートメニューに [おすすめ] が表示されます。
「よく使うアプリ」の表示/非表示する
スタートメニューにすべてのアプリを表示する方法です。
[スタートボタン] を右クリックし、[設定]を選択します。
左メニューの [個人用設定] を選択し、[タスクバー] をクリックします。
[よく使うアプリを表示する] を[オン] [オフ] にしましょう。
-
これで [よく使うアプリ] が表示されます。
フォルダーを追加する
スタートメニューに [フォルダー] を追加する方法です。
[Windowsの設定] から、あらかじめ用意されたフォルダー [ドキュメント] [ダウンロード] [ミュージック] ……などをスタートメニューに追加することができます。
[スタートボタン] を右クリックし、[設定]を選択します。
左メニューの [個人用設定] を選択し、[スタート] をクリックします。
[フォルダー] を選択します。
表示したいフォルダーを [オン] にしましょう。
これでスタートメニューの [電源ボタン] の横に [フォルダー] が追加されます。
任意のフォルダーをピン留めする
上記の方法では追加できない [任意のフォルダー] をスタートメニューに追加する方法です。
エクスプローラーを起動し
ピン留めするフォルダーを右クリックし
- 「スタートメニューにピン留めする」を選択します。
-
これでスタートメニューに [フォルダー] がピン留めされます。
ピン留めした [フォルダー] はドラッグ&ドロップで移動することができます。右クリックで移動することもできます。
Webサイトをピン留めする
スタートメニューに [Webサイト] をピン留めする方法です。
Microsoft Edgeを起動し、ピン留めしたい [Webサイト] へアクセスします。
Microsoft Edgeの右上にある [・・・] をクリックし、[その他のツール] → [スタート画面にピン留めする] をクリックします。
「スタートメニューにピン留めする」を選択します。
これでスタートメニューに [Webサイト] がピン留めされます。
ピン留めした [Webサイト] はドラッグ&ドロップで移動することができます。右クリックで移動することもできます。
スタートメニューの色(カラー)を変更する
スタートメニューの色(カラー)を変更する方法をみていきます。
ダークモードにする
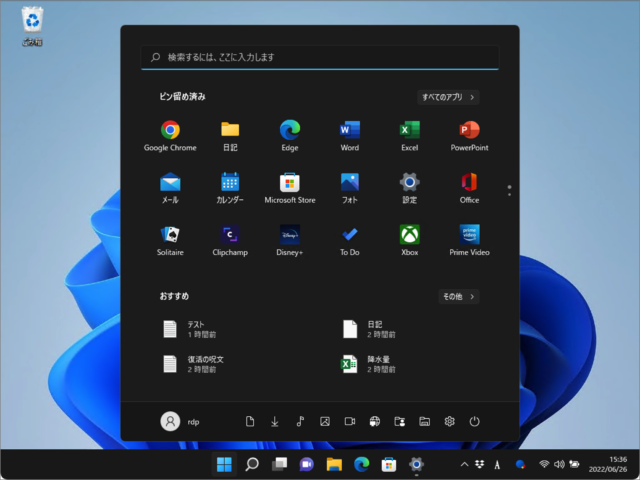
- [スタートボタン] を右クリックし、[設定] を選択します。
- 左メニューの [個人用設定] を選択し、[色] をクリックします。
- [モードを選ぶ] から [ダーク] を選択しましょう。
- これでWindows11は [ダークモード] になり、スタートメニューの色が変わります。
テーマを変更する
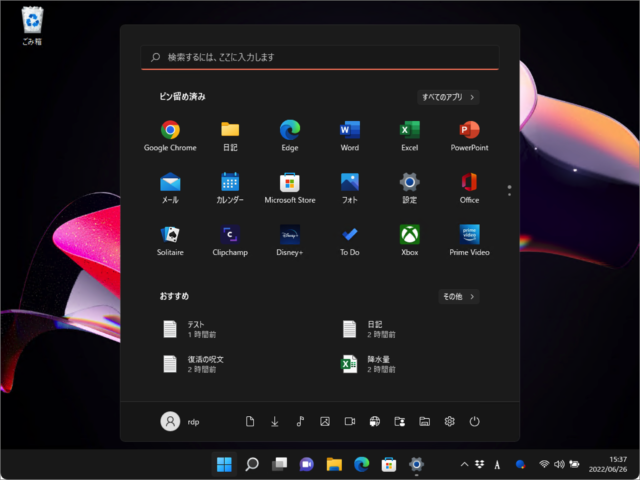
- [スタートボタン] を右クリックし、[設定] を選択します。
- 左メニューの [個人用設定] を選択し、[テーマ] をクリックします。
- 用意された [テーマ] を選択しましょう。あるいは [テーマの参照] からテーマを入手しましょう。
- これでWindows11の [テーマ] は変更され、スタートメニューの色が変わります。
コントラストテーマにする
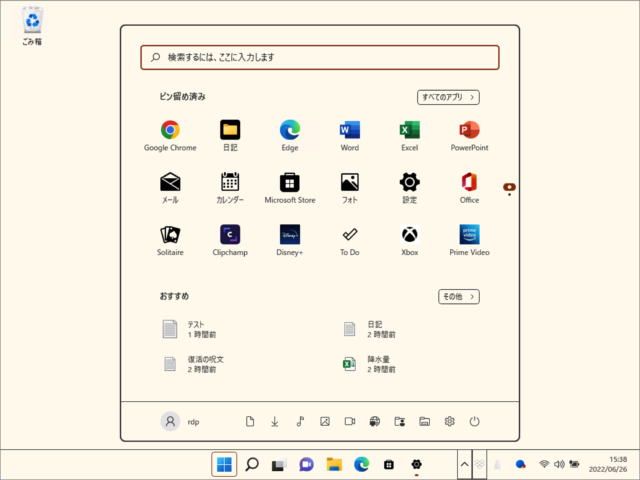
- [スタートボタン] を右クリックし、[設定] を選択します。
- 左メニューの [アクセシビリティ] を選択し、[コントラストテーマ] をクリックします。
- テーマのプレビューを確認しましょう。
- [コントラストテーマ] を選択し、[適用する] をクリックしましょう。
- これでWindows11は [コントラストテーマ] になり、スタートメニューの色が変わります。
関連リソース
Windows 11 スタートメニュー
カテゴリから探す
Windows 11 タスクバーの記事を探す
- Windows 11 タスクバーのサイズを変更する
- Windows 11 タスクバーアイコンの位置を左に移動する
- Windows 11 タスクバーを自動的に隠す
- Windows 11 タスクバーの位置を「上・右・左」に変更する
- Windows 11 タスクバーの天気・ニュースを非表示にする
- Windows 11 タスクバーの「検索ボックス」を変更・非表示にする
- Windows 11 タスクバーのカレンダーを西暦から和暦に変更する
- Windows 11 タスクバーの日付・時刻を非表示にする
- Windows 11 タスクバー隅のアイコンを表示/非表示にする
- Windows 11 タスクバーにアプリを追加する
- Windows 11 クイック設定をカスタマイズする
- Windows 11 タスクバーのシステムトレイアイコンを表示する
- Windows 11 タスクバー隅のアイコンを表示する