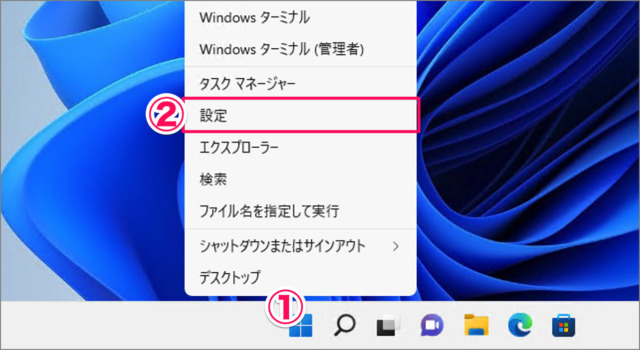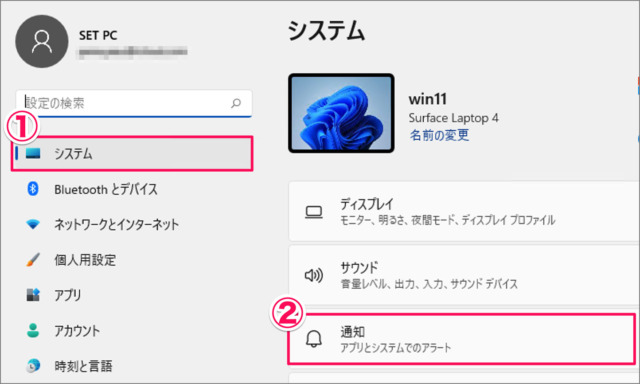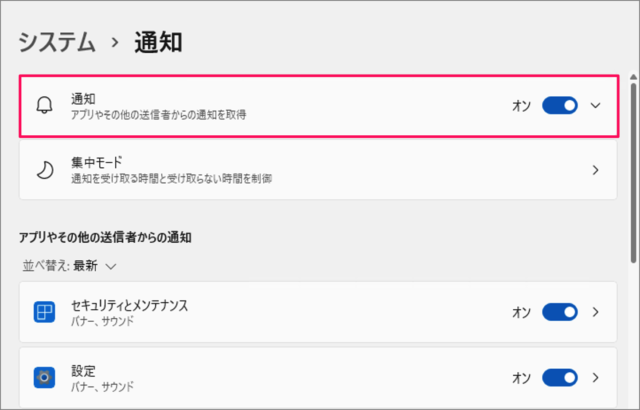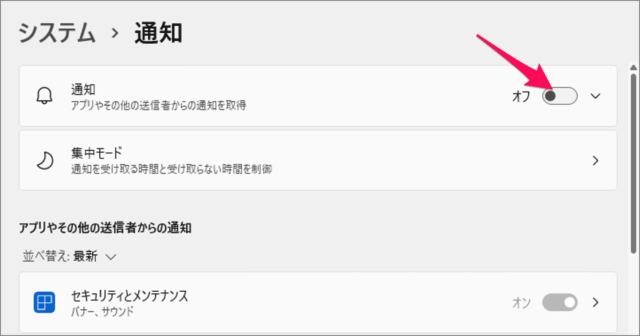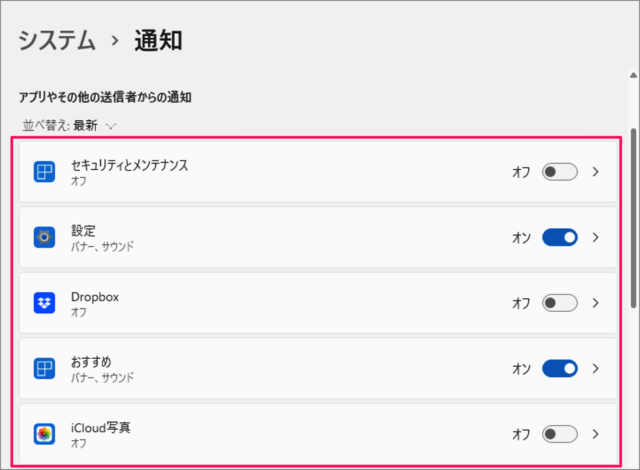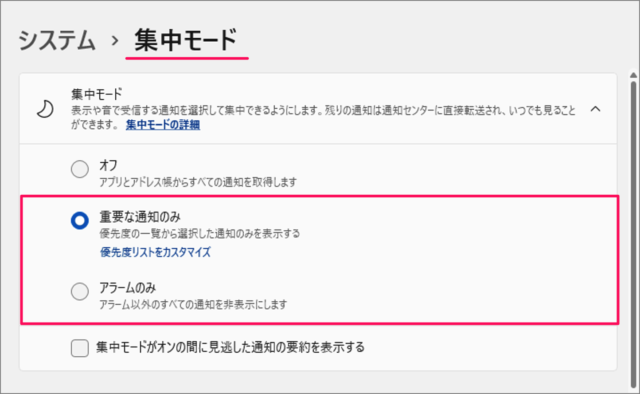目次
Windows 11 の通知を無効(オフ)にする方法を紹介します。
Windows 11 には
このようにデスクトップに「通知」を表示する機能があります。
仕事やゲームをしているときに「通知」が表示されると困る場合が多いので
- すべての「通知」をオフにする方法
- 特定のアプリの「通知」をオフにする方法
- 一時的に「通知」をオフにする方法
を紹介していきます。
すべての「通知」をオフにする方法は?
Windows 11 すべての「通知」をオフにする方法は次の手順です。
-
[設定] を起動する
- [スタートボタン] を右クリックし
- [設定] を選択します。
-
[システム] → [通知] を選択する
Windowsの設定です。- 設定の左メニューの [システム] を選択し
- [通知] をクリックします。
-
通知を [オフ] にする
通知の設定です。このようにデフォルトでは [オン] になっているので
通知を [オフ] にしましょう。これですべての通知が [オフ] になります。
特定のアプリの「通知」をオフにする方法は?
Windows 11 特定のアプリの「通知」をオフにする方法は次の手順です。
- 「スタートボタン」を右クリックし、「設定」を選択します。
- 左メニューの「システム」を選択し、「通知」をクリックします。
- 通知設定の画面を下へスクロールし、「アプリやその他の送信者からの通知」へ移動しましょう。
- 通知が必要なアプリは「オン」に
通知が不要なアプリは「オフ」にしましょう。 - これで特定のアプリの「通知」を「オフ」にすることができます。
一時的に「通知」をオフにする方法は?
Windows 11 一時的に「通知」をオフにする方法は次の手順です。
[集中モード] を使うと、[通知] を一時的にオフにすることができます。
- [スタートボタン] を右クリックし、[設定] を選択します。
- 左メニューの [システム] を選択し、[集中モード] をクリックします。
- 集中モードは [オフ] になっているので
[重要な通知のみ] あるいは [アラームのみ] を選択しましょう。 - これで一時的に通知を [オフ] にすることができます(重要な通知のみに絞れます)。
これで Windows 11 通知を無効(オフ)にする方法の解説は終了です。