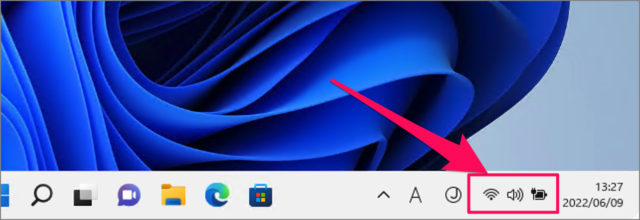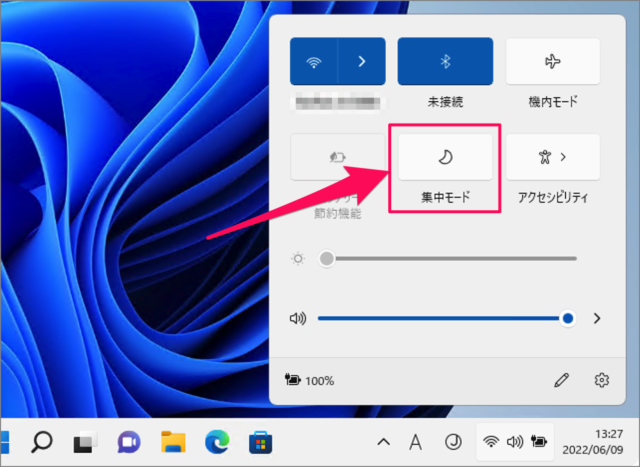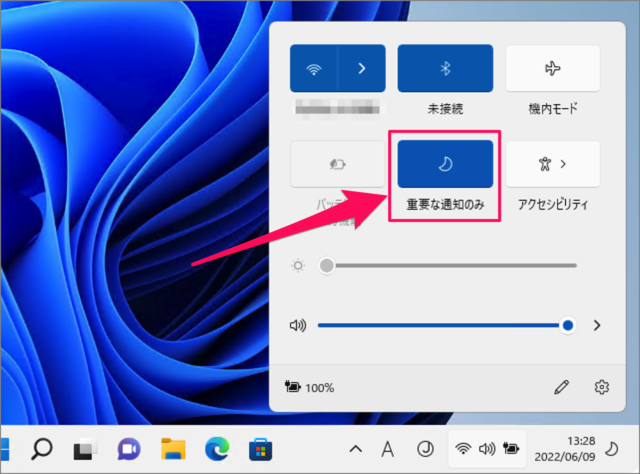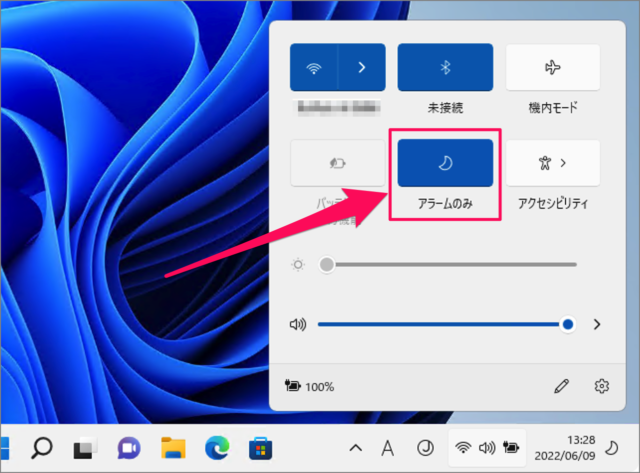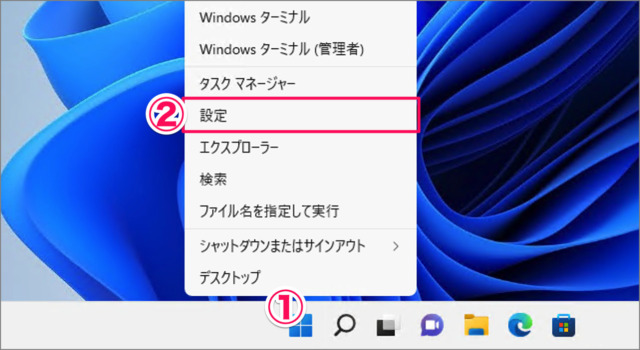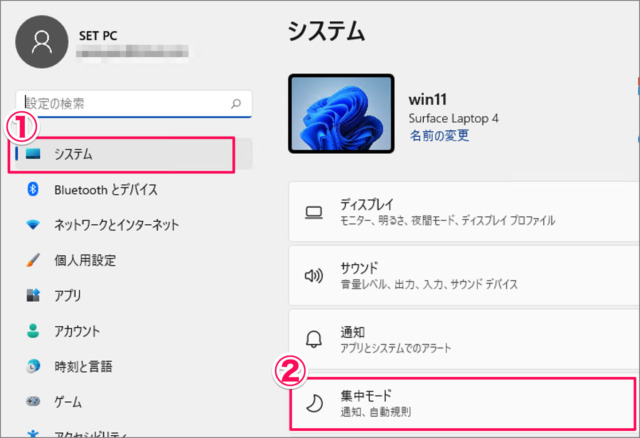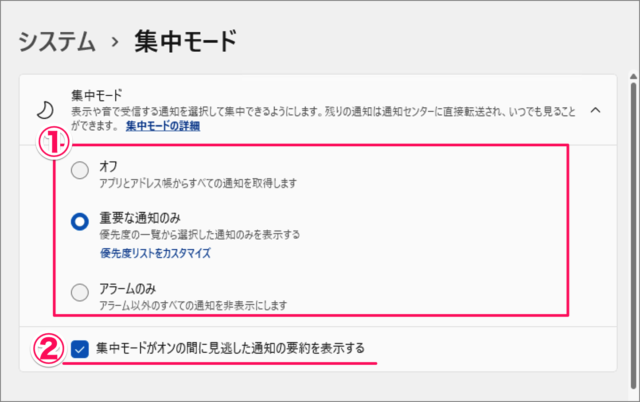目次
Windows 11 の集中モードを設定する方法を紹介します。
Windows 11 には、仕事やゲームなどのタスクに集中するために「通知」を制限する「集中モード」があります。
集中モードを設定することで
このような「通知」は表示されなくなります。
大切なタスクのために! 気が散らないように! 集中モードの使い方を覚えておきましょう。
集中モードを設定する方法は?
集中モードを設定する方法は次の手順です。
-
[クリック設定] を開く
タスクバーの右にあるアイコンをクリックします。 -
[集中モード] を [オン] にする
クイック設定です。[集中モード] をクリックしましょう。デフォルトでは [集中モード] はオフになっています。
[集中モード] がオンになりました。[集中モード] がオフの状態から、一度クリックすると [重要な通知のみ] が表示されるようになります。
-
[集中モード] を [アラームのみ] にする
もう一度、[集中モード] をクリックすると
[集中モード] がアラームのみになります。すべての通知が非表示になり、アラームのみになります。
-
[集中モード] を [オフ] にする
もう一度、[集中モード] をクリックすると、集中モードは [オフ] になります。
これで Windows 11 の集中モードを設定する方法の解説は終了です。
「設定」から集中モードを設定する場合
Windows 11 の「設定」から集中モードを設定する方法は次の手順です。
-
[設定] を起動する。
- [スタートボタン] を右クリックし
- [設定] を選択します。
-
[システム] → [集中モード] を選択する。
Windowsの設定です。- 左メニューの [システム] を選択し
- [集中モード] をクリックします。
-
集中モードを設定する。
集中モードを設定しましょう。表示や音で受信する通知を選択して集中できるようにします。残りの通知は通知センターに直接転送され、いつでも見ることができます。
- デフォルトでは [オフ]になっているので [重要な通知のみ] [アラームのみ] のどちらかを選択しましょう。
- オフ
- 重要な通知のみ
- アラームのみ
- [集中モードがオンの間に見逃した通知を表示する] には、必要であればチェックを入れましょう。
- デフォルトでは [オフ]になっているので [重要な通知のみ] [アラームのみ] のどちらかを選択しましょう。
これで Windows 11 の「設定」から集中モードを設定する方法の解説は終了です。