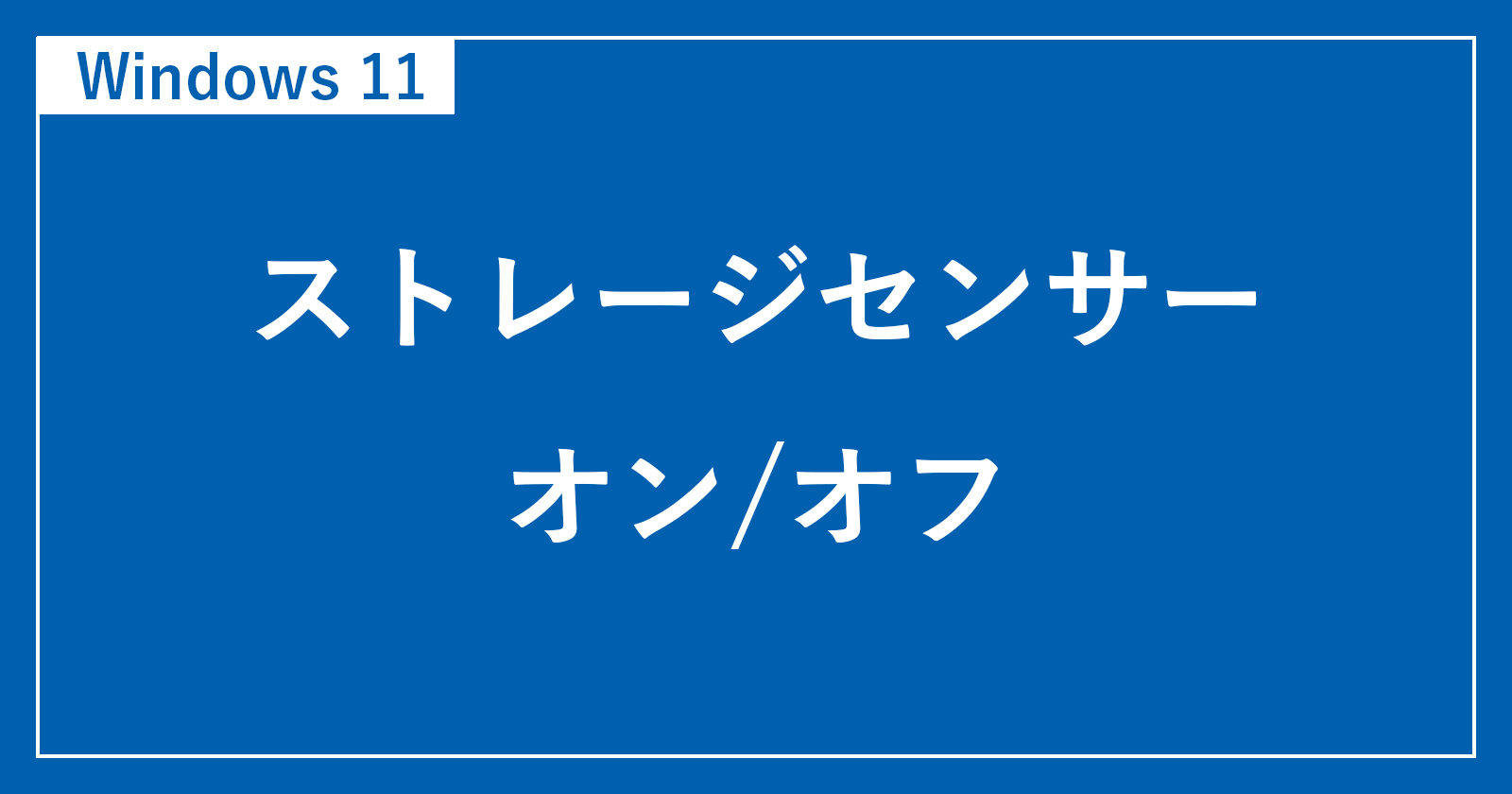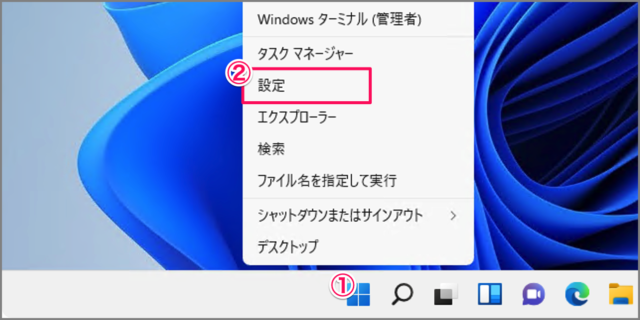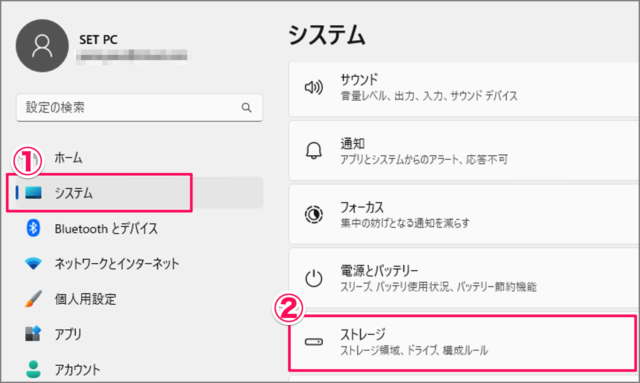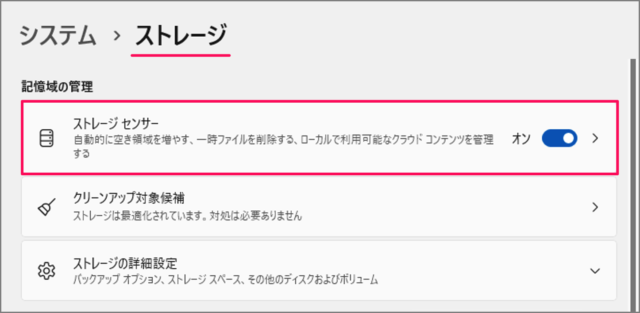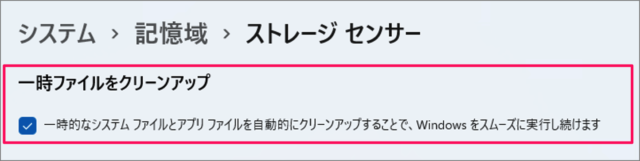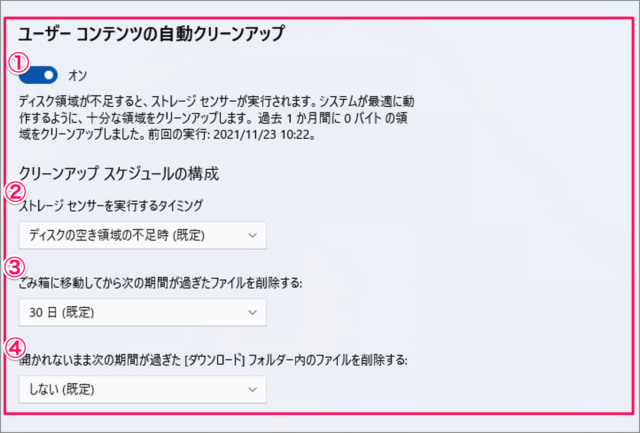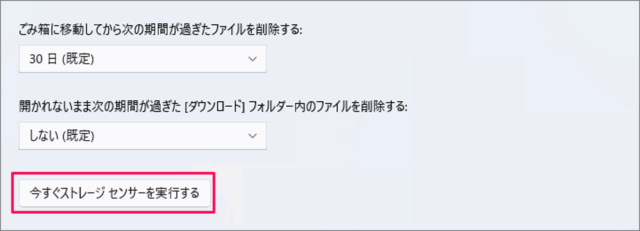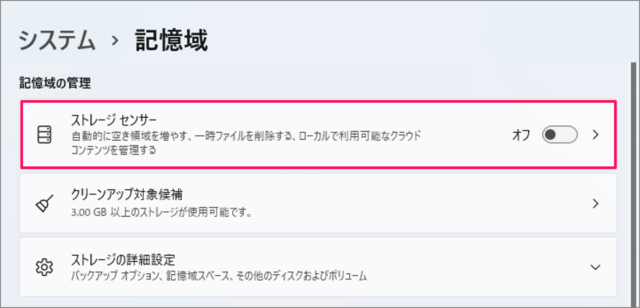目次
Windows11のストレージセンサーを設定(オン/オフ)する方法を紹介します。
ストレージセンサーを有効にすることで、自動的にディスクの空き容量を増やすことができます。
ストレージセンサーが削除するのは「一時ファイル」「アプリファイル」「ごみ箱」「ダウンロードフォルダー内のファイル」……などです。用途に応じて、設定しましょう。
ストレージセンサーを設定する方法は?
Windows 11 のストレージセンサーを設定する方法は次の手順です。
-
[設定] を起動する
- [スタートボタン] を右クリックし
- [設定] をクリックします。
[設定] を起動する方法はいくつかあるので、興味のある方は Windows 11 「Windowsの設定」を起動する方法ご覧ください。
-
[システム] → [ストレージ] を選択する
Windowsの設定です。- 左メニューの [システム] を選択し
- [ストレージ] をクリックしましょう。
-
ストレージセンサーを [オン(有効)] にする
ストレージセンサーを [オン] にして、クリックしましょう。 -
一時ファイルをクリーンアップする
ストレージセンサーで「一時ファイルとアプリファイル」をクリーンアップする場合はチェックを入れましょう。- 一時的なシステムファイルとアプリファイルを自動的にクリーンアップすることで、Windowsをスムーズに実行し続けます。
-
ユーザーコンテンツを自動クリーンアップする
ユーザーコンテンツの自動クリーンアップです。- ユーザーコンテンツの自動クリーンアップのオン/オフを設定することができます。
- ストレージセンサーを実行するタイミングを設定しましょう。
- ごみ箱にいどうしてから次の期間が過ぎたファイルを削除します。
- 開かれないまま次の期間が過ぎた「ダウンロード」フォルダー内のファイルを削除します。
-
今すぐストレージセンサーを実行する
「今すぐストレージセンサーを実行する」をクリックすると、ストレージセンサーが実行され一時ファイルなどが削除されます。
これで Windows 11 ストレージセンサーを設定する方法の解説は終了です。
ストレージセンサーを無効にする方法は?
Windows 11 ストレージセンサーを無効にする方法は次の手順です。
-
[スタートボタン] を右クリックし、[設定] をクリックします。
-
[システム] を選択し、[記憶域] を選択ます。
-
ストレージセンサーを [オフ] にしましょう。
ストレージセンサーが不要な場合はオフ(無効)にしましょう。
これで Windows 11 ストレージセンサーをオフ(無効)にする方法の解説は終了です。
関連リソース
Windows 11 ディスク
- Windows 11 ディスクの空き容量を確認する
- Windows 11 ディスクを最適化する(デフラグ)
- Windows 11 ディスクをクリーンアップする
- Windows 11 ストレージセンサーを設定する
- Windows 11 BitLockerを設定する
- Windows 11 ディスククォータを設定する
- Windows 11 アプリやファイルの保存先を変更する
- Windows 11 ディスクの管理を起動する
- Windows 11 ディスクのドライブレターを変更する
- Windows 11 ドライブを非表示にする
- Windows 11 ISOファイルをマウントする/解除する
- Windows 11 USBメモリ・SDカードを安全に取り出す
- Windows 11 USBメモリをフォーマットする
- Windows 11 メディアとデバイスで自動再生する