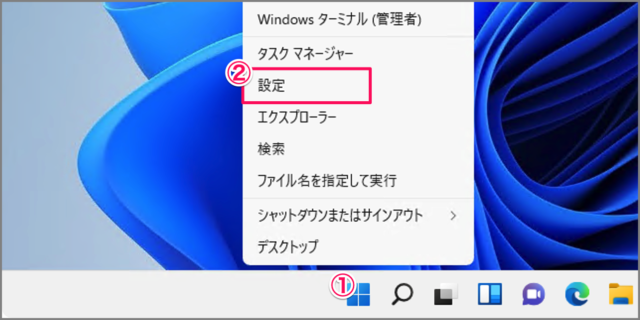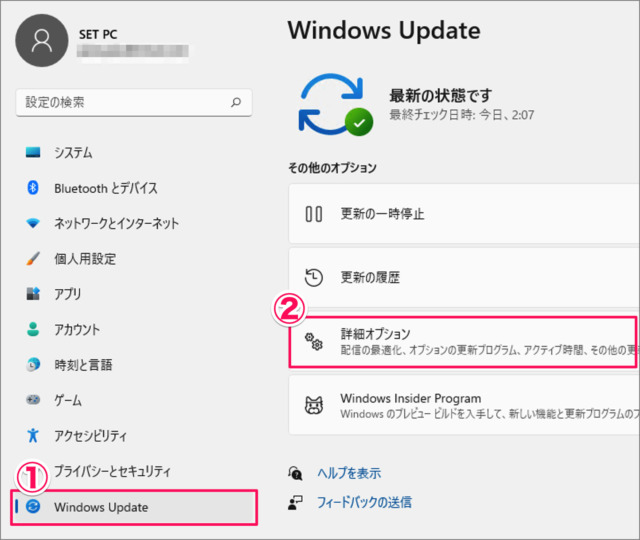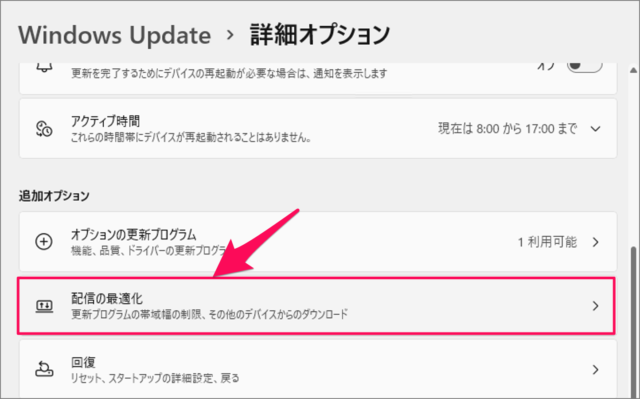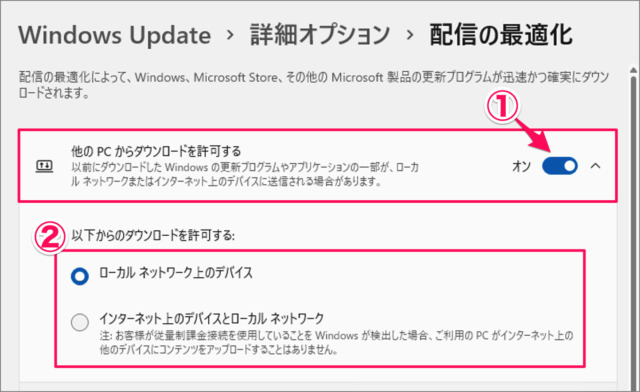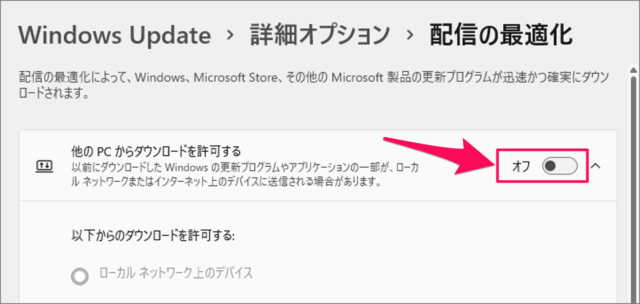目次
Windows 11で、配信の最適化を設定(オン/オフ)する方法を紹介します。
配信の最適化とは、Windows、Microsoft Store、OfficeなどのMicrosoft製品の更新プログラムを高速にダウンロードするシステムです。
この設定を有効(オン)にすると、インターネット上のデバイスやローカルエリアネットワークのデバイスから更新プログラムからダウンロードすることができるようになります。
例えば! 自宅のパソコン間で更新プログラムをやり取りし、インターネットから直接ダウンロードする必要がなくなるので、より高速に更新プログラムを適用できます。自宅に複数台のパソコンをお持ちの方には便利な機能です。
ただし、更新プログラムをダウンロードされる側のパソコンにも負荷がかかってしますので、メインPCは「配信の最適化」を「オフ」にしておいたほうがいいでしょう。
Windows Update 配信の最適化を設定する方法は?
Windows Update 配信の最適化を設定する方法は次の手順です。
-
[設定] を起動する
- [スタートボタン] を右クリックし
- [設定] をクリックします。
-
[Windows Update] → [詳細オプション] を選択する
設定です。- 左メニューの [Windows Update] を選択し
- [詳細オプション] をクリックします。
-
[配信の最適化] を選択する
追加オプションのところにある「配信の最適化」をクリックします。 -
配信の最適化を有効(オン)にする
- [他のPCからダウンロードを許可する] を [オン] にしましょう。
- [以下からのダウンロードを許可する] を選択します。
- ローカルネットワーク上のデバイス
- インターネット上のデバイスとローカルネットワーク
特に理由がない場合は「ローカルネットワーク上のデバイス」を選択しておきましょう。
-
配信の最適化を無効(オフ)にする
「他のPCからダウンロードを許可する」を「オフ」にしましょう。メインPCはこの設定を「オフ」にしておきましょう。
これで Windows Update 配信の最適化を設定する方法の解説は終了です。
関連リソース
カテゴリから探す
Windows 11 Windows Update
- Windows 11 更新プログラムを手動でチェックする
- Windows 11 更新プログラムのアンインストールする
- Windows 11 アクティブ時間の変更する
- Windows 11 自動更新を停止する
- Windows 11 配信を最適化する
- Windows 11 更新プログラムの履歴を表示する
- Windows 11 最新バージョン 22H2 にアップデートする方法