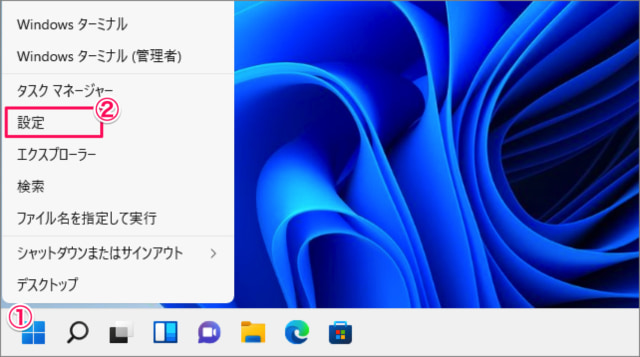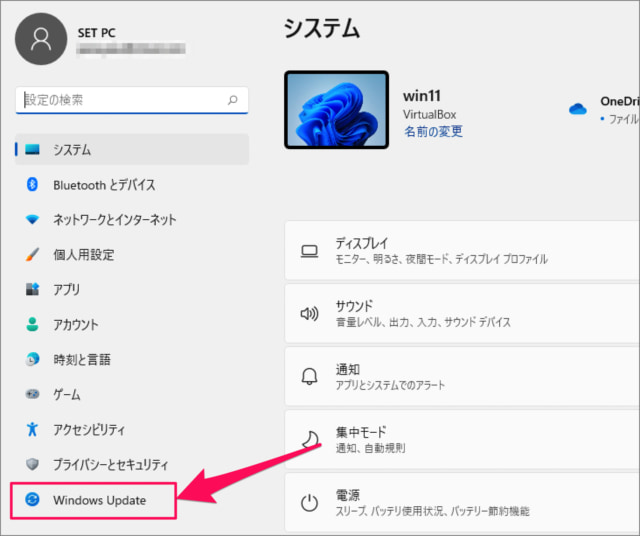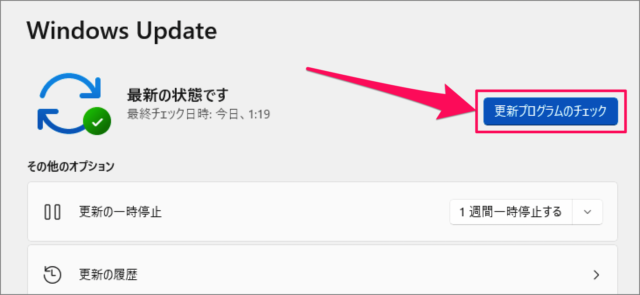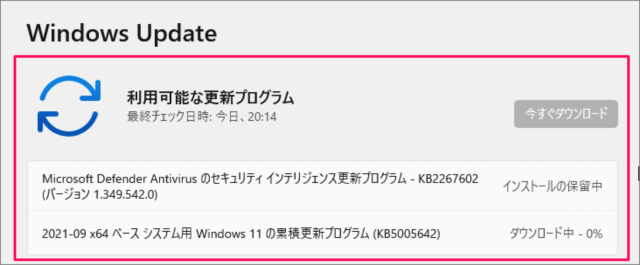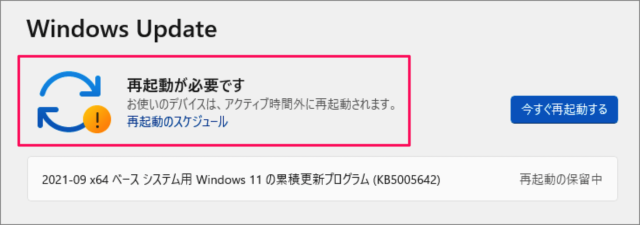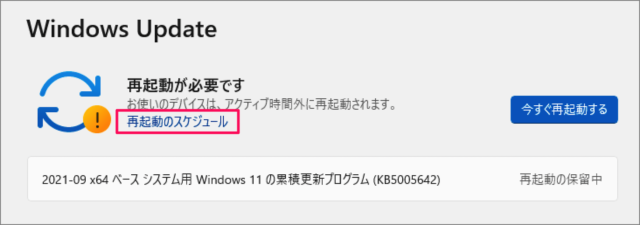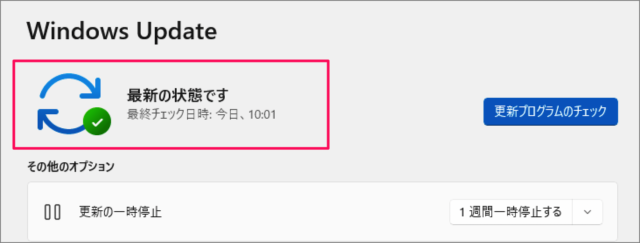目次
Windows 11 の更新プログラムを手動でチェックする方法を紹介します。
Windows 11 の更新プログラムは自動でアップデートするように設定できますが、手動でもチェックすることができます。
セキュリティ上の問題があり、すぐに最新の更新プログラムを適用したい! そんな場合は今回紹介する更新プログラムを手動でチェックする方法を参考にしてください。
Windows Update 更新プログラムを確認する方法は?
Windows Update 更新プログラムを確認する方法は次の手順です。
-
[設定] を起動する
①「Windowsロゴ」を右クリックし
②「設定」をクリックします。 -
[Windows Update] を選択する
設定の左メニュー [Windows Update] をクリックしましょう。 -
[更新プログラムのチェック] をクリックする
Windows Update の [更新プログラムのチェック] をクリックしましょう。
このように更新プログラムを確認してくれます。更新プログラムがある場合は、更新プログラムのダウンロード・インストールがはじまります。
更新プログラムによっては再起動が必要になります。再起動が必要です。お使いのデバイスはアクティブ時間外に再起動されます。
-
再起動をスケジュールする
「再起動のスケジュール」を選択すると、都合のよい時間を選択することができます。 -
今すぐ再起動する
「今すぐ再起動する」をクリックするとここでは「今すぐ再起動する」をクリックしました。
すると、PC が再起動します。 -
更新プログラムが適用される
-
最新の状態かを確認する
再起動後、Windows Update をみてみると、Windowsが「最新の状態」になっています。
これで Windows 11 更新プログラムを手動でチェックする方法の解説は終了です。
関連リソース
カテゴリから探す
Windows 11 Windows Update
- Windows 11 更新プログラムを手動でチェックする
- Windows 11 更新プログラムのアンインストールする
- Windows 11 アクティブ時間の変更する
- Windows 11 自動更新を停止する
- Windows 11 配信を最適化する
- Windows 11 更新プログラムの履歴を表示する
- Windows 11 最新バージョン 22H2 にアップデートする方法
人気記事から探す
Windows 11 システム
- Windows 11を初期化(リセット)
- Windows 11 セーフモードで起動する
- Windows 11 コンピューター名を変更・確認する
- Windows 11 製品名(モデル名)の確認・変更する
- Windows 11 バージョン情報を確認する
- Windows 11 エディション(Home/Pro)を確認する
- Windows 11 Home から Pro へアップグレードする
- Windows 11 ライセンス認証する
- Windows 11 プロダクトキーの確認する
- Windows 11 パソコンの稼働時間を確認する
- Windows 11 アニメーション効果を無効にする
- Windows 11 パフォーマンスを優先にする
- Windows 11 電源モードを変更する
- Windows 11 UEFI(BIOS)画面を表示・起動する
- Windows 11 BIOSのバージョンを確認する
- Windows 11 マザーボード型番やメーカーを確認する