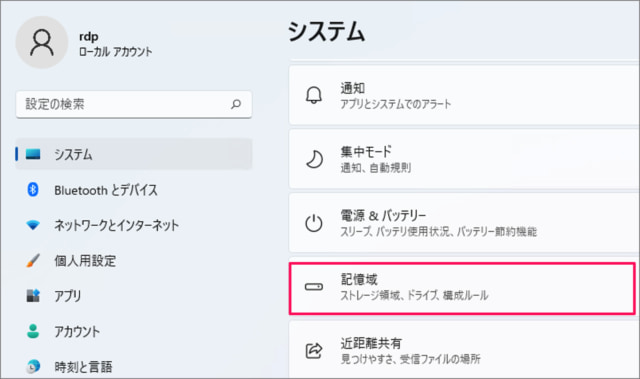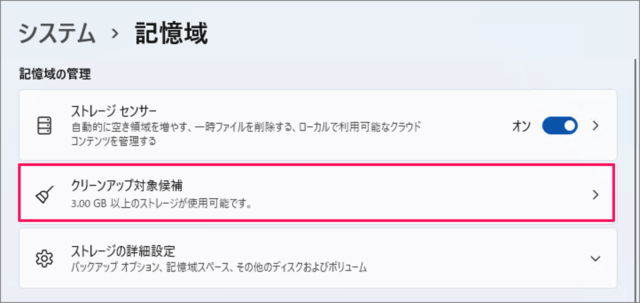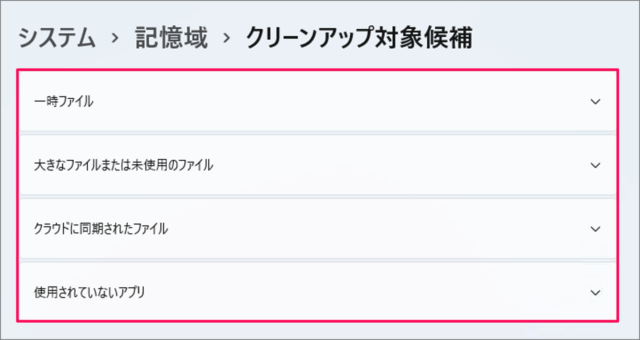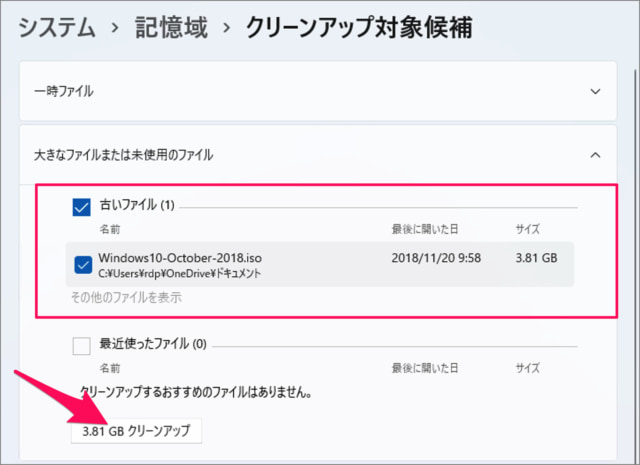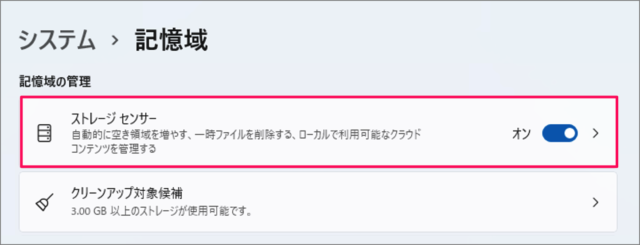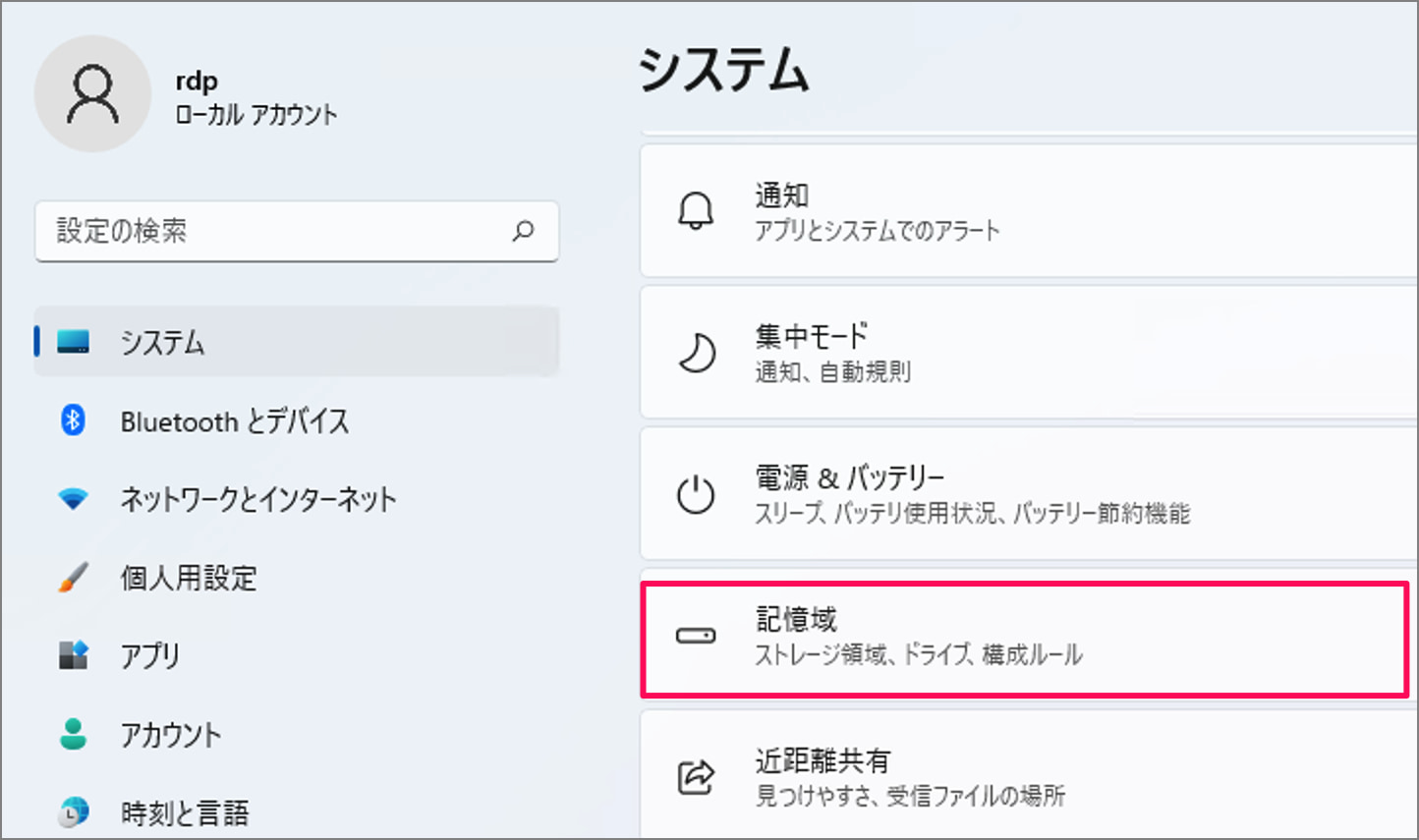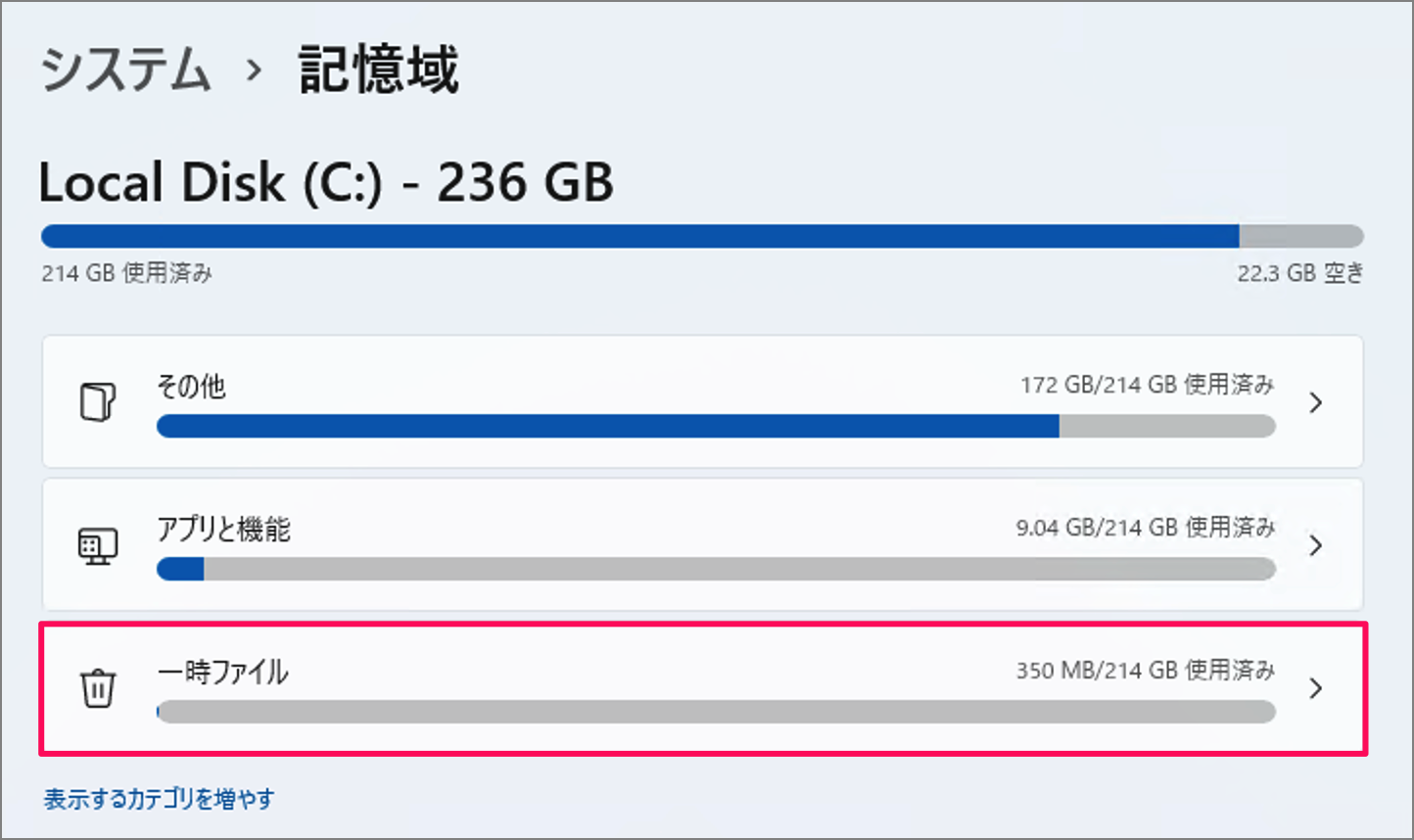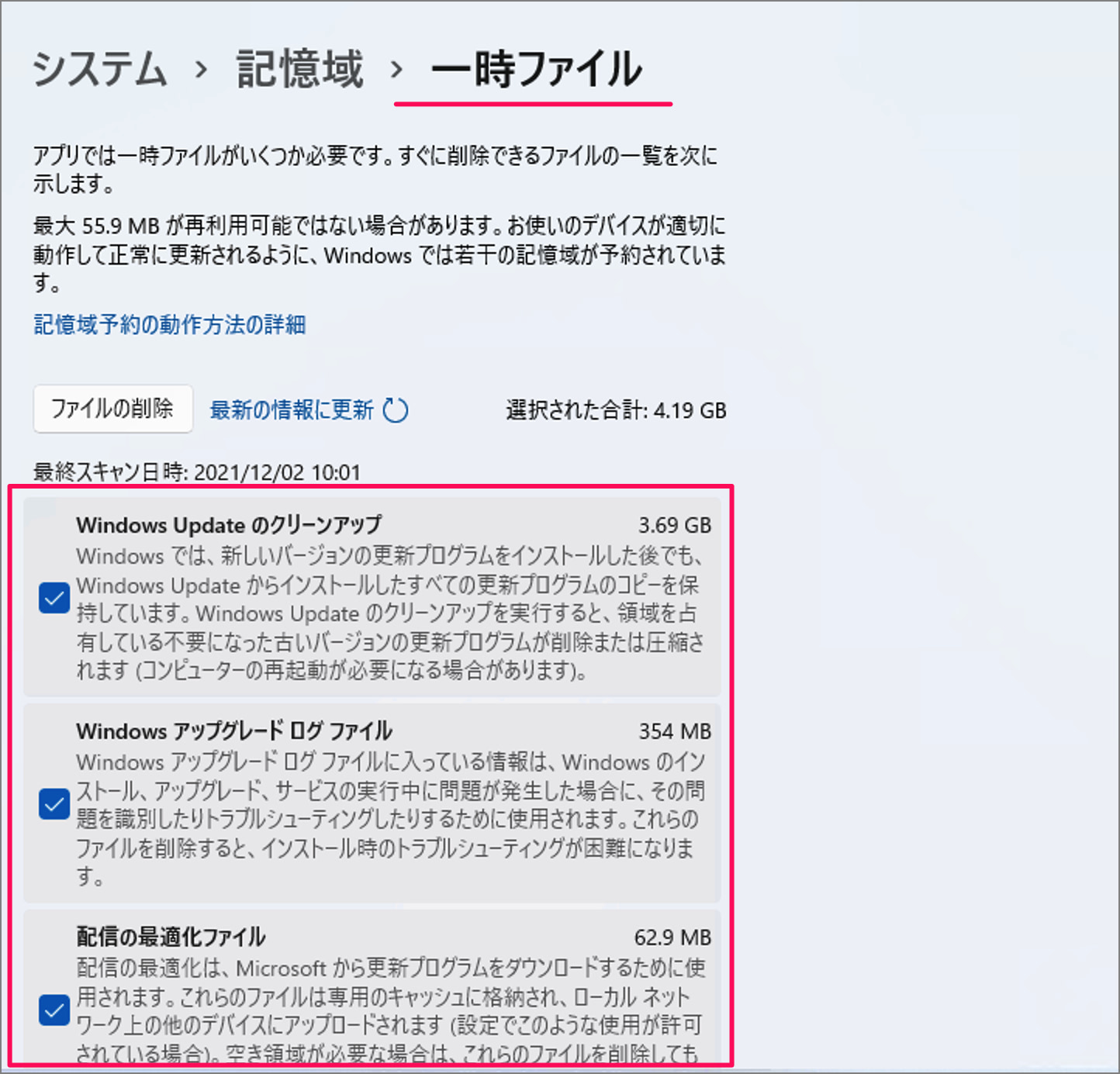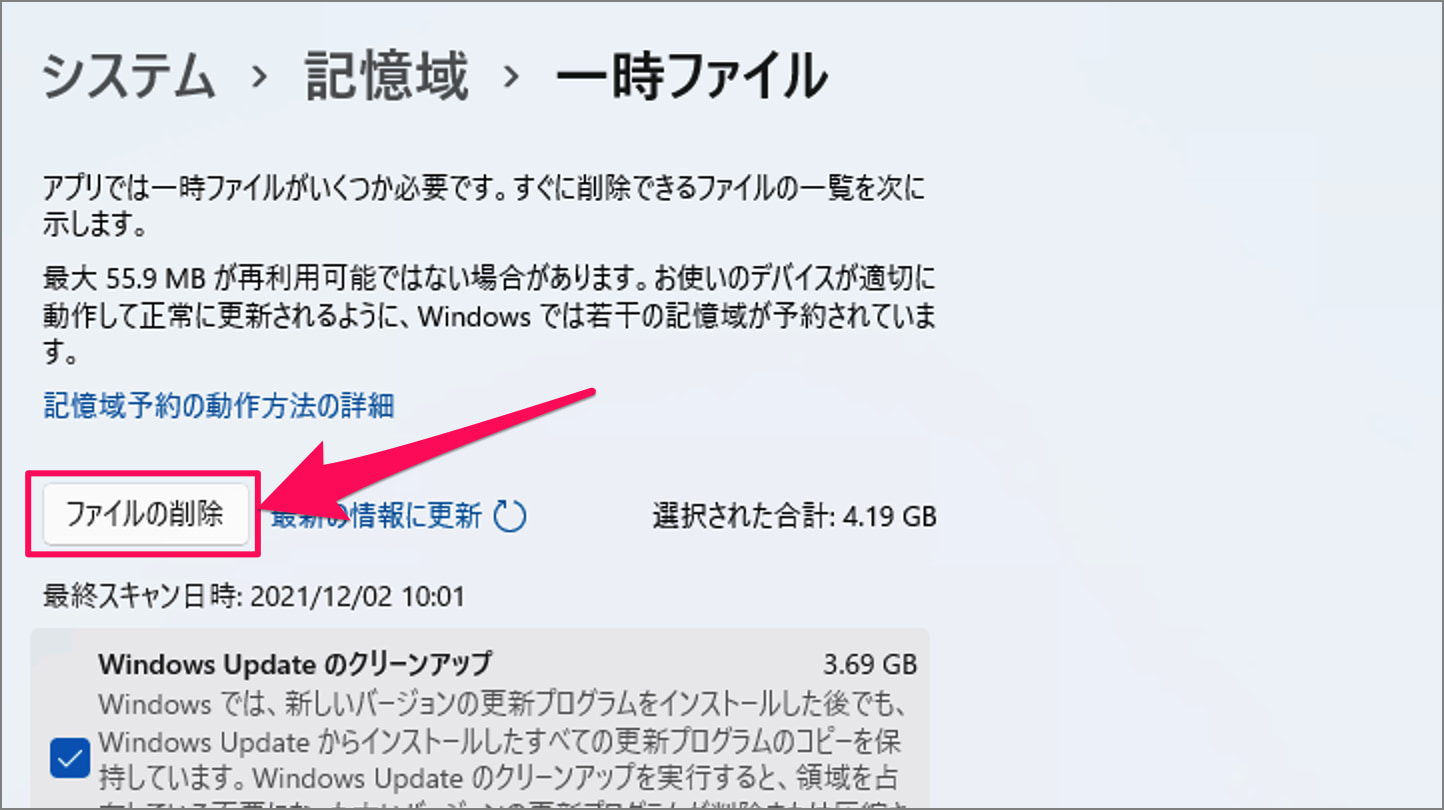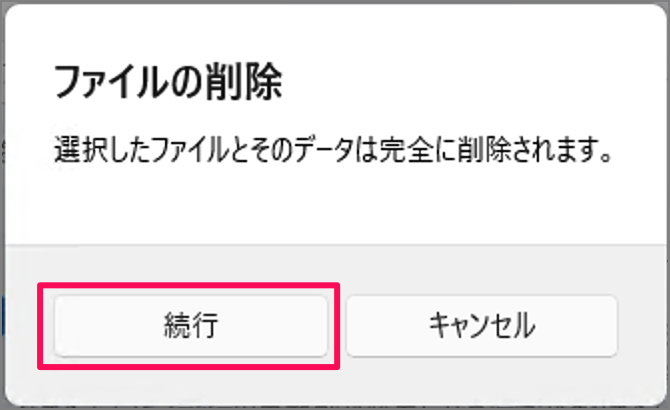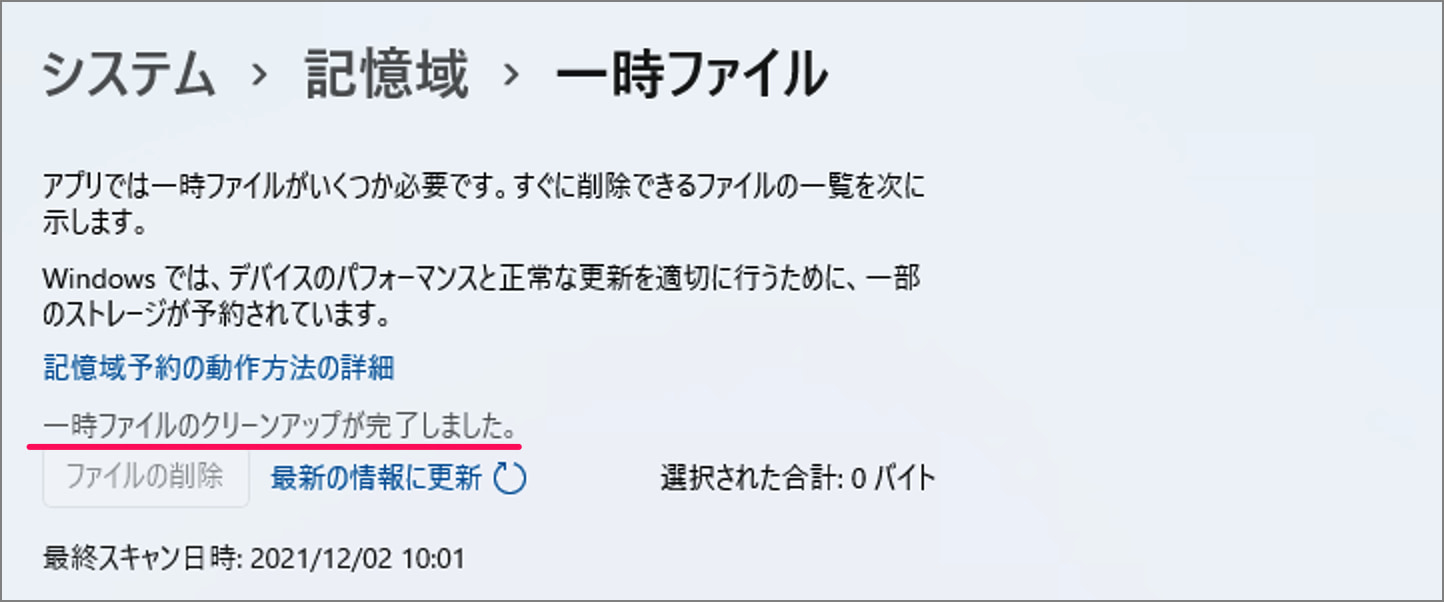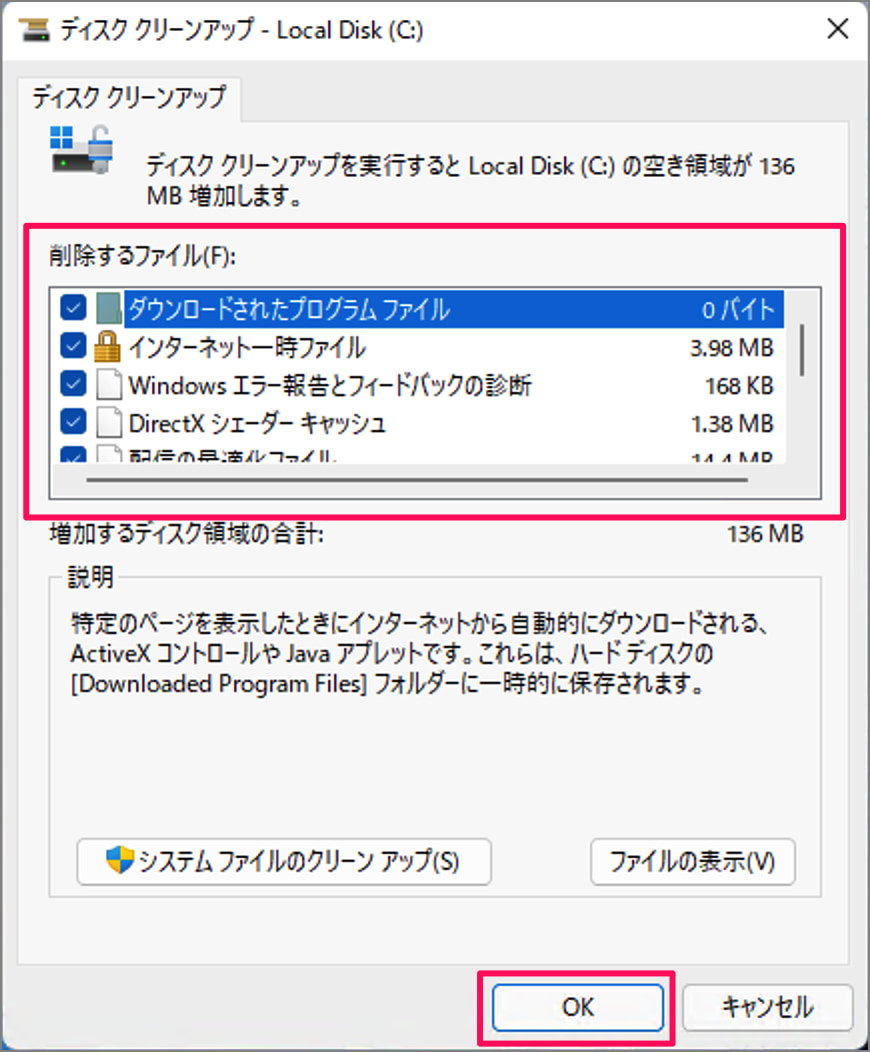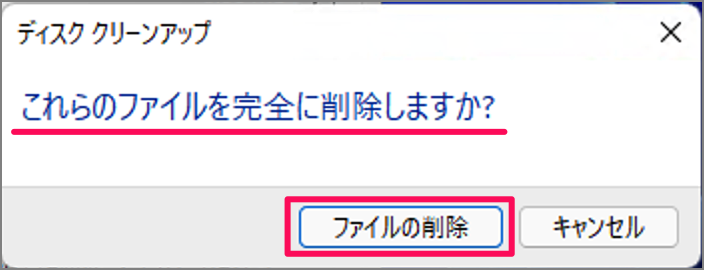目次
Windows 11 のディスクをクリーンアップする方法を紹介します。
ここではいくつかの方法でWindows11のディスクをクリーンアップし、空き容量を増やす方法をみていきます。
空き容量を確認する方法については、Windows 11 ディスクの空き容量を確認する方法をご覧ください。
ディスクの空き容量を増やす方法は?
ディスクの空き容量を増やす方法は次の手順です。
①クリーンアップ対象候補で空き容量を増やす
Windows11には「クリーンアップ対象候補」で空き容量を増やす手順です。
- 「スタートボタン」を右クリックし、「設定」をクリックします。
- 「記憶域」を選択します。
- 記憶域の管理から「クリーンアップ対象候補」を選択します。
- クリーンアップ対象候補です。
- クリーンアップしたい項目から削除したい候補を選択し、[クリーンアップ] をクリックしましょう。
- これでディスクの空き容量を増やすことができます。
②ストレージセンサーを有効にして空き容量を増やす
ストレージセンサーを有効にすることで、自動的にディスクの空き容量を増やすことができます。
- 「スタートボタン」を右クリックし、「設定」をクリックします。
- 「記憶域」を選択します。
- ストレージセンサーを「オン」にしましょう。
- これで自動的にクリーンアップが実行されます。
※ ストレージセンサーの詳細設定はこちらをご覧ください。
Windows 11 ストレージセンサーを設定(オン/オフ)する方法
③一時ファイルの削除して空き容量を増やす
Windowsの設定から一時ファイルを削除し、ディスクの空き容量を増やしましょう。
「スタートボタン」を右クリックし、「設定」をクリックします。
「記憶域」を選択します。
記憶域の「一時ファイル」を選択します。
一時ファイルです。削除する一時ファイルを選択し
「ファイルの削除」をクリックします。
ファイルの削除です。「続行」をクリックし、選択したファイルとデータを完全に削除しましょう。
一時ファイルのクリーンアップが完了しました。
これでディスクの空き容量を増やすことができます。
④ディスククリーンアップで空き容量を増やす
従来のWindowsからある「ディスククリーンアップ」を使って、ディスクの空き容量を増やす方法です。
- スタートメニューの検索フォームに「ディスククリーンアップ」と入力し、アプリを起動しましょう。
- ディスククリーンアップから「削除するファイル」を選択し、[OK] をクリックします。
- ダウンロードされたプログラムファイル
- インターネット一時ファイル
- Windowsエラー報告とフィードバックの診断
- DirectXシェーダーキャッシュ
- 配信の最適化ファイル
- ごみ箱
- 一時ファイル
- 縮小表示
- これらのファイルを完全に削除しますか?と表示されるので、「ファイルの削除」をクリックします。
- これでディスクの空き容量を増やすことができます。
これで Windows 11 ディスクをクリーンアップする方法の解説は終了です。
関連リソース
Windows 11 ディスク
- Windows 11 ディスクの空き容量を確認する
- Windows 11 ディスクを最適化する(デフラグ)
- Windows 11 ディスクをクリーンアップする
- Windows 11 ストレージセンサーを設定する
- Windows 11 BitLockerを設定する
- Windows 11 ディスククォータを設定する
- Windows 11 アプリやファイルの保存先を変更する
- Windows 11 ディスクの管理を起動する
- Windows 11 ディスクのドライブレターを変更する
- Windows 11 ドライブを非表示にする
- Windows 11 ISOファイルをマウントする/解除する
- Windows 11 USBメモリ・SDカードを安全に取り出す
- Windows 11 USBメモリをフォーマットする
- Windows 11 メディアとデバイスで自動再生する
Windows 11 インストール
- Windows 11 をクリーンインストールする
- Windows 11 USBインストールメディアを作成する
- Windows 11 ISOファイルをダウンロードする
- Windows 10からWindows 11へ手動でアップグレードする
- Windows 11からWindows 10に戻す(ダウングレード)