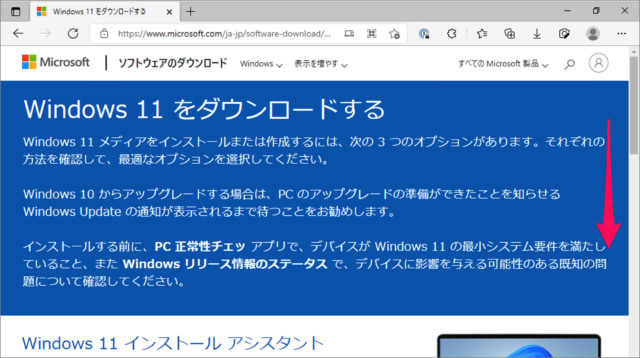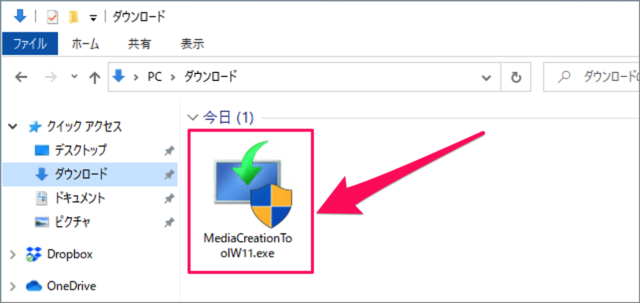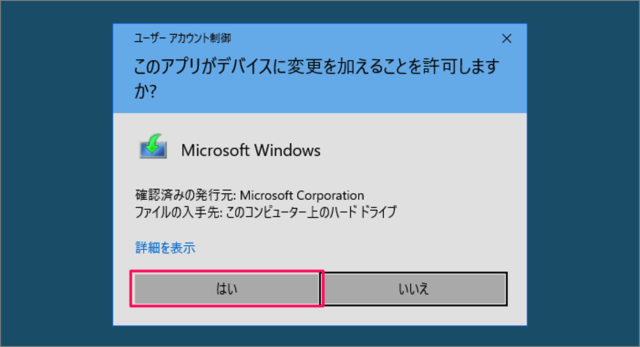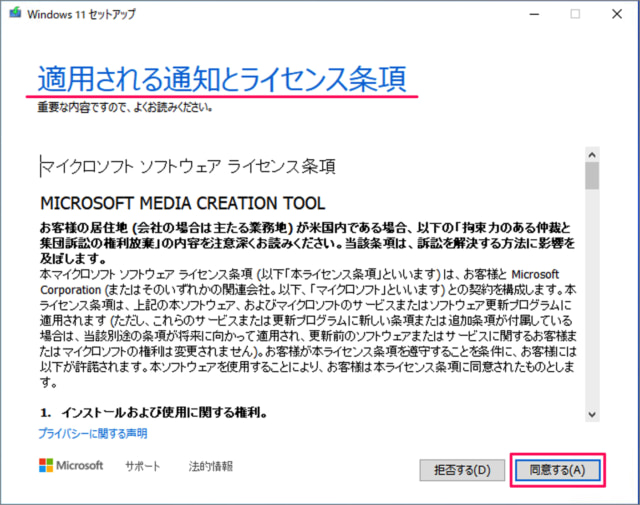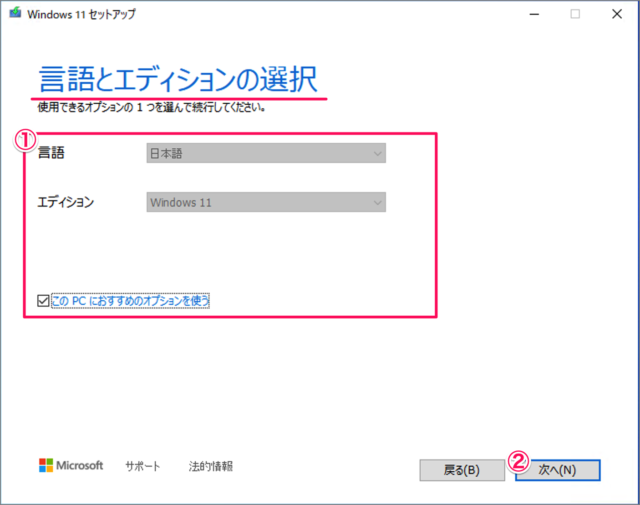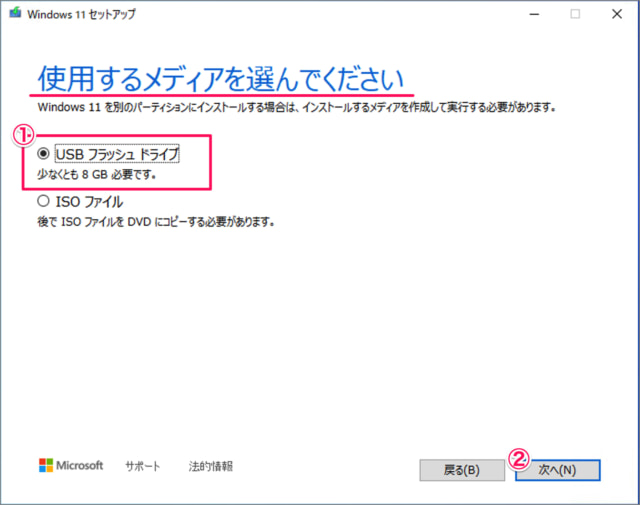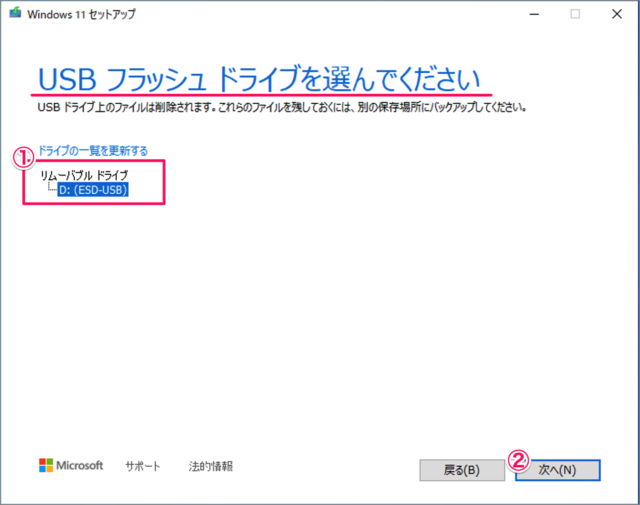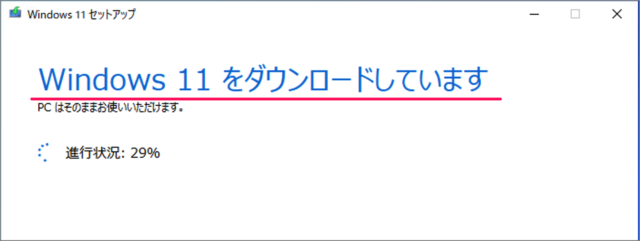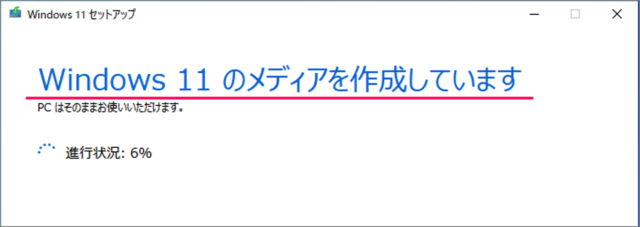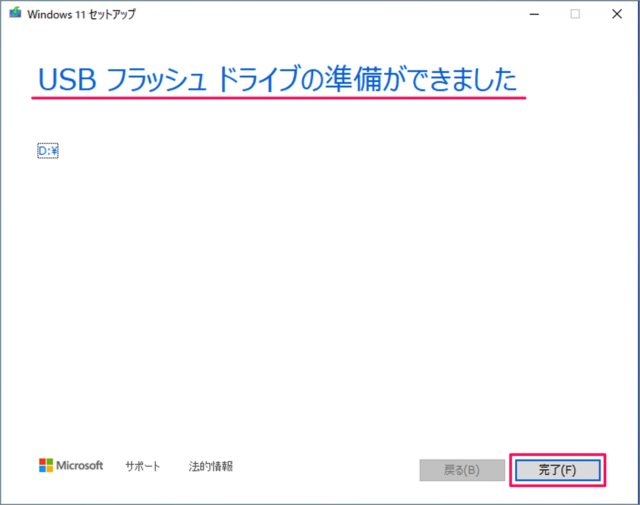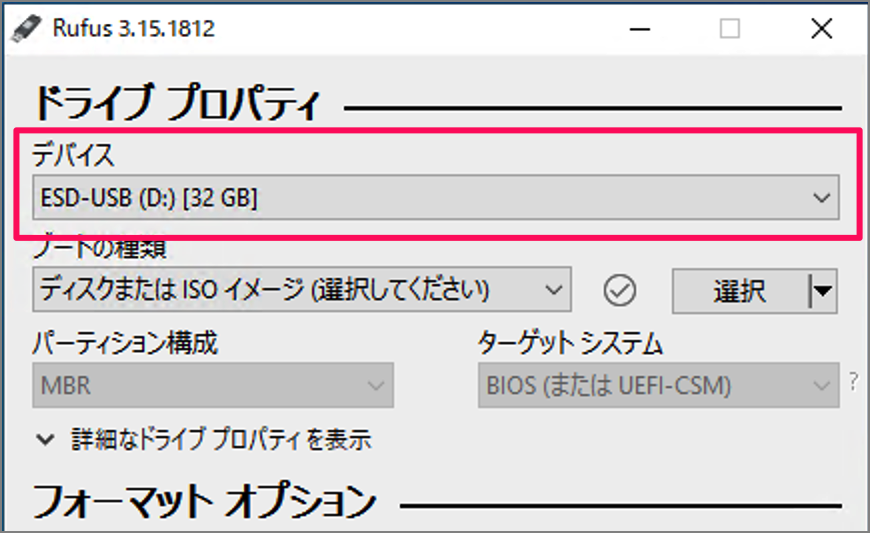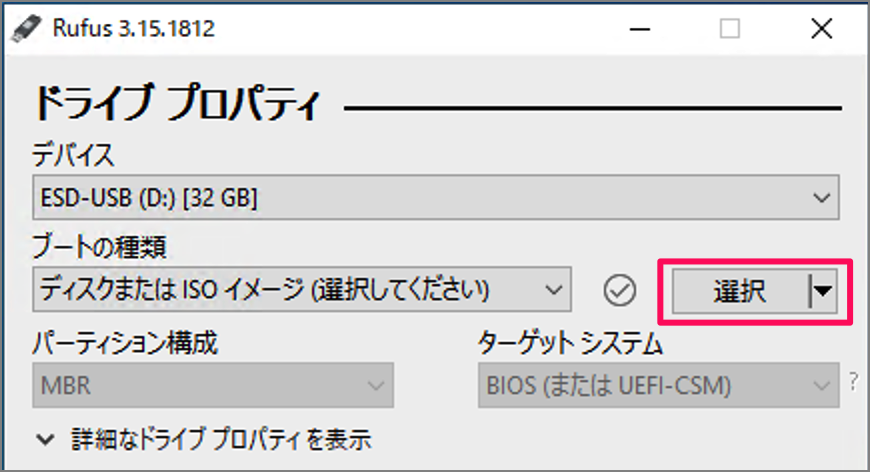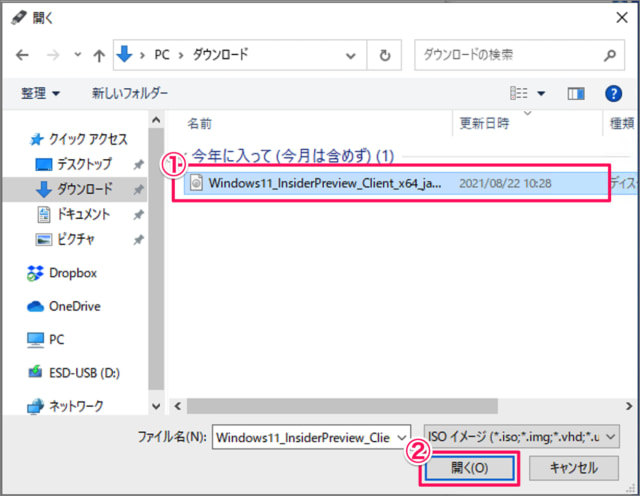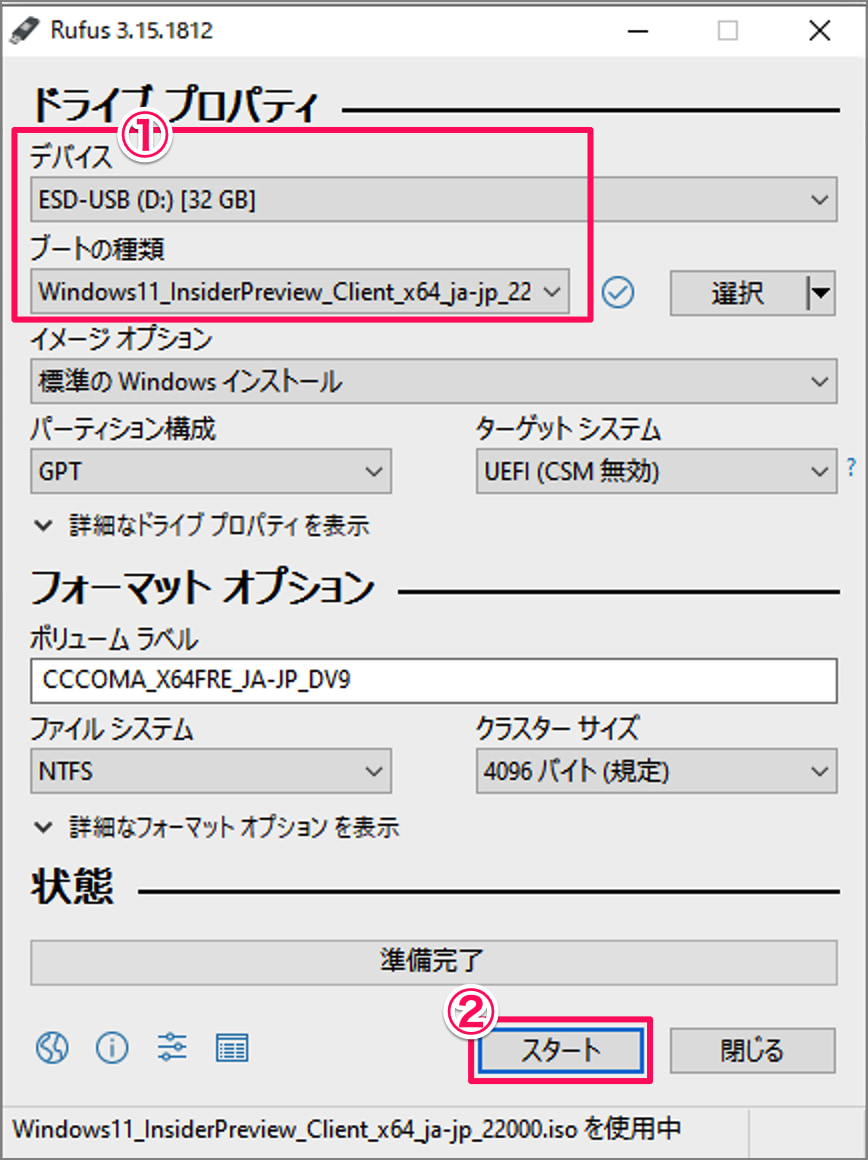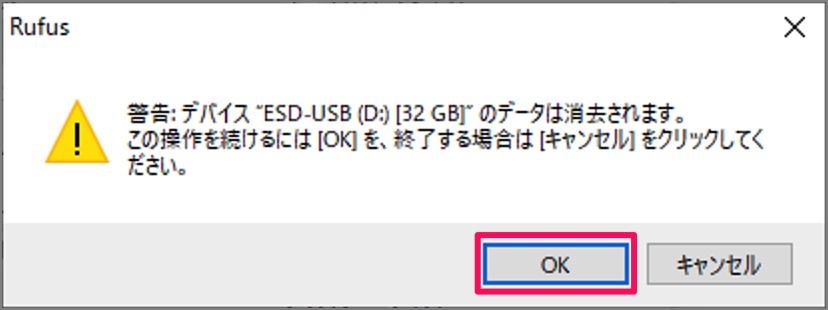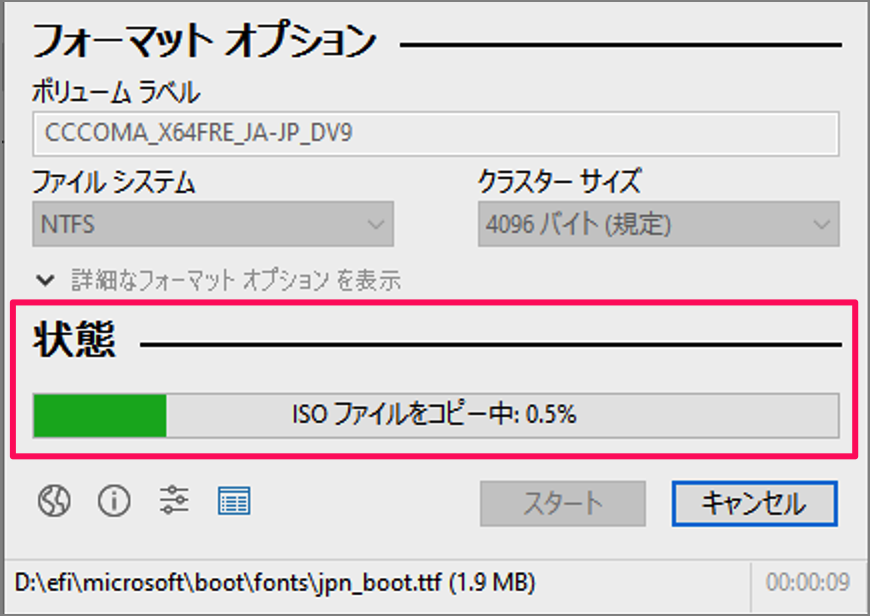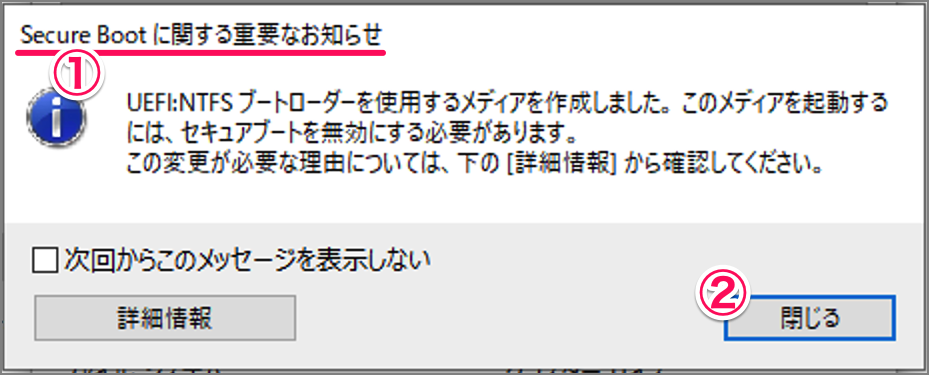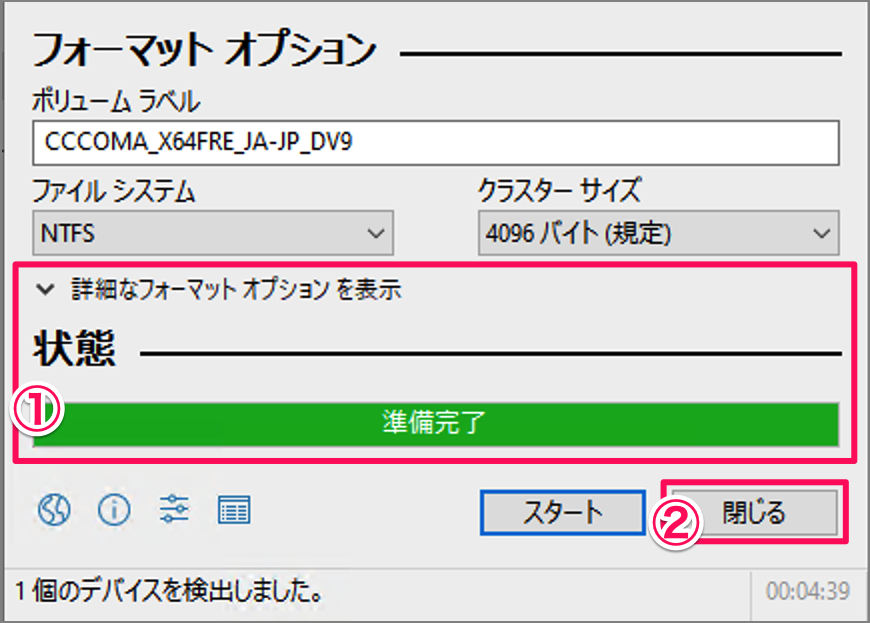ここでは Windows 11 のインストールメディア(USBメモリ)を作成する方法を紹介します。
Windows 11 の再インストールまたはクリーンインストールをするためにUSBインストールメディアを作成する方法をみていきます。
ここでは『Microsoftが配布しているメディア作成ツールからUSBインストールメディアから作成する方法』と『ISOファイルからUSBインストールメディアを作成する方法』の2つを紹介します。
USBインストールメディアの作成する方法は?
Windows 11 のUSBインストールメディアの作成する方法は次の手順です。
-
USBメモリをパソコンに接続する
USBメモリ(少なくとも容量8GB必要)をパソコンに接続しましょう。
-
メディア作成ツールをダウンロードする
「Windows 11をダウンロードする」にアクセスし、画面を下へスクロールします。
Windows 11のインストールメディアの作成です。「今すぐダウンロード」をクリックします。 -
メディア作成ツールを実行する
「MediaCreationToolW11」を実行します。
ユーザーアカウント制御です。「はい」をクリックします。 -
適用される通知とライセンス条項に [同意する] をクリックする
適用される通知とライセンス条項です。「同意する」をクリックします。 -
言語とエディションを選択する
言語とエディションの選択です。
①「このPCにおすすめのオプションを使う」にチェックを入れるか、チェックをはずし「言語」と「エディション」を選択します。
②「次へ」をクリックします。 -
使用するメディア [USBフラッシュドライブ] を選択する
使用するメディアの選択です。
①「USBフラッシュドライブ」を選択し
②「次へ」をクリックします。
USBフラッシュドライブの選択です。
①ドライブを選択し
②「次へ」をクリックします。 -
Windows 11 をダウンロードする
Windows 11のダウンロードがはじまります。※ ダウンロードには時間がかかります。
-
Windows 11 のメディアを作成する
ダウンロードが完了すると、Windows 11のメディア作成がはじまります。
USBフラッシュドライブの準備ができました。「完了」をクリックします。 -
Windows 11 をクリーンインストールする
作成したUSBインストールメディアを使って、Windows 11をクリーンインストールする方法はこちらをご覧ください。Windows 11 クリーンインストールする方法
ISOファイルからUSBインストールメディアを作成する方法も引き続きご覧ください。
ISOファイルからUSBインストールメディアの作成する方法は?
-
Windows 11 ISOファイルをダウンロードする。
まずはWindows 11のISOファイルを入手しましょう。こちらを参考にISOファイルをダウンロードします。Windows 11 の ISOファイルをダウンロードする方法
-
[Rufus] をダウンロード・起動する。
ここでは [Rufus] というアプリを使って、USBインストールメディアを作成します。次の手順で [Rufus] をダウンロードし、起動しましょう。
- パソコンにUSBメモリを接続します。
- 「Rufus」にアクセスし、画面の下の方にある「Rufus X.XX」をクリックします。
- ダウンロードした「rufus-X.XX」を起動します(ダブルクリック)。
-
USBメモリの接続を確認する。
USBメモリが接続されていることを確認しましょう。 -
ISOファイルを選択する。
「選択」をクリックし
①Windows11のISOイメージファイルを選択し
②「開く」をクリックします。 -
USBインストールメディアを作成する。
①「デバイス」と「ブートの種類」を確認し
②「スタート」をクリックします。
デバイスのデータは消去されます。問題なければ、「OK」をクリックします。
すると、インストールメディアの作成(ISOファイルのコピー)がはじまります。
作成が完了すると
①「Secure Bootに関する重要なお知らせ」が表示されます。
②「閉じる」をクリックします。セキュアブートについては、パソコンのセキュアブートを有効/無効にする方法をご覧ください。
①「準備完了」と表示されれば、USBインストールメディアの作成は完了です。
②「閉じる」をクリックします。 -
Windows 11 をクリーンインストールする。
関連リソース
Windows 11 インストール
- Windows 11 をクリーンインストールする
- Windows 11 USBインストールメディアを作成する
- Windows 11 ISOファイルをダウンロードする
- Windows 10からWindows 11へ手動でアップグレードする
- Windows 11からWindows 10に戻す(ダウングレード)