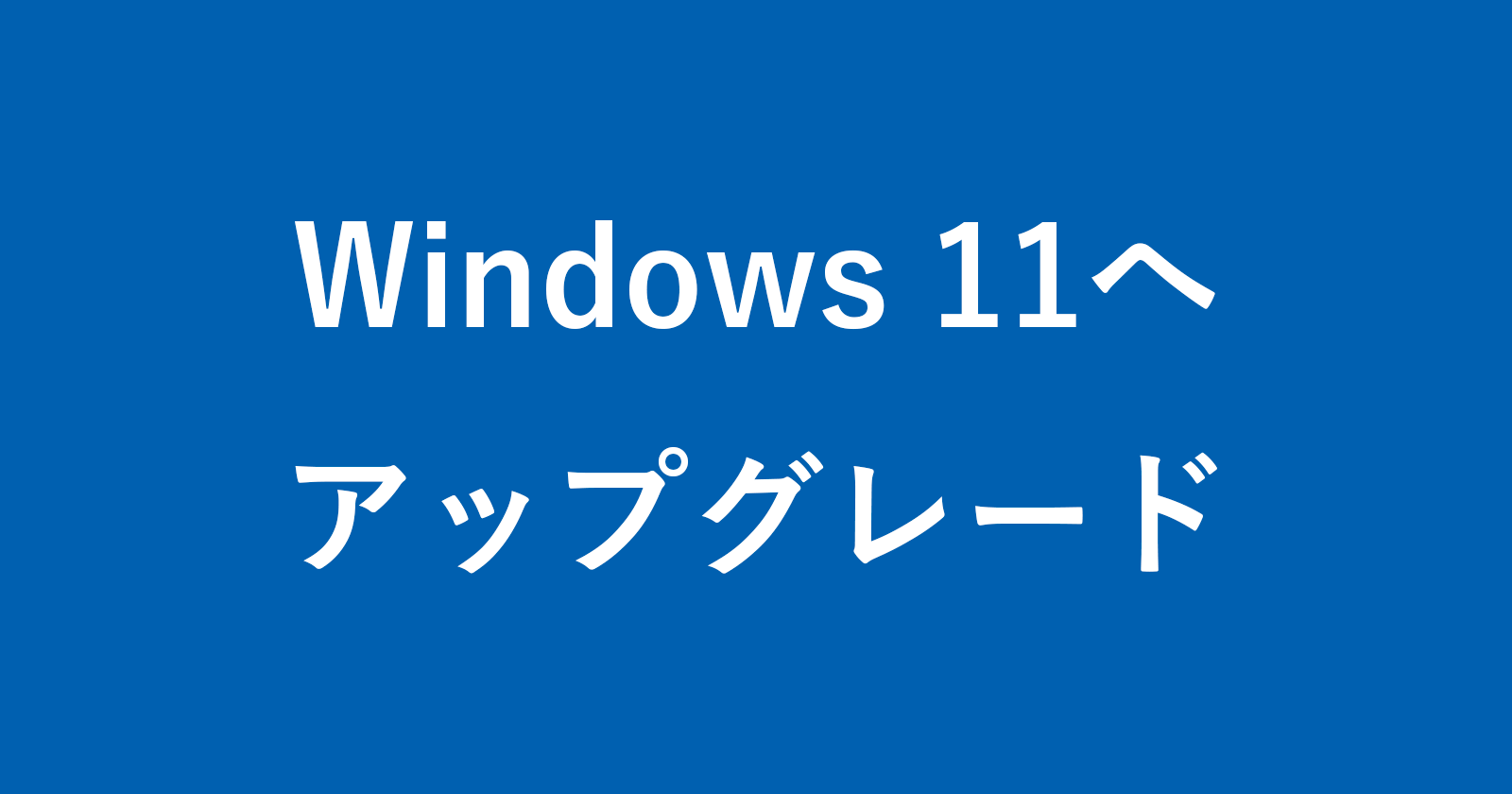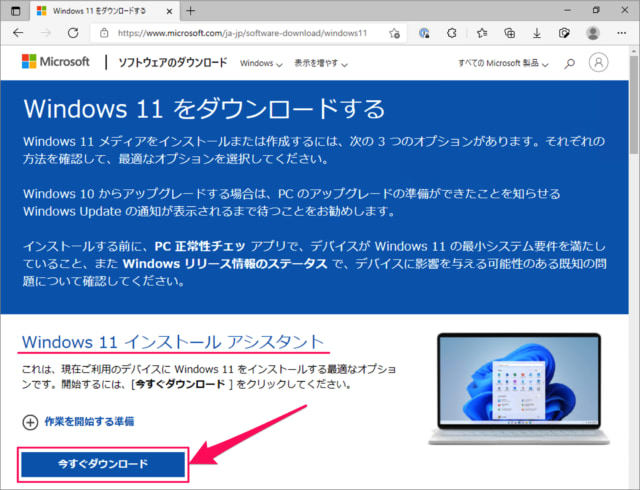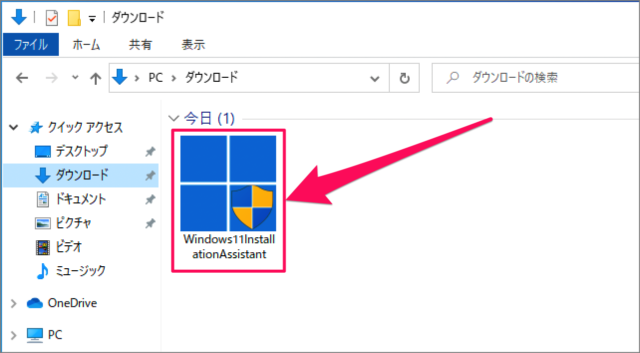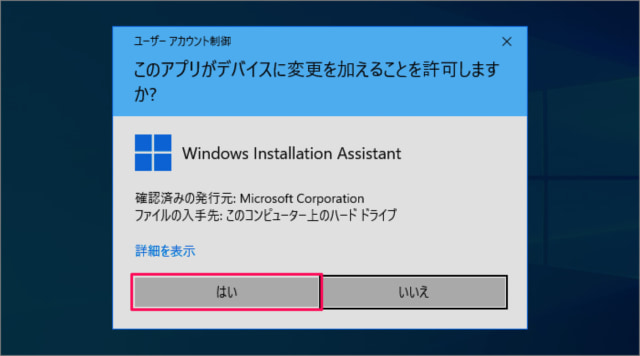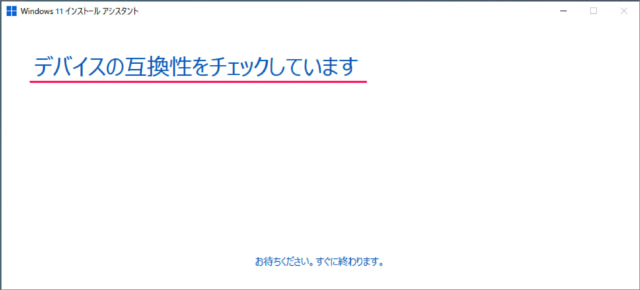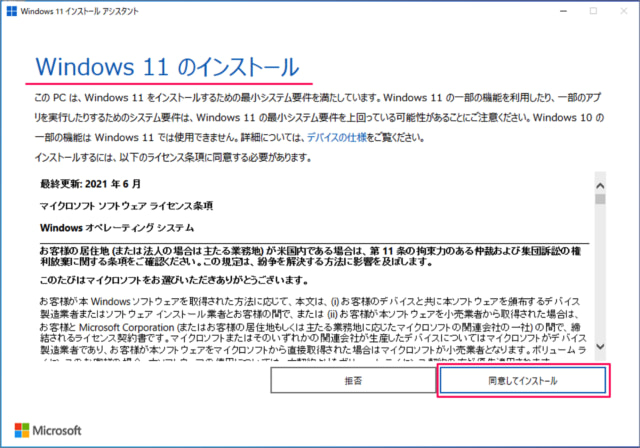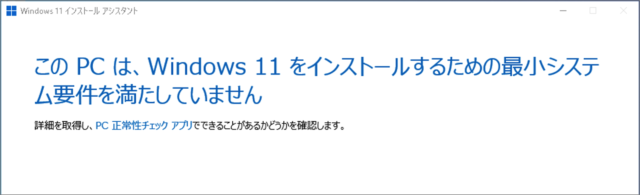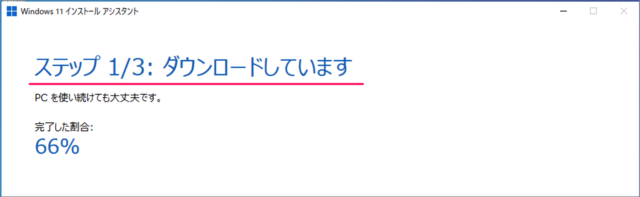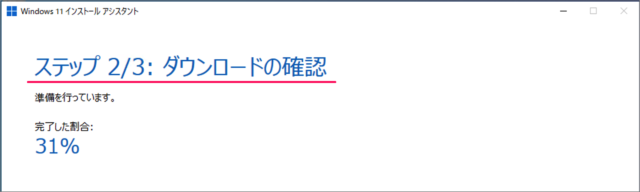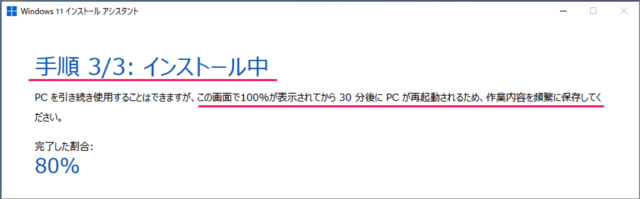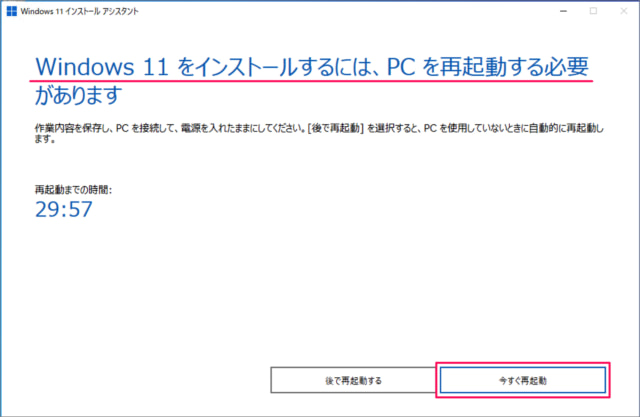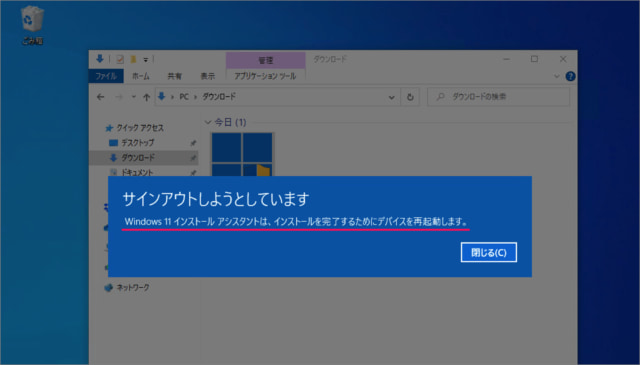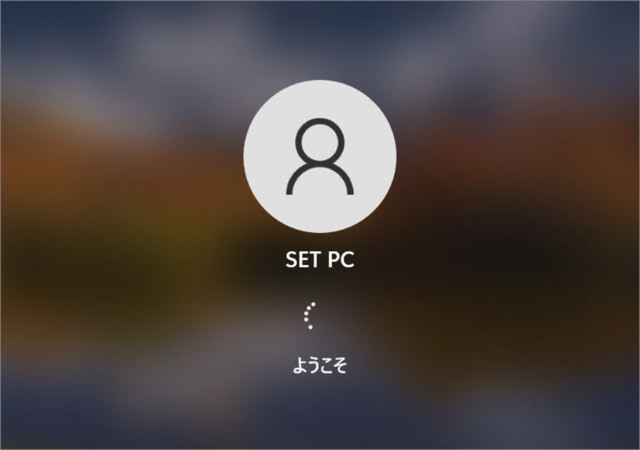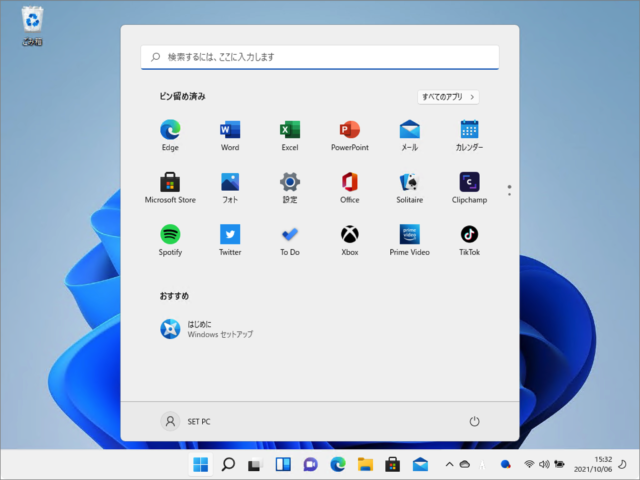ここではWindows 10からWindows 11へ手動でアップグレードする方法を紹介します。
Microsoftは2021年10月5日にWindows 10の後継にあたる最新OS「Windows 11」を正式リリースしました。Windows 11にアップデート可能な「Windows 10」をお使いの場合は、Windows Updateから順次Windows 11へのアップグレードが可能になるとのことです。
また、Windows 11をすぐに使ってみたいという方は、手動でWindows 11へ手動でアップグレードすることもできるので、ここではその方法をみていきます。
Windows 11へ手動でアップグレードする方法は?
Windows 11へ手動でアップグレードする方法は次の手順です。
-
インストールアシスタントをダウンロードする。
「Windows 11をダウンロードする」にアクセスし
Windows 11のインストールアシスタントの「今すぐダウンロード」をクリックします。 -
インストールアシスタントを実行する。
ダウンロードした「Windows11InstallationAssistant」を実行します。
ユーザーアカウント制御です。「はい」をクリックします。 -
デバイスの互換性チェック。
Windows 11 インストールアシスタントが実行すると、まずデバイスの互換性がチェックされます。 -
Windows 11 をインストールする。
互換性チェックが終了し、デバイスがWindows 11をインストールするための最小システム要件を満たしている場合、Windows 11のインストール画面が表示されます。
「同意してインストール」をクリックしましょう。
「このPCは、Windows 11をインストールするための最小システム要件を満たしていません」と表示された場合は、本記事の「アップグーレドできない場合の対象方法」をご覧ください。 -
Windows 11 のダウンロード。
インストールがはじまると、まずWindows 11のダウンロードがはじまります。しばらく待ちましょう。※ 管理人の場合、ダウンロードに1時間程度かかりました。
ダウンロードが完了したら、確認作業が実行されます。 -
Windows 11 のインストール。
ダウンロードの確認が終わると、Windows 11のインストールがはじまります。※ この画面で100%が表示されてから 30分後にPCが再起動されるため、作業内容を頻繁に保存してください。
-
PCを再起動する。
Windows 11をインストールするためにPCを再起動しましょう。「今すぐ再起動」をクリックします。
「サインアウトしようとしています」というポップアップが表示されます。
しばらくすると、PCの再起動されます。 -
Windows 11 へサインイン。
PCが再起動したら、Windows 11にサインインしましょう。
これでWindows 11へのアップグレードは完了です。
※ Windows 10からWindows 11へアップグレードしたみたけど、デバイスやアプリが動かない……そんな場合は、こちらの方法で Windows 11からWindows 10 へ戻しましょう。
アップグレードできない場合の対処方法
Windows 11へアップグーレドできない場合の対処方法をみていきます。
①非対応PCの場合
Windows 11に非対応PCでもアップグレードする方法をMicrosoftが公開したので、その方法をみていきます。
レジストリの修正
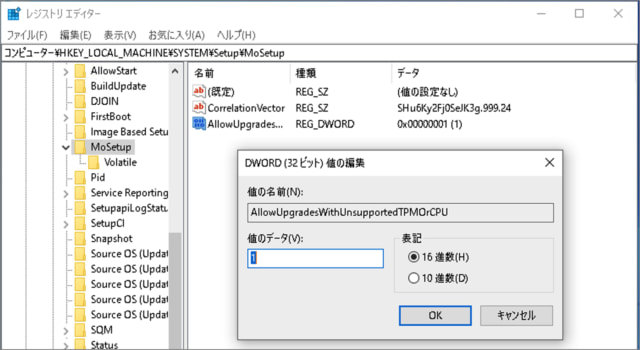
- タスクバーの検索ボックスに「regedit」と入力し、「レジストリエディター」を起動しましょう。
- ユーザーアカウント制御が表示されるので、「はい」をクリックします。
- HKEY_LOCAL_MACHINE\SYSTEM\Setup\MoSetup に移動します。
- 右側の何もないところで右クリックし、「新規」→「DWORD(32ビット)値」をクリックし
- 「AllowUpgradesWithUnsupportedTPMOrCPU」という名前で作成しましょう。
- 作成した「DWORD」をダブルクリックし、値「1」に変更し「OK」をクリックします。
- パソコンを再起動します。
ISOファイルのダウンロード
アップグレードには、Windows 11のISOファイルが必要です。次の手順でダウンロードしましょう。
- 「Windows 11をダウンロードする」にアクセスします。
- 「Windows 11 ディスクイメージ(ISO)をダウンロードする」という項目の「ダウンロードの選択」をクリックし、「Windows 11」を選択。「ダウンロード」をクリックします。
- 言語を選択し、「確認」をクリックします。
- 「64-bit Donwload」をクリックしましょう。
- これでWindows 11のISOファイルのダウンロードがはじまります。
※ 手順の詳細はこちらをご覧ください。
Windows 11 の ISOファイルをダウンロードする方法
Windows 11へアップグレード
- ダウンロードしたISOファイルをダブルクリックします(マウントします)。
- 「setup」をダブルクリックします。
- 「Windows 11のインストール」ウィンドウが表示されるので、指示に従いアップグレードしましょう。
②「メモリ整合性保護を無効にしてください」と表示された場合
アップグレードしている途中で「メモリ整合性保護を無効にしてください」と表示された場合は次の方法で対処しましょう。
Windows 11関連の記事
Windows11関連の記事です。合わせてご覧ください。