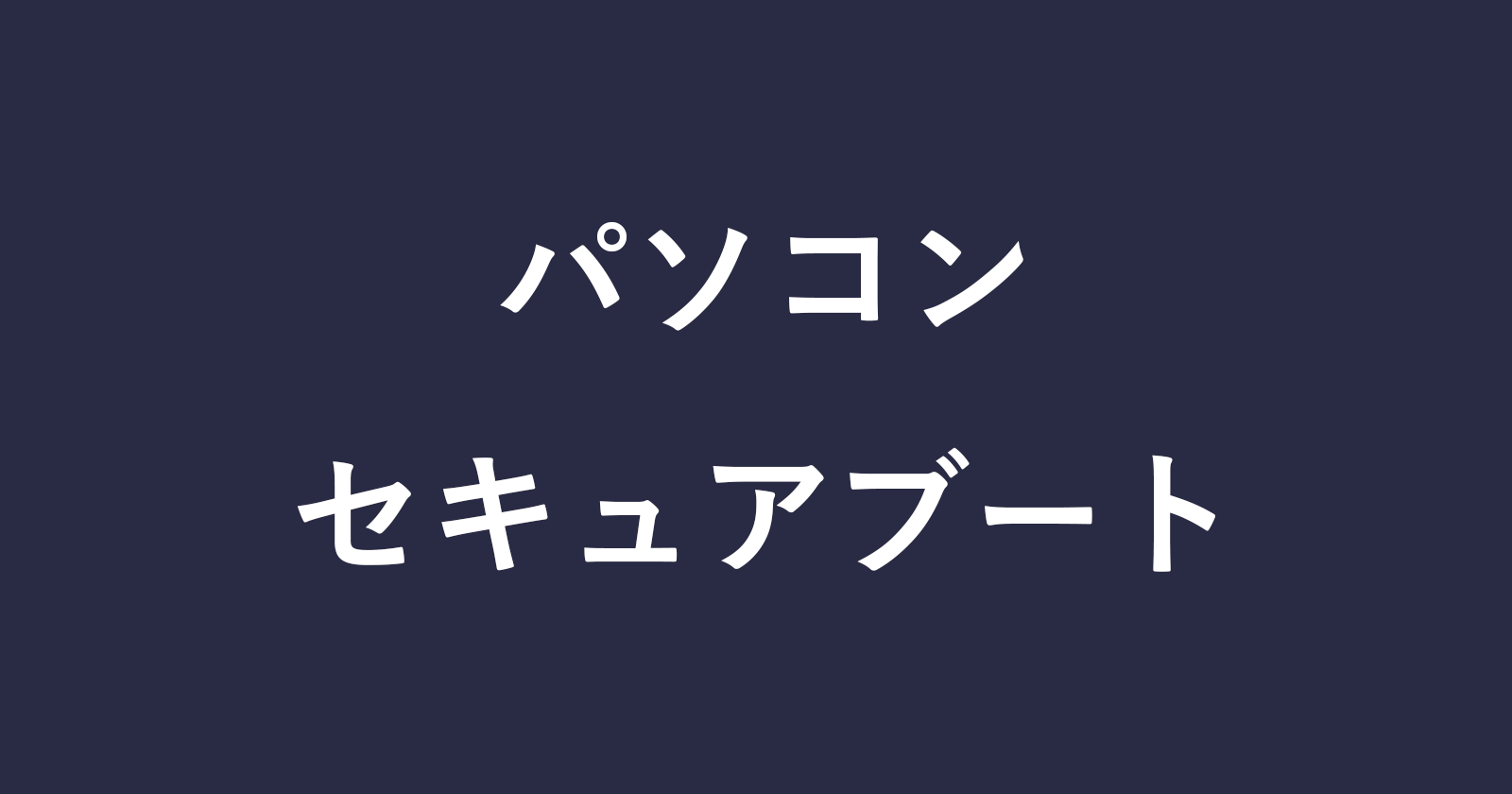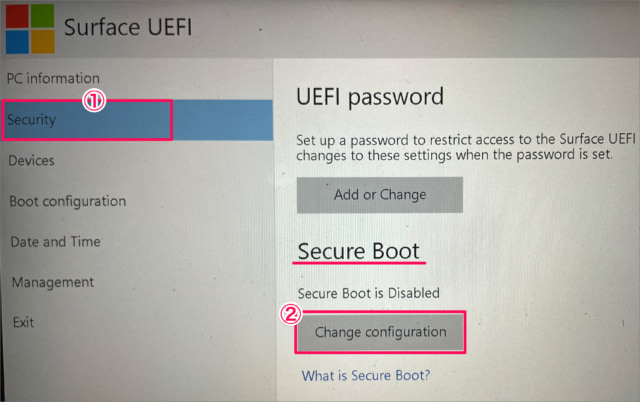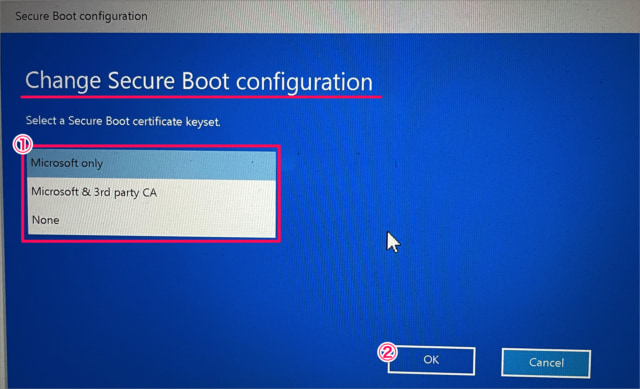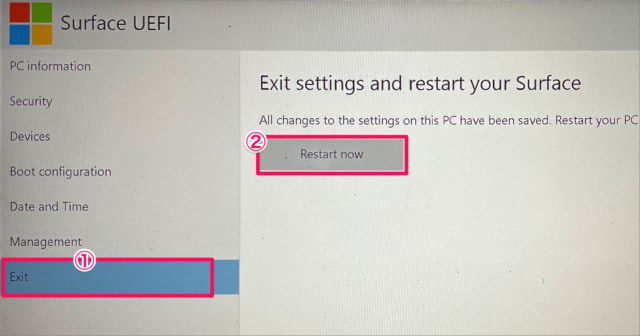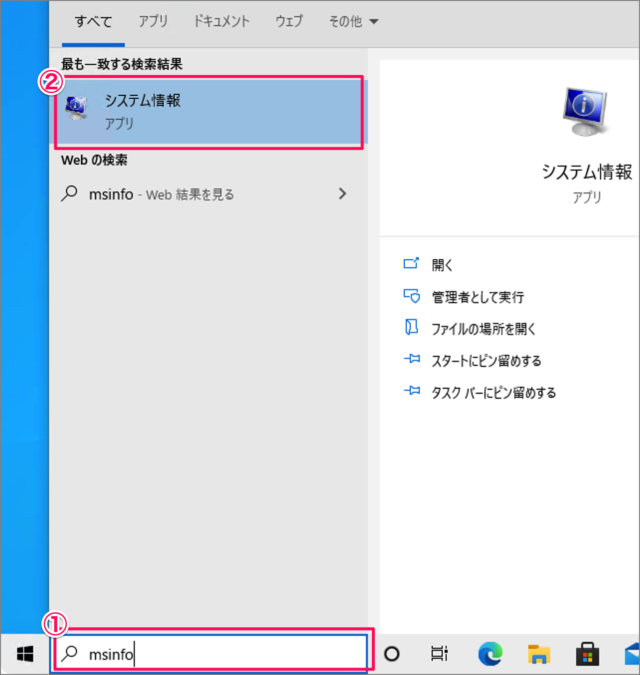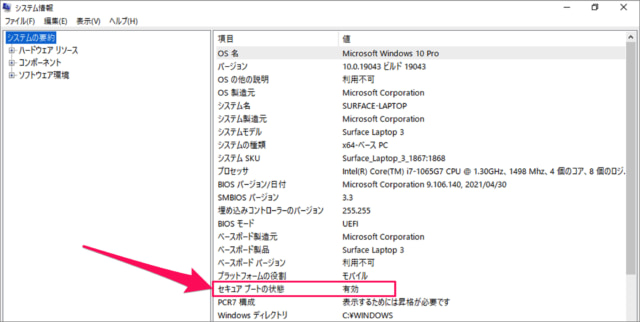目次
パソコンのセキュアブートを有効/無効にする方法を紹介します。
セキュアブートとは?
セキュアブートとは、UEFIの機能のひとつで起動時に認証局で許可された(信頼できる)ソフトウェアしか実行できないようにする機能のことです。許可されていないソフトウェアではデバイスを起動することはできません。
USBインストールメディアを使用する……など、セキュアブートの設定(有効/無効)を変更する必要がある場合があるので、ここではセキュアブートを有効/無効にする方法をみていきます。
セキュアブートを有効/無効にする方法は?
セキュアブートを有効/無効にする方法は次の手順です。
-
UEFI(BIOS)画面を起動する
パソコン起動時に「F2」キーや「Del」キーを連打することで、UEFI(BIOS)画面を起動しましょう。
パソコンのメーカーによって起動方法が異なります。取扱説明書やメーカーのホームページを確認し、UEFI(BIOS)画面を起動しましょう。
Windows 11/10 の場合、「Windowsの設定」からUEFI(BIOS)画面を表示することができるので、次の手順を参考にして下さい。
- 「Windowsロゴ」を右クリックし
- 「設定」をクリックしましょう。
- Windowsの設定です。「更新とセキュリティ」をクリックします。
- 左メニューの「回復」を選択し、「PCの起動をカスタマイズする」というところから「今すぐ再起動」をクリックします。
- 「トラブルシューティング」を選択します。
- 「詳細オプション」を選択します。
- 「UEFIファームウェアの設定」を選択します。
- 「再起動」をクリックします。
- 再起動後、UEFI(BIOS)画面が表示されます。
-
セキュアブートを設定する
UEFI(BIOS)画面を起動したら、セキュアブートの設定をしていきます。※ ここでの例は「Microsoft Surface Laptop」のUEFI(BIOS)画面です。パソコンによって、UEFIの画面が異なりますが、おおむね設定方法は同じです。
- [Security] タブを選択
- Secure Bootの [Chage configuration] を選択します。
Change Secure Boot configuration(セキュアブートの変更)画面です。- セキュアブートの有効にする場合は [Microsoft only] あるいは [Microsoft & 3rd party CA] を選択し、無効にする場合は [None] を選択し
- [OK] を選択します。
- [Exit] タブを選択し
- [Restart now] を選択します。
これでセキュアブートの設定は完了です。
-
セキュアブートを確認する
Windows 11/10 では、セキュアブートの有効/無効を確認することができるので、操作方法を確認しましょう。
- 検索ボックスに [msinfo] と入力し
- [システム情報] を起動します。
セキュアブートの状態を確認しましょう。この例では「有効」になっています。