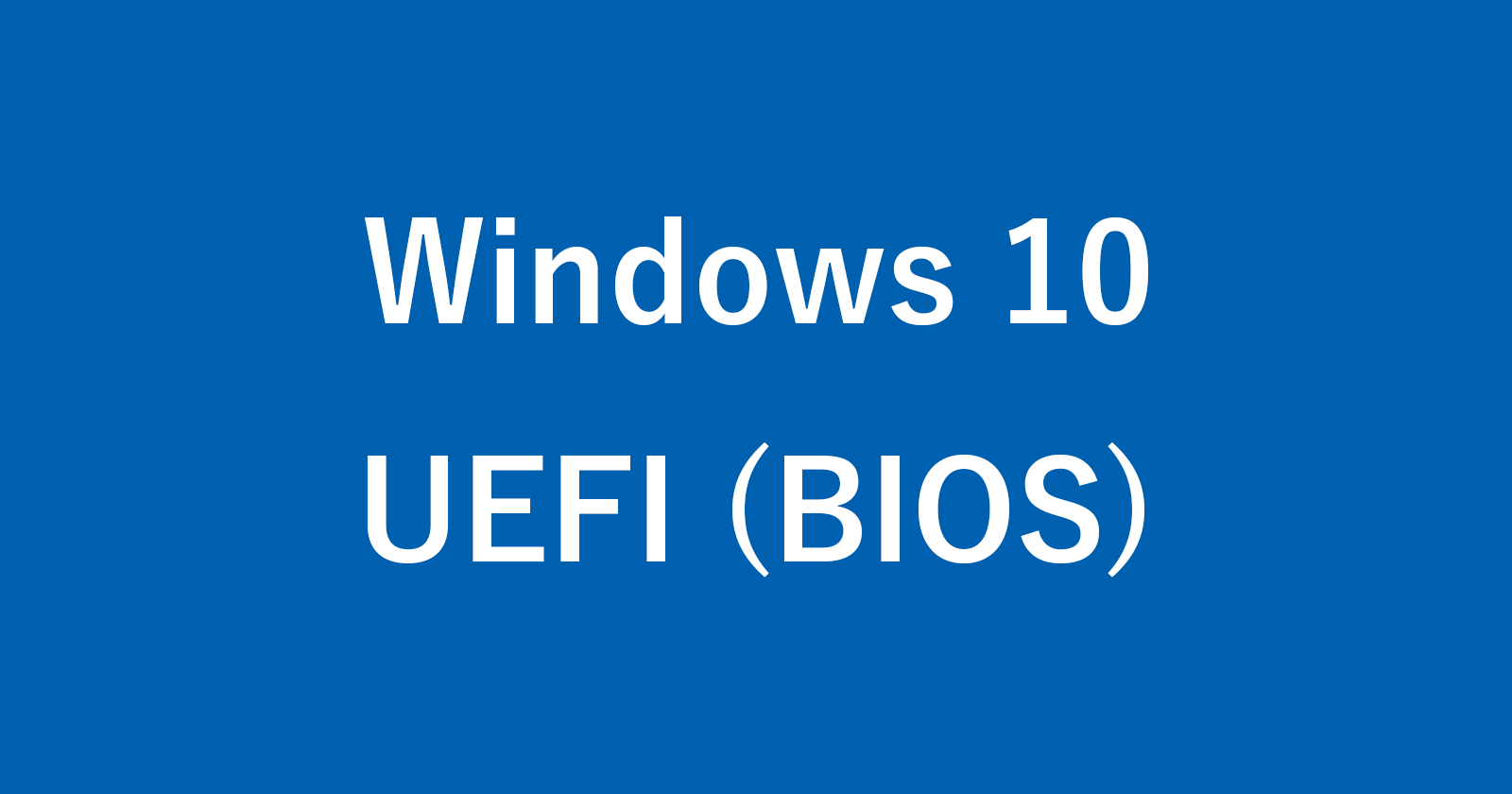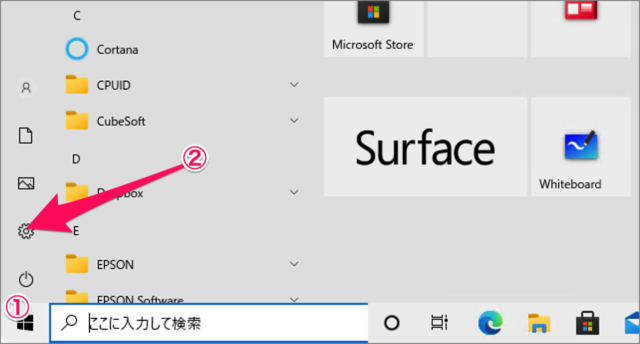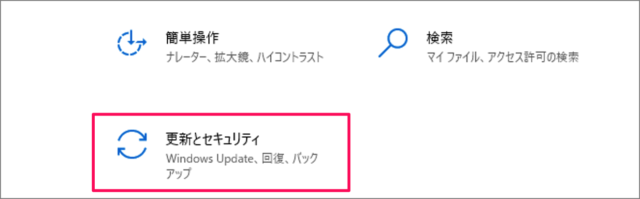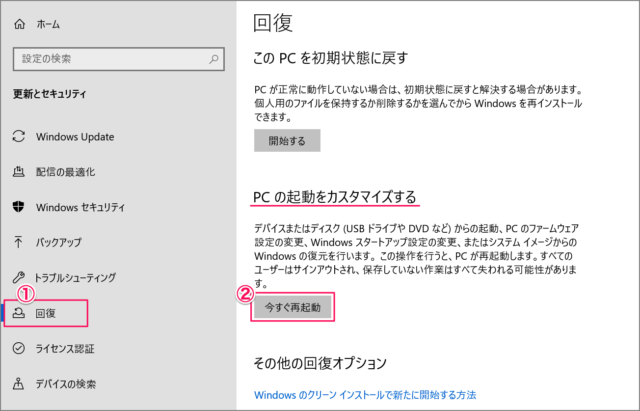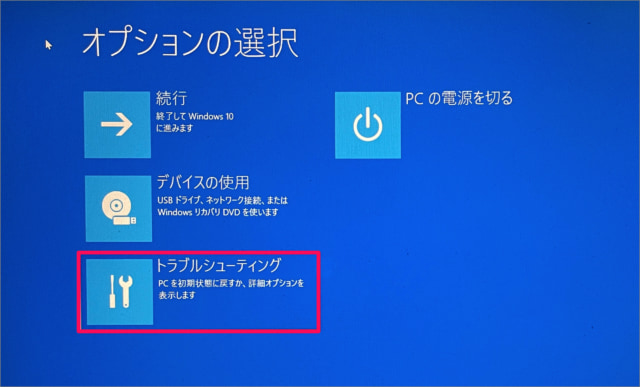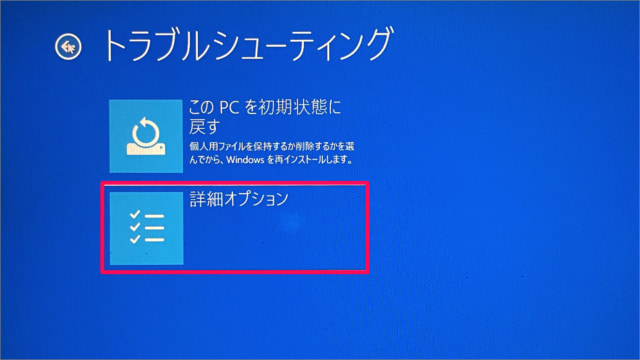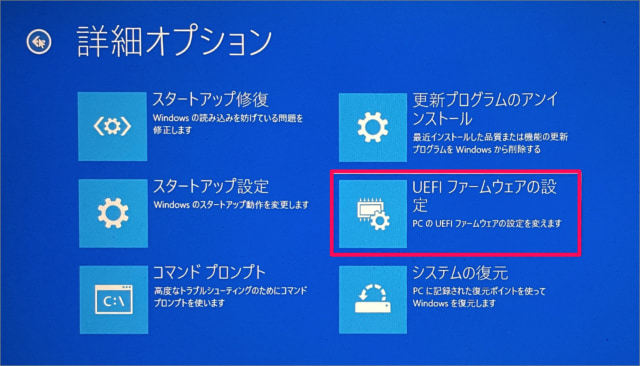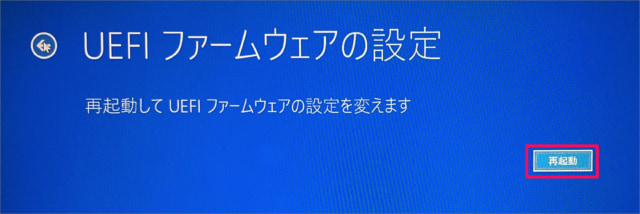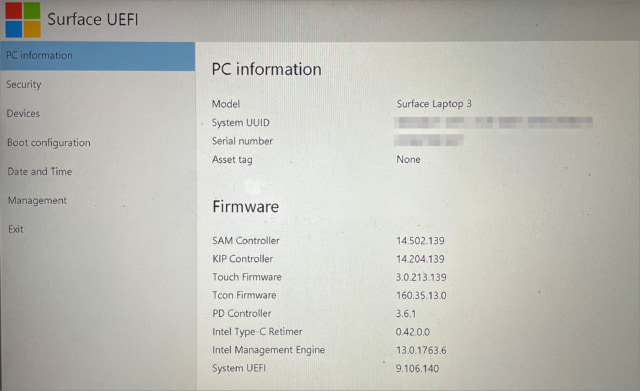目次
ここではWindows10でUEFI(BIOS)画面を起動する方法を紹介します。
UEFI(BIOS)画面では、コンピューターに接続しているCPU・メモリ・SSD……といったデバイスの確認や設定することができます。
従来のように「F2」キーや「DEL」キーの連打で、UEFI(BIOS)画面に入ることもできますが、うまくいかずにWindowsが起動してしまった……そんなことがよくありますね。Windows 10では「Windowsの設定」から簡単にUEFI(BIOS)画面に入ることができるので、ここではその方法をみていきます。
UEFI(BIOS)画面を表示・起動する方法は?
UEFI(BIOS)画面を表示・起動する方法は次の手順です。
-
[設定] を開く
- 「Windowsロゴ」をクリックし
- 「歯車」アイコンをクリックしましょう。
-
[更新とセキュリティ] を選択する
Windowsの設定です。「更新とセキュリティ」をクリックします。 -
[回復] → [今すぐ再起動] を選択する
- 左メニューの「回復」を選択
- 「PCの起動をカスタマイズする」というところから「今すぐ再起動」をクリックします。
-
[トラブルシューティング] を選択する
オプションの選択です。「トラブルシューティング」を選択します。 -
[詳細オプション] を選択する
トラブルシューティングです。「詳細オプション」を選択します。 -
[UEFIファームウェアの設定] を選択する
詳細オプションです。「UEFIファームウェアの設定」を選択します。 -
[再起動] を選択する
「再起動」をクリックし、UEFIファームウェアの設定を変更します。 -
UEFI(BIOS)画面
UEFI(BIOS)画面です。設定を行いましょう。※ この例はSurface LaptopのUEFE(BIOS)画面です。メーカーによって、画面は異なります。
以上で、UEFI(BIOS)画面を表示・起動する方法でした。Windows 10 の設定と使い方まとめていますので、ご覧ください。また、関連記事もあわせてご覧ください。
Windows 10 デバイスの関連記事
Windows10のデバイスに関する記事です。合わせてご覧ください。