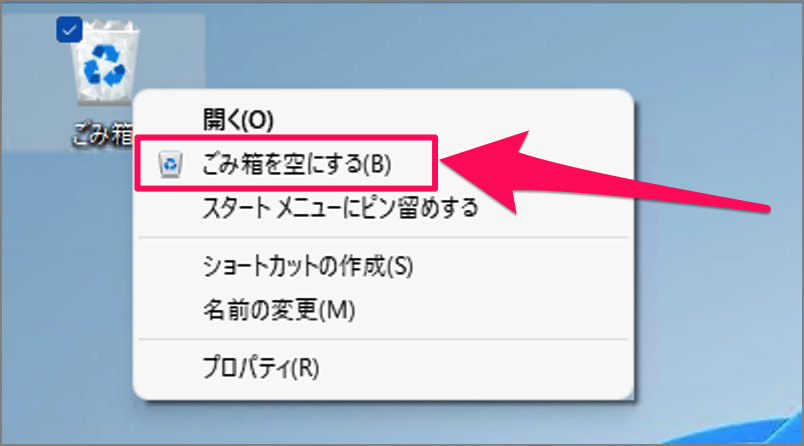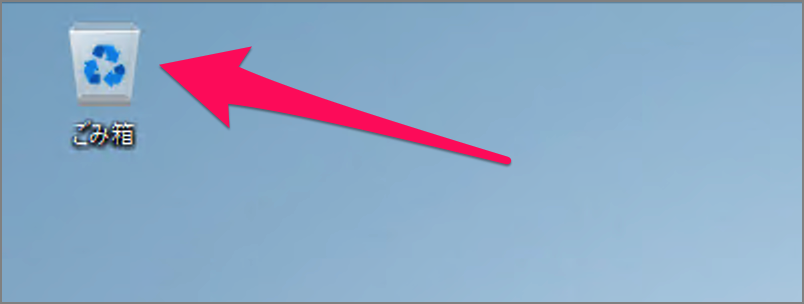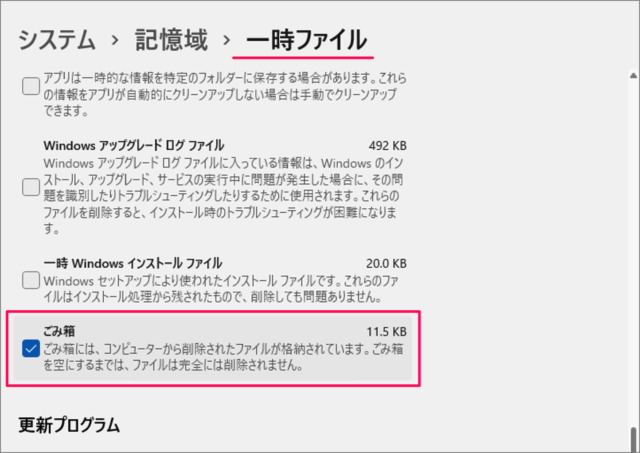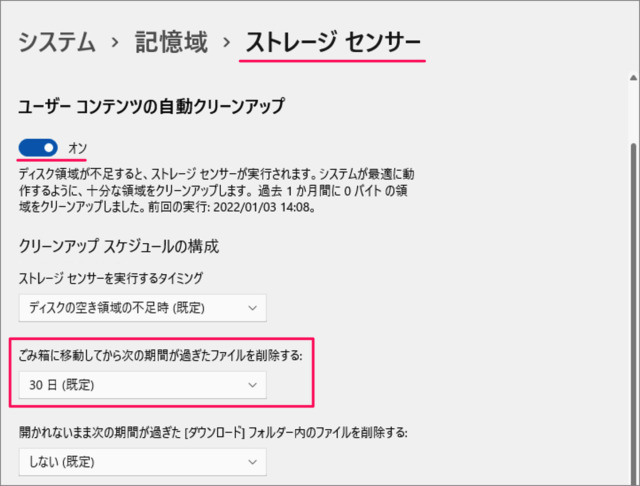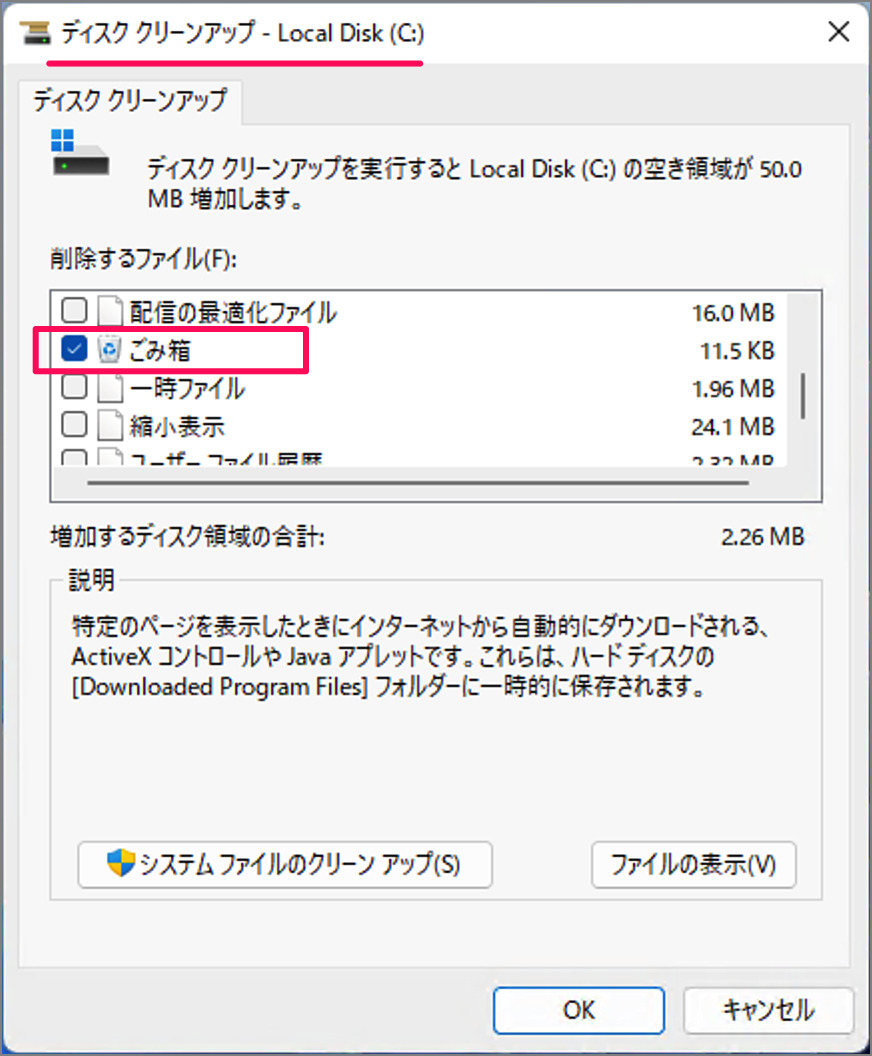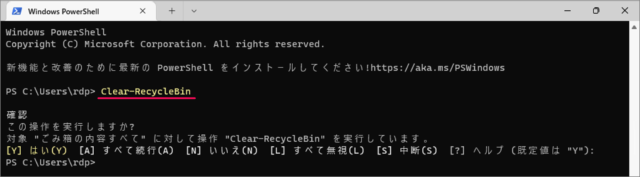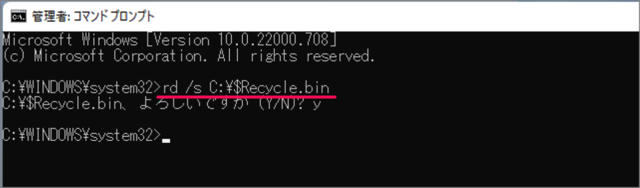Windows 11 のごみ箱を空にする方法を紹介します。
デスクトップやエクスプローラー上で不要なファイルを削除すると、ごみ箱にそれらのファイルが溜まっていきます。ごみ箱に溜まったファイルは空にするまで残っているので、長い間放置しているとディスク容量を圧迫する一因になります。
ここではごみ箱に溜まったファイルを削除するために手動でゴミ箱を空にする方法から自動で削除する方法まで、いくつかの方法を紹介します。
数ヶ月に1回はごみ箱のファイルをメンテナンスしましょう。
ごみ箱を空にする方法は?
ごみ箱を空にする方法はいくつかあるのでひとつずつみていきます。
デスクトップからごみ箱を空にする
デスクトップからごみ箱を空にする方法です。
デスクトップの [ごみ箱] アイコンを右クリックし
[ごみ箱を空にする] を選択します。
これでごみ箱が空になります。
デスクトップにアイコンがない場合は、Windows 11 デスクトップ・アイコンを表示/非表示にする方法を参考に表示しましょう。
設定からごみ箱を空にする
Windowsの設定からごみ箱を空にする方法です。一時ファイルとともにごみ箱を空にすることができます。
「スタートボタン」を右クリックし、「設定」を選択します。
左メニューの「システム」を選択し、「記憶域」をクリックします。
「一時ファイル」を選択し、「ごみ箱」にチェックを入れましょう。他の不要な一時ファイルにもチェックを入れましょう。
「ファイルの削除」をクリックします。
これでごみ箱が空になります。
一時ファイルの削除についての詳しい解説は Windows 11 一時ファイルを削除する方法をご覧ください。
ストレージセンサーでごみ箱を空にする
ストレージセンサーでごみ箱を空にする方法です。
「スタートボタン」を右クリックし、「設定」を選択します。
左メニューの「システム」を選択し、「記憶域」をクリックします。
「ストレージセンサー」を選択し、自動クリーンアップを「オン」にしましょう。
ごみ箱に移動してから削除する期間を選択しましょう。デフォルトでは「30日」になっています。
これでごみ箱にファイルを移動してから、30日後にファイルが自動的に削除されます。
ストレージセンサーの詳細設定は Windows 11 ストレージセンサーを設定(オン/オフ)する方法をご覧ください。
ディスククリーンアップでごみ箱を空にする
ディスククリーンアップでごみ箱を空にする方法です。
スタートメニューのフォームで「ディスククリーンアップ」を検索・起動しましょう。
「ごみ箱」にチェックを入れ、「OK」をクリックします。
これでごみ箱が空になります。
ディスククリーンアップについての詳しい解説は Windows 11 ディスクをクリーンアップする方法をご覧ください。
PowerShellでごみ箱を空にする
PowerShellでごみ箱をからにする方法です。
スタートメニューのフォームで「PowerShell」を検索・起動しましょう。
次のコマンドを入力・実行しましょう。
Clear-RecycleBin確認が表示されるので「y」と入力し、Enterキーを押しましょう。
- これでごみ箱が空になります。
確認が不要な場合はこちらのコマンドを入力・実行しましょう。
Clear-RecycleBin -Confirm:$False -DriveLetter C:コマンドプロンプトでごみ箱を空にする
コマンドプロンプトでごみ箱をからにする方法です。
スタートメニューのフォームで「コマンドプロンプト」を検索、管理者として起動しましょう。
次のコマンドを入力・実行します。
確認が表示されるので「y」と入力し、Enterキーを押しましょう。
これでごみ箱が空になります。
rd /s C:\$Recycle.bin