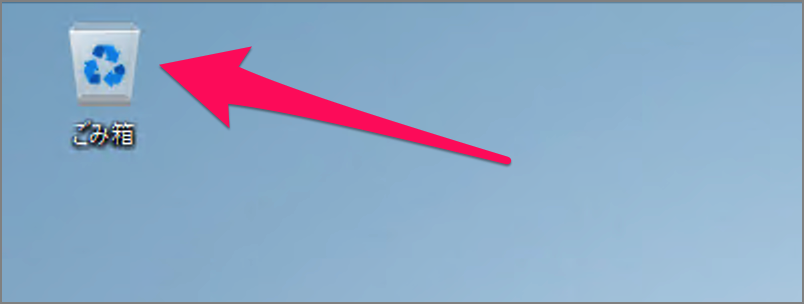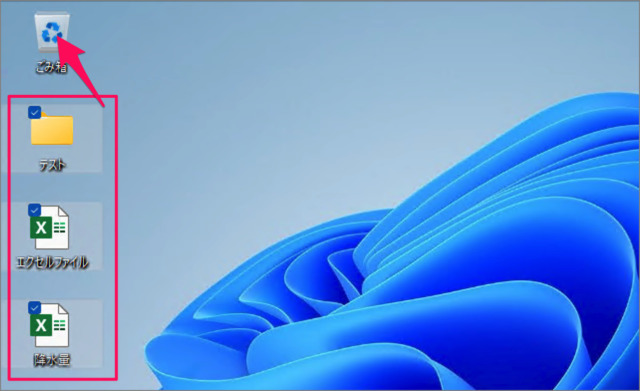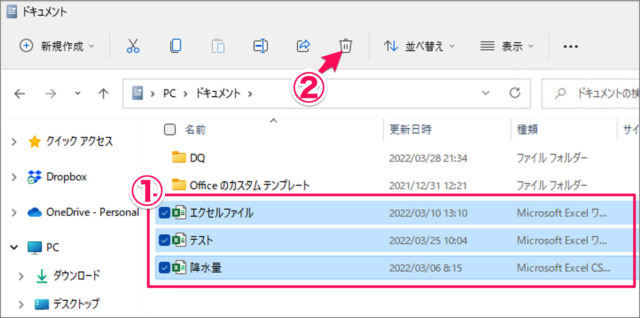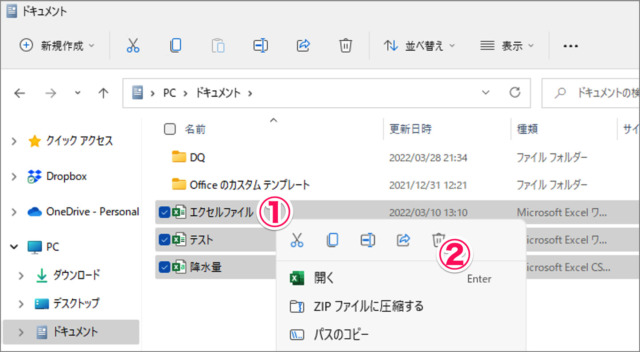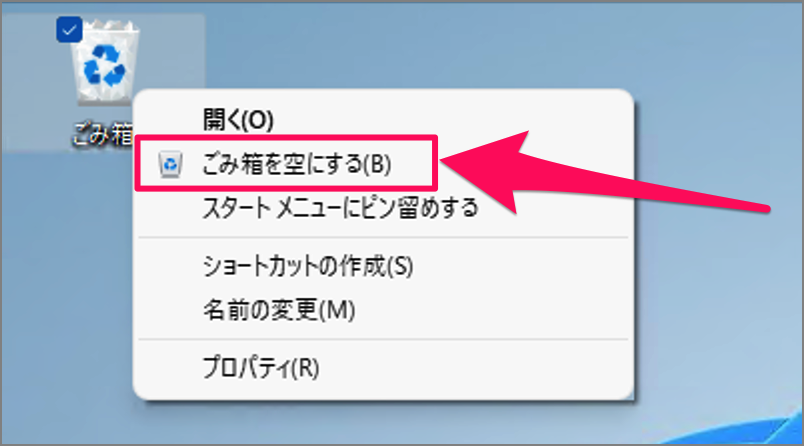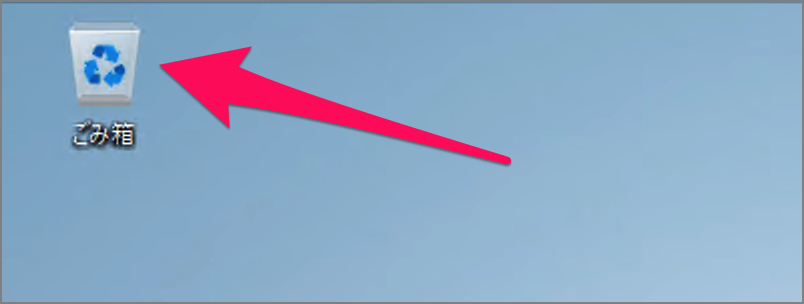Windows11のごみ箱の使い方と設定をまとめてみました。ご参考にどうぞ。
デスクトップにはごみ箱アイコンが用意されています。
ごみ箱に何も入っていない場合は、ゴミ箱が空の状態になっています。
デスクトップ上にゴミ箱アイコンがない場合はこちらの記事を参考にしてください。
Windows11 デスクトップアイコンを表示する方法
ゴミ箱にファイルやフォルダーが捨てられている場合は、ゴミ箱が溜まった状態になっています。
ゴミ箱のアイコンサイズは変更することができます。こちらの記事を参考にしてください。
Windows11 アイコン・サイズを変更する方法
ゴミ箱に入れる
ファイルやフォルダーをゴミ箱に入れる方法です。
ゴミ箱にドラッグ&ドロップ。
ファイルやフォルダーを選択し、[ごみ箱]にドラッグ&ドロップしましょう。
エスクスプローラーでごみ箱へ。
- ファイルやフォルダーを選択し
- [ごみ箱]アイコンをクリックしましょう。
右クリックでゴミ箱へ。
- ファイルやフォルダーを選択し右クリックし
- [ごみ箱]アイコンをクリックしましょう。
ごみ箱を空にする
ごみ箱を空にする方法です。
[ごみ箱]アイコンを右クリック
[ごみ箱を空にする]をクリックします。
すると、このようにごみ箱が空になります。
ごみ箱を空にする方法はその他にもいくつかあるので、ご参考にどうぞ。
Windows 11 – ごみ箱を空にする方法
ごみ箱のファイルを元に戻す
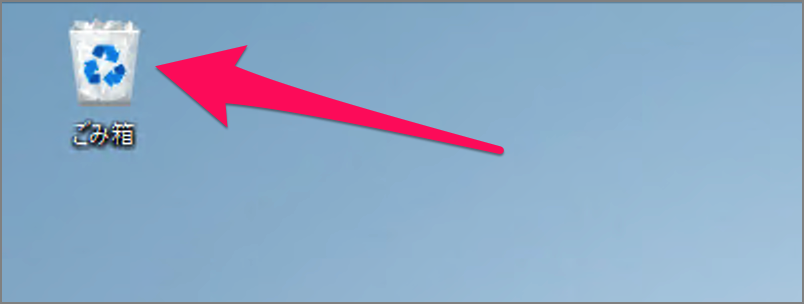
[ごみ箱]アイコンをダブルクリックし
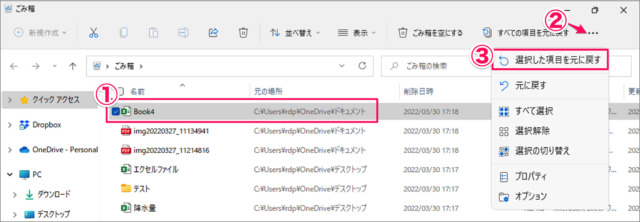
①元に戻したいファイルを選択
②右上の[・・・]をクリックし
③[選択した項目を元に戻す]をクリックしましょう。
これでファイルがごみ箱から元に戻ります。
すべての項目を元に戻す
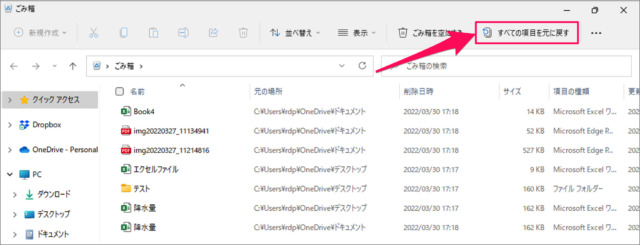
[すべての項目を元に戻す]をクリックすると、ごみ箱のすべてのファイル・フォルダーを元に戻します。
ごみ箱の最大サイズ
ごみ箱の最大サイズの設定です。
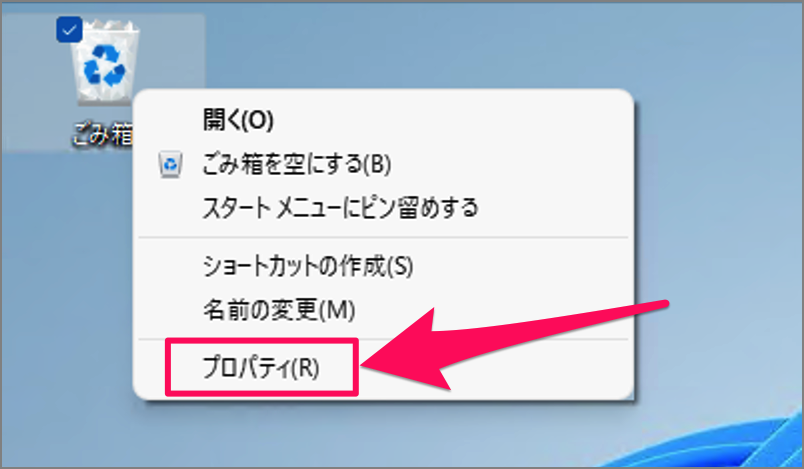
[ごみ箱]アイコンを右クリック
[プロパティ]をクリックします。
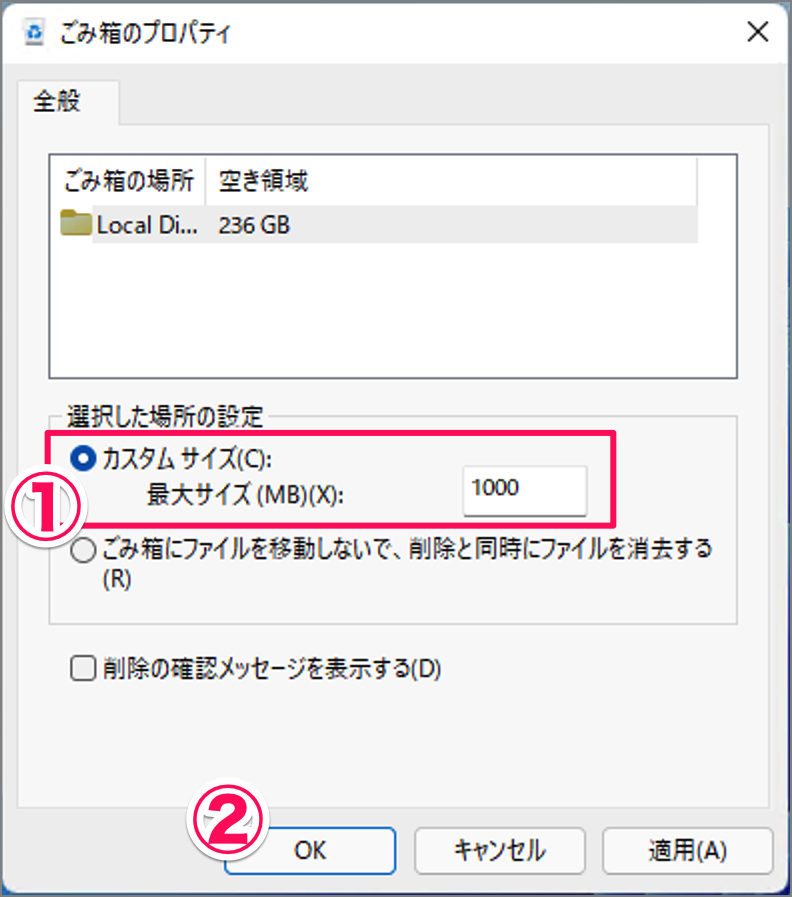
①[カスタムサイズ]を選択し、最大サイズを入力しましょう。
②[OK」をクリックすると、設定完了です。
ごみ箱にファイルを移動しないで、ファイル消去
ごみ箱にファイルを移動しないで、削除と同時にファイルを消去する設定です。
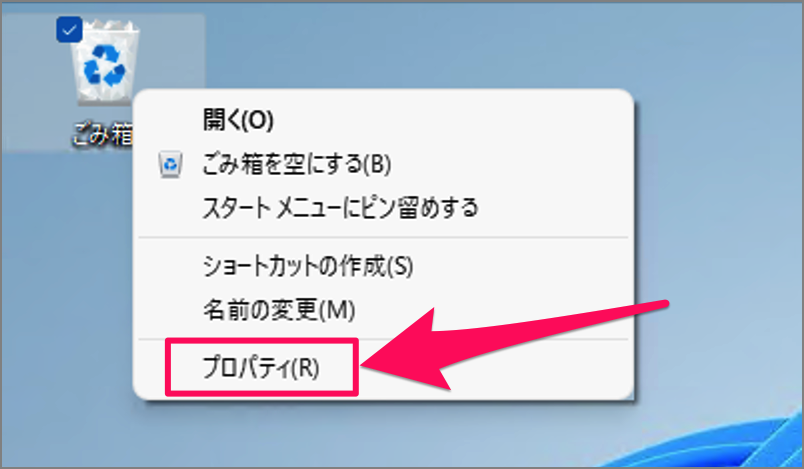
[ごみ箱]アイコンを右クリック
[プロパティ]をクリックします。
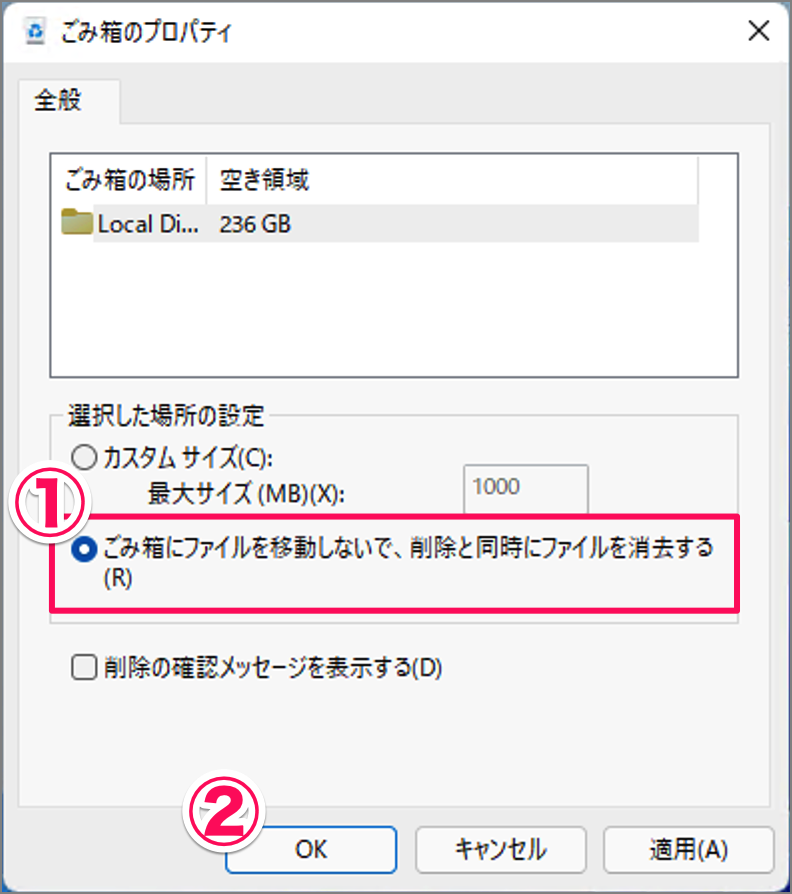
①[ごみ箱にファイルを移動しないで、削除と同時にファイルを消去する]を選択し
②[OK」をクリックすると、設定完了です。
削除の確認メッセージを表示
ファイルやフォルダーを削除した際に確認メッセージを表示する/表示しないの設定です。
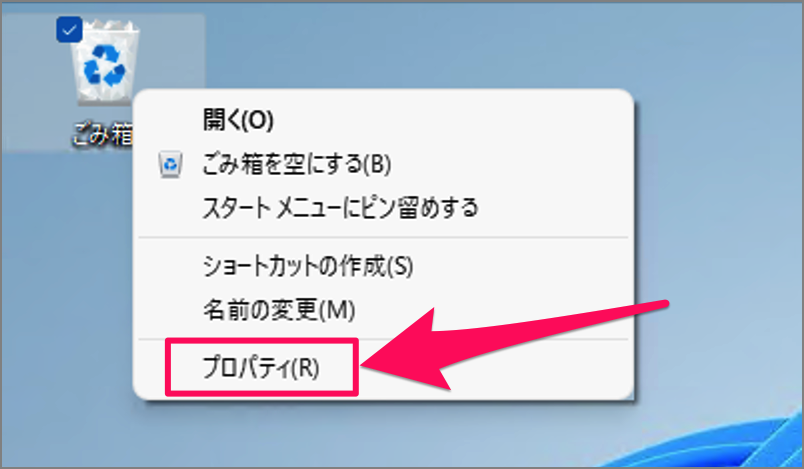
[ごみ箱]アイコンを右クリック
[プロパティ]をクリックします。
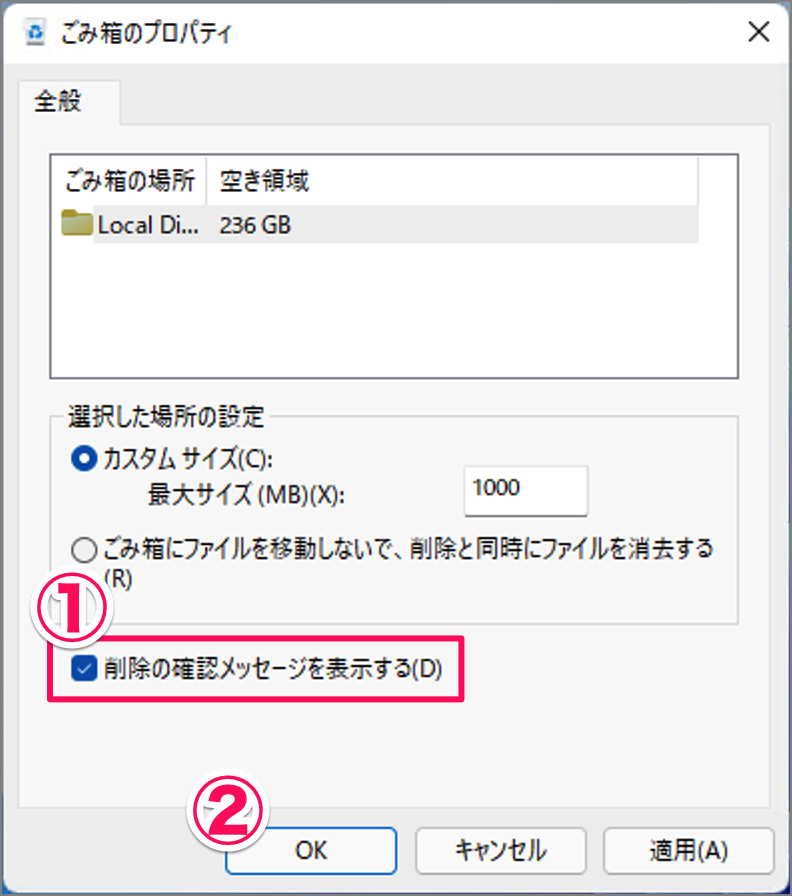
①[削除の確認メッセージを表示する]にチェックを入れ/チェックをはずし
- チェックを入れる → 削除のメッセージを表示する
- チェックをはずし → 削除のメッセージを表示しない
②[OK」をクリックすると、設定完了です。
これで設定完了です。ごみ箱にファイルを移動する前に
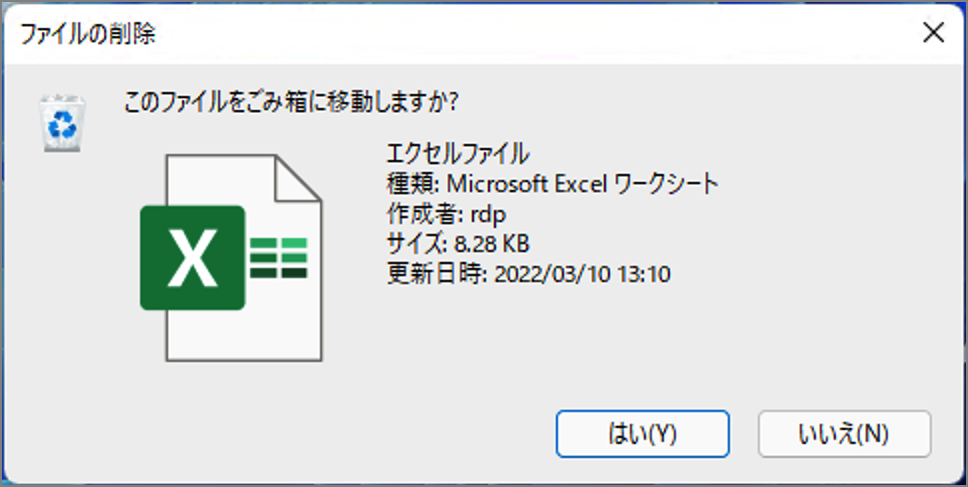
[このファイルをごみ箱に移動しますか?」と確認メッセージが表示されるようになります。
よく誤ってファイルを削除しちゃう……そんな方にはおすすめの設定です。
ごみ箱を自動削除
ストレージセンサーを使うと、ごみ箱を自動削除することができます。次の手順で設定します。
- [スタートボタン]を右クリックし、[設定]をクリックします。
- 設定の左メニューにある[システム]を選択し、[記憶域]をクリックします。
- [ストレージセンサー]を[オン]にしましょう。
- [ストレージセンサー]をクリックします。
- ごみ箱に移動してからファイルを削除する期間を設定しましょう。
- これで設定した期間が過ぎたら、ごみ箱が自動的に削除されます。
※ 詳しい操作・設定方法の解説こちらをご覧ください。
Windows 11 ストレージセンサーを設定(オン/オフ)する方法
これで Windows 11 ごみ箱の使い方と設定まとめの解説は終了です。その他の Windows 11 の設定と使い方をまとめていますので、ご参考にどうぞ。