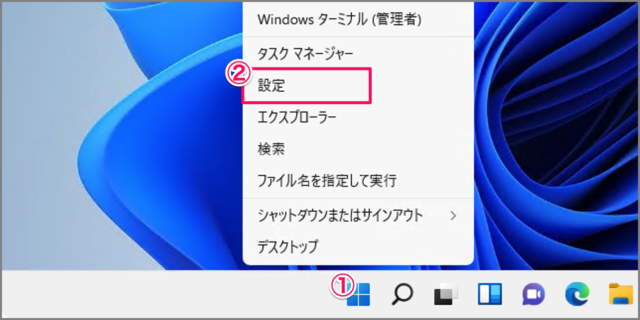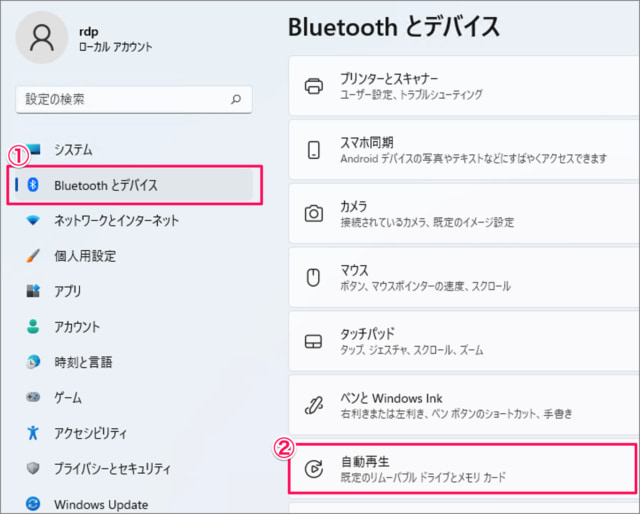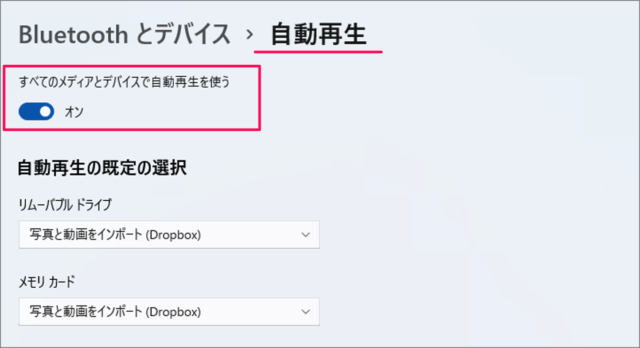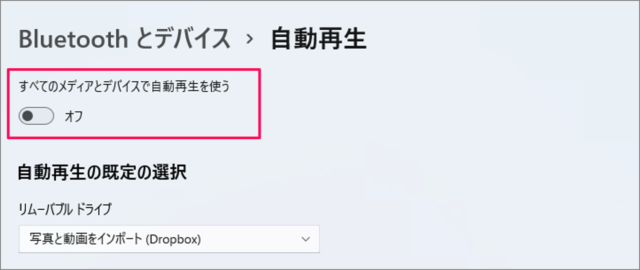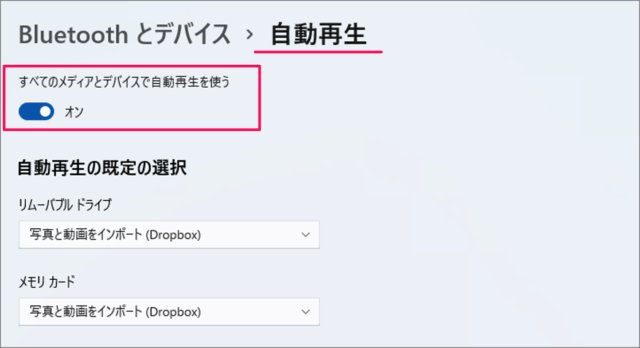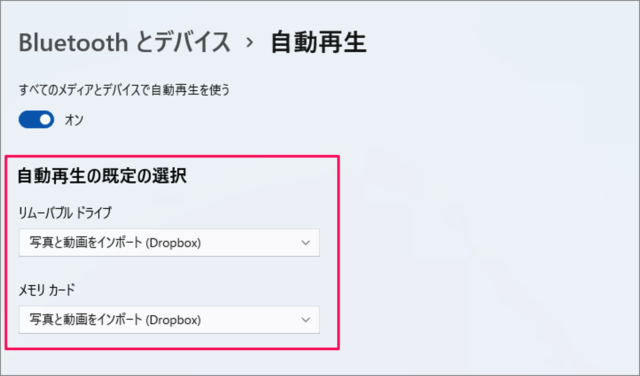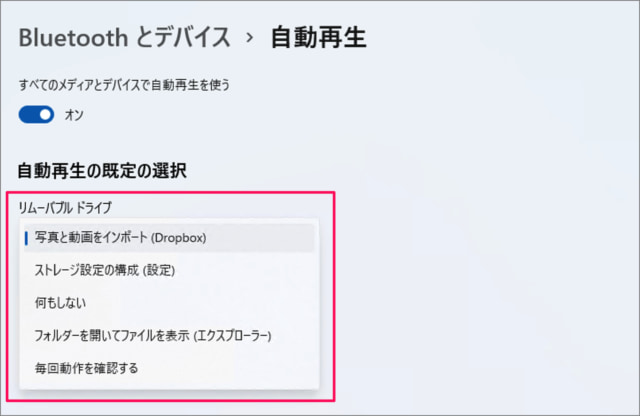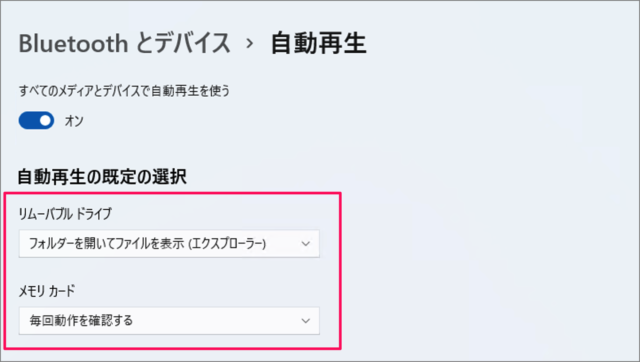Windows 11 の自動再生を設定する方法を紹介します。
Windows 11 の初期設定では、CD・DVD・USBメモリ・SDカードなどを挿入した場合に自動再生・自動実行するように設定されています。
この自動再生が不要な場合は「オフ」にすることができるので、ここではその方法をみていきます。
また、デバイスの種類ごとにデバイス挿入時の動作を設定することができるので、合わせてみていきます。
デバイスの自動再生を設定(オン/オフ)する方法は?
Windows 11 デバイスの自動再生を設定(オン/オフ)する方法は次の手順です。
-
[設定] を起動する
①「Windowsロゴ」を右クリックし
②「設定」をクリックします。※ [設定] を起動する方法はいくつかあります。詳しくは、Windows 11 「Windowsの設定」を起動する方法をご覧ください。
-
[Bluetoothとデバイス] → [自動再生] を選択する
Windowsの設定です。
①左メニューの「Bluetoothとデバイス」を選択
②「自動再生」をクリックしましょう。 -
自動再生を設定する
自動再生の設定です。
デフォルトでは「すべてのメディアとデバイスで自動再生を使う」が「オン」になっています。
お好みで「オン」「オフ」を切り替えましょう。※ 「オフ」にすると、すべてのメディアとデバイスで自動再生が無効になります。
これで Windows 11 デバイスの自動再生を設定(オン/オフ)する方法の解説は終了です。
「リムーバブルメディア」「メモリカード」……といったデバイスの種類ごとに自動再生をカスタマイズすることもできるので、引き続きご覧ください。
自動再生をカスタマイズする方法は?
Windows 11 の自動再生をカスタマイズする方法は次の手順です。
-
[設定] を起動する。
-
[Bluetoothとデバイス] → [自動再生] を選択する。
-
自動再生を [オン] にする。
自動再生「すべてのメディアとデバイスで自動再生を使う」を「オン」にします。 -
自動再生の既定を選択する。
自動再生の既定の選択です。※ ここで表示されているデバイスは「リムーバブルメディア」「メモリカード」です。これはパソコンに接続されているデバイスやインストールしているアプリによって異なります。
例えば、リムーバブルメディアは- 写真と動画をインポート
- ストレージ設定の構成(設定)
- 何もしない
- フォルダーを開いていファイルを表示(エクスプローラ)
- 毎回動作を確認する
といった選択肢から既定を選択することができます。
このようにお好みでカスタマイズしましょう。
これで Windows 11 の自動再生をカスタマイズする方法の解説は終了です。
関連リソース
Windows 11 ディスク
- Windows 11 ディスクの空き容量を確認する
- Windows 11 ディスクを最適化する(デフラグ)
- Windows 11 ディスクをクリーンアップする
- Windows 11 ストレージセンサーを設定する
- Windows 11 BitLockerを設定する
- Windows 11 ディスククォータを設定する
- Windows 11 アプリやファイルの保存先を変更する
- Windows 11 ディスクの管理を起動する
- Windows 11 ディスクのドライブレターを変更する
- Windows 11 ドライブを非表示にする
- Windows 11 ISOファイルをマウントする/解除する
- Windows 11 USBメモリ・SDカードを安全に取り出す
- Windows 11 USBメモリをフォーマットする
- Windows 11 メディアとデバイスで自動再生する